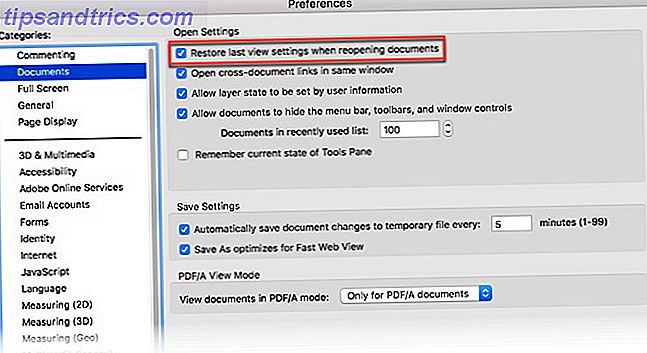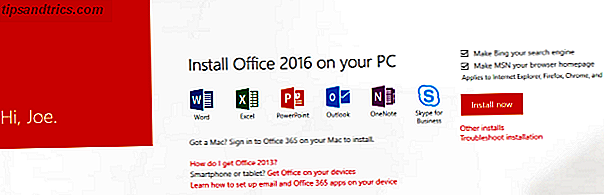De Windows 10-jubileumupdate Windows 10-jubileumupdate in juli en dit zijn de beste functies Windows 10 jubileumupdate in juli en dit zijn de beste functies U zult de Windows 10-jubileumupdate geweldig vinden! De tweede grote upgrade naar Windows 10 sinds de lancering in juli 2015 wordt deze zomer verwacht. Hier belichten we de meest opwindende functies. Lees meer is het toevoegen van een aantal mooie nieuwe dingen. Een van de nieuwe functies waar ik het meest enthousiast over ben, is de mogelijkheid herinneringen te maken met foto's in Cortana Siri versus Google Now vs Cortana voor Home Voice Control Siri versus Google Now vs Cortana voor Home Voice Control. U kunt vinden welke stembediening voor u het beste is voor u, en welke stemassistent aan uw specifieke behoeften voldoet, hebben we de voor- en nadelen onthuld voor Siri, Google Now en Cortana. Lees verder . Over het algemeen zijn herinneringen niet het meest opwindende van de wereld, maar het toevoegen van een beetje visuele flair zal zeker een lange weg zijn om ze op te fleuren.
Als u deze functie wilt gebruiken, moet u een herinnering in Cortana maken zoals u dat normaal zou doen. Je kunt zeggen "Hey Cortana Hoe Cortana openen op je Windows 10 Vergrendelingsscherm Toegang krijgen tot Cortana op je Windows 10 Vergrendelscherm Cortana maakt het beheren van je leven op Windows 10 eenvoudig, maar ze wordt nog beter wanneer je haar op het vergrendelscherm kunt gebruiken . Hier is hoe! Lees meer "gevolgd door de titel van de herinnering, of u kunt het gewoon typen in de zoekbalk (bijv. Herinner me eraan melk op te halen).

Zodra u in het scherm voor het maken van herinneringen bent, stelt u de details in zoals normaal, selecteert u vervolgens Een foto toevoegen en kiest u of u een nieuwe foto wilt maken of een keuze wilt maken uit uw bestaande bibliotheek. Klik op Opslaan en uw nieuwe herinnering wordt opgeslagen met een foto.
Waarom is dit eigenlijk nuttig? Laten we u een herinnering sturen om naar de supermarkt te gaan; u kunt een foto van uw boodschappenlijst maken. Misschien hebt u een herinnering nodig om een vulling op uw recept te krijgen. Welnu, u kunt een foto van het nummer maken, zodat u het allemaal kunt doen vanaf uw pc of Windows Phone.
Van welke functie ben je het meest enthousiast over de Windows 10-jubileumupdate? Laat het ons weten!
Image Credit: dizain via ShutterStock