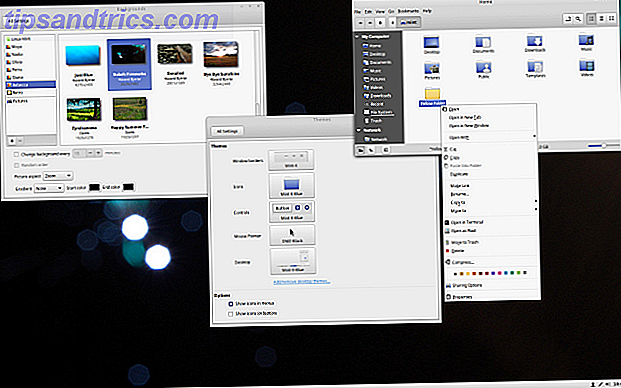Kunnen je ogen pijn doen als je naar een te helder scherm kijkt Kan F. F. en Nachtdienst je slaapgewoontes echt verbeteren? Kunnen F.lux en Night Shift je slaapgewoontes echt verbeteren? Overmatig gebruik van computers, tablets en smartphones kan leiden tot een verslechterde slaapkwaliteit - maar werken apps zoals F.lux en Night Shift echt tegen die effecten? De wetenschap is hier vrij duidelijk over. Meer lezen (of van het loensen terwijl u probeert te kijken naar een scherm dat te zwak is 4 Toepassingen om uw scherm te dimmen en gefocust te houden [Windows] 4 toepassingen om uw scherm te dimmen en gefocust te houden [Windows] Als u werkt vanaf een thuiscomputer, je weet waarschijnlijk wel hoe moeilijk het kan zijn om je taak bij te houden en je focus te houden.Het internet is de drukste plek op aarde, elke seconde, ... Lees meer)? Heeft uw toetsenbord de allerbelangrijkste scherm dimmen knop? Welnu, hier zijn drie manieren om de helderheid aan te passen zonder enige vorm van knoppen!
- Open het Windows 10-actiecentrum ( Windows + A is de sneltoets) en klik op de helderheidstegel. Elke klik verspringt de helderheid totdat deze 100% bereikt, waarna hij terugkeert naar 0%.
- Start Instellingen, klik op Systeem en vervolgens op Scherm. Verander de schuifregelaar van daar naar het gewenste helderheidsniveau.
- Ga naar het configuratiescherm. Klik op Systeem en beveiliging. Klik op Energiebeheer. Pas de schuifregelaar onderaan dit scherm aan naar de gewenste instelling.
Alle drie deze methoden leveren hetzelfde resultaat op - controle over de helderheid van uw scherm zonder een toets op het toetsenbord!
Welke methode heeft jouw voorkeur? Laat het ons weten in de reacties!
Beeldcredits: Sergey Nivens via ShutterStock