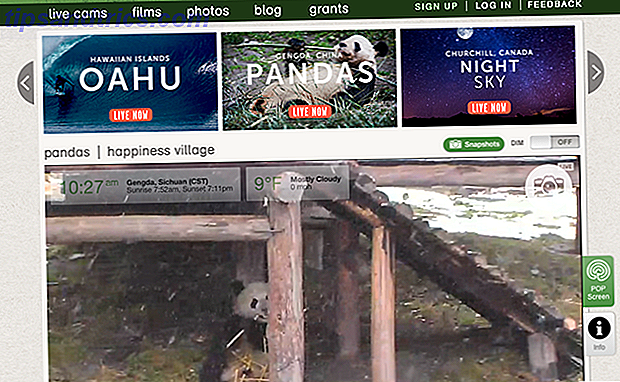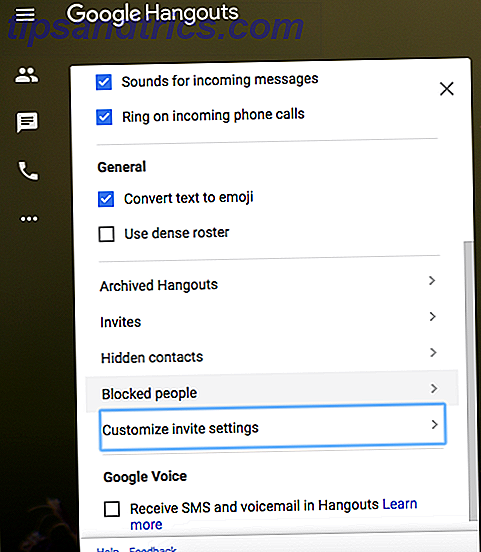Sommige mensen houden van golfen. Sommige mensen houden van surfen. Nog andere mensen houden van enthousiastelingen. En dan ... zijn er de datahonden. Dat zijn de mensen die kansen zien voor ontdekking in elke tabel en spreadsheet gevuld met schijnbaar zinloze en niet-gerelateerde informatie. Zodra u met gegevens speelt - reorganiseren, opnieuw verpakken en toevlucht nemen - kunt u beginnen met het verbinden van de stippen en het extraheren van aanwijzingen die u naar belangrijke en nuttige antwoorden leiden.
Sommige mensen houden van golfen. Sommige mensen houden van surfen. Nog andere mensen houden van enthousiastelingen. En dan ... zijn er de datahonden. Dat zijn de mensen die kansen zien voor ontdekking in elke tabel en spreadsheet gevuld met schijnbaar zinloze en niet-gerelateerde informatie. Zodra u met gegevens speelt - reorganiseren, opnieuw verpakken en toevlucht nemen - kunt u beginnen met het verbinden van de stippen en het extraheren van aanwijzingen die u naar belangrijke en nuttige antwoorden leiden.
Dat is de schoonheid van data - iets dat de meeste mensen zien en vinden saaie, of overdreven complexe, data-analisten vinden mooi en onthullend. We hebben een aantal handige hulpmiddelen besproken voor het analyseren van gegevens hier op MUO, zoals Bandalizer voor CSV-gegevensbestanden, die Excel natuurlijk aankan Hoe u afgebakende tekstbestanden kunt converteren naar Excel-spreadsheets Hoe kan ik gescheiden tekstbestanden converteren naar Excel Spreadsheets Gebruik Microsoft Excel om gegevens uit een tekstbestand in een werkblad te importeren. Met de wizard Tekst importeren kunt u gegevens uit gescheiden tekst importeren en netjes ordenen. Lees ook meer. Met gegevensanalyse kunt u zaken als niche-analyse doen 4 Websites om een niche-industrieanalyse uit te voeren 4 Websites om een niche-industrieanalyse uit te voeren Lees meer onderzoek en maak natuurlijk coole gegevensvisualisaties 5 coolste plaatsen om visualisaties op het web te vinden 5 coolste plaatsen om te vinden Visualisaties op internet Ongeveer een maand geleden nam iemand contact met me op over de vraag of ik een van hun infographics op mijn site wilde publiceren. Voordien had ik nooit echt veel interesse gehad in dergelijke visualisaties van ... Lees meer.
Wist u echter dat een van de beste tools voor het uitvoeren van data-analyse eigenlijk Google Spreadsheet is? De reden hiervoor is niet alleen omdat een Google Spreadsheet-rapport bijna alles kan doen wat u met Microsoft Excel zou willen doen (hoewel dat wel kan), maar het komt eigenlijk door een paar erg gave rapportagetools die standaard in Google Spreadsheet wordt gebruikt.
In dit artikel laat ik u zien hoe u draaigegevens, grafieken en diagrammen kunt gebruiken in Google Spreadsheet, een paar voorbeelden van hoe u ze kunt gebruiken om ogenschijnlijk complexe gegevens te analyseren en hoe u kunt eindigen met een aantal echt geweldige diagrammen en grafieken op het einde.
Pivot-rapporten gebruiken om wonderen te doen
Als je nog nooit pivot-rapporten hebt gebruikt, dan ben je in voor een echte traktatie. In dit voorbeeld ga ik Adsense-gegevens gebruiken die drie velden bevatten die ik wil analyseren: het aantal advertenties dat is aangeklikt, het aantal bekeken advertenties en de lengte van mijn artikeltitels.
Waar ik nieuwsgierig naar ben, is of de titellengte van het artikel van invloed is op het aantal Adsense-advertenties dat wordt bekeken of waarop wordt geklikt. Het zijn dit soort schijnbaar niet-verbonden gegevens die een spilrapport kan berekenen en onthullen.

Wanneer u op de tafel zit met die gegevens, klikt u op 'Gegevens' in het Google-spreadsheet-menu en selecteert u 'Draaitabelrapport ...' in het vervolgkeuzemenu.

Hiermee wordt een nieuw blad geopend waarin u kunt beginnen met het maken van uw nieuwe pivot-rapport. Er verschijnt een "Rapporteditor" aan de rechterkant van het blad, die als een wizard fungeert die u begeleidt bij het maken van uw nieuwe rapport. U wilt beginnen door de rijen toe te voegen - de hoofdgegevens waarmee u wilt beginnen. In dit geval wil ik weten of de lengte van de titel invloed heeft op de advertentieprestaties, dus de rijen in dit geval zijn titels.
Vervolgens wilt u waarden aan het rapport toevoegen. Terwijl u nieuwe waarden toevoegt, vult het het rapport in met die waarden uit de originele spreadsheet, behalve dat de gegevens worden berekend op de manier waarop u deze definieert in de rapporteditor. In dit geval gebruik ik "SOM" omdat elke titel maar één waarde heeft. Nu kan ik echter sorteren op de titellengte onder de titel rij-instelling bovenaan. 
U kunt sommige "rommel" -gegevens in uw blad opmerken - dingen zoals nullen, of velden waar er gewoon geen geldige gegevens zijn. U kunt het spilrapport daadwerkelijk vertellen om die slechte waarden te negeren door op het veld "Toevoegen" in het gedeelte Filter van de Rapporteditor te klikken. Vervolgens kunt u alle items deselecteren die door het rapport moeten worden genegeerd.

Nu u alle gegevens hebt gesommeerd en gesorteerd, kunnen de zaken veel duidelijker worden. Plotseling zie je patronen, zoals het feit dat titels tussen 60 en 80 karakters om wat voor reden dan ook veel beter presteren (bijvoorbeeld).

Dit zijn dingen die gewoon niet zo duidelijk zijn in de rommelige, chaotische spreadsheetwereld waar de gegevens ongesorteerd en ongefilterd zijn. Draaibevindingen zijn uiterst flexibel en laten u andere dingen doen met elke kolom met gegevens, zoals samenvatten op aantal, gemiddelde, maximum of minimum, standaarddeviatie en nog veel meer. De kracht van pivot-rapporten komt pas echt naar voren wanneer u begint te rommelen met de gegevens en ziet aan het einde hoe verbazingwekkende dingen eruit komen.
Diagrammen en grafieken gebruiken in Google Spreadsheet
Een andere goede manier om gegevens te analyseren is in een meer grafische vorm. Wanneer u de gegevens hebt gesorteerd zoals u dat wilt met behulp van een draaiboek, is het tijd om dat soort dingen in kaart te brengen. Google Spreadsheet wordt geleverd met een groot aantal diagramhulpmiddelen om u te helpen. Om die te bereiken, markeert u alleen de gegevens die u in kaart wilt brengen, klikt u op het menu-item "Invoegen" en kiest u "Kaart" in de lijst. Er verschijnt een kaarteditor met een voorbeeld van uw gegevens in het rechterdeelvenster.

U kunt alle beschikbare grafiektypen doorlopen om te zien wat de beste weergave van gegevens biedt waarnaar u op zoek bent. Er zijn lijndiagrammen, staafdiagrammen, cirkeldiagrammen en zelfs enkele echt coole meters en ook kaartgrafieken waar ik naar uitkijk om op een gegeven moment te spelen. Voor mijn doel hier echter, heeft de vergelijking van de lijndiagram echt onthuld wat ik wilde: twee hotspots die betere advertentieweergaven lijken te suggereren bij twee specifieke titellengten van artikelen. 
Dit zijn behoorlijk interessante dingen, en niet iets dat zo gemakkelijk zou worden onthuld in een tabel vol met onbewerkte gegevens. Een andere coole tool die beschikbaar is in Google Spreadsheet om gegevens grafisch weer te geven, is een functie die 'Sparkline' wordt genoemd. Met deze functie kunt u een cel in de spreadsheet eigenlijk omzetten in een staafdiagram. Het enige wat je hoeft te doen is iets als het volgende in een cel typen:
"= Sparkline (E8: F8, {" charttype ", " bar "})"
Wat doet dit? Nou, in principe kun je gegevens in de cel in kaart brengen. In dit geval vergelijk ik de nummers in kolom E en F en gebruik ik een staafdiagram om de percentages weer te geven. Kolom F wordt in blauw weergegeven en E in oranje, dus met slechts een blik op uw spreadsheet kunt u snel identificeren waar de schalen zijn gekanteld bij het vergelijken van gegevens of het identificeren van "alarm" -omstandigheden. 
Dit zijn slechts een paar ideeën om gebruik te maken van Google Spreadsheet om gegevens te analyseren met behulp van krachtige tools zoals spilrapporten en de grafiekhulpmiddelen. Google Spreadsheet is snel aan het (of misschien is het al) een belangrijke kanshebber in de data-analyse, en dankzij de online toegankelijkheid is het ook handig en gemakkelijk te gebruiken, waar je ook bent.
Als u gehaast bent en veel informatie snel moet verwerken terwijl u onderweg bent, is dat een groot probleem. En het feit dat u eenvoudig gegevens of een CSV-bestand in het eerste blad kunt importeren en alle draaiboeken en grafieken automatisch voor u worden gemaakt - dat is gewoon puur goudstof.
Dus als u het nog niet hebt gebruikt, raad ik u ten zeerste aan Google Spreadsheet-rapporten te geven om uw taken voor gegevensanalyse te automatiseren. En als u het al een tijdje gebruikt maar nog niet wist over deze hulpmiddelen - probeer ze in elk geval. Je zult blij zijn dat je het gedaan hebt.
Hoe maakt u gebruik van Google Spreadsheet? Wat zijn je favoriete tools waar je niet zonder zou kunnen leven? Deel uw gedachten en ideeën in de comments hieronder!
Image Credit: Zakenman Hand via Shutterstock