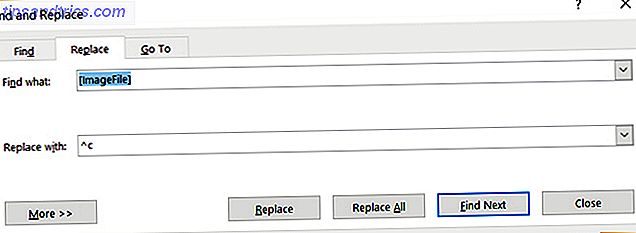Er kunnen bepaalde situaties zijn waarin u tekst moet vervangen door een afbeelding of afbeelding. Microsoft Word heeft geen zoek- en vervangingszoekvak voor tekst, maar er is een oplossing die u kunt gebruiken, en het gaat om het klembord.
Tekst zoeken en vervangen met afbeeldingen
U kunt dit proces gebruiken om een specifieke plaatsaanduidingstekst te vervangen door een afbeelding. Deze truc voor het invoegen van afbeeldingen kan ook worden gebruikt om repetitieve pictogrammen in een groot document in te voegen. U wilt bijvoorbeeld eerst de inhoud invullen en vervolgens dezelfde afbeelding invoegen op specifieke plaatsen in het document.
- Open een Word-document en voeg een tijdelijke aanduidingstekst in (bijv. ImageFile) als deze niet aanwezig is. Voer het in waar u de afbeelding of een ander element wilt invoegen.
- Kopieer de afbeelding die u wilt invoegen naar het klembord.
- Druk op Ctrl + H om het tabblad Vervangen weer te geven in het dialoogvenster Zoeken en vervangen .
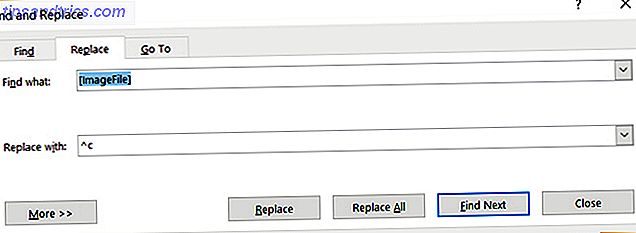
- Typ de tekst van de tijdelijke aanduiding in het vak Zoeken naar .
- In het vak Vervangen door typt u ^ c om het laatste item aan te geven dat naar het klembord is gekopieerd.
- Klik op Volgende zoeken en klik vervolgens op Vervangen of klik op Alles vervangen .
Zorg ervoor dat de afmetingen van de afbeelding passen in de ruimte die u voor hen wilt. Anders moet je de afbeeldingen handmatig aanpassen. De truc Zoeken en vervangen is zeker geen verborgen functie van Word 10 Verborgen Microsoft Word-functies die uw leven gemakkelijker zullen maken 10 Verborgen Microsoft Word-functies die uw leven aangenamer maken Microsoft Word is bedrieglijk eenvoudig. Het gaat prima zolang je een document opstart en gewoon typt. Maar Microsoft Word zou niet het Zwitserse mes zijn zonder zijn productieve functies. Meer lezen, maar het kan worden gebruikt om u veel tijd te besparen.
Afbeelding Krediet: dennizn / Depositphotos