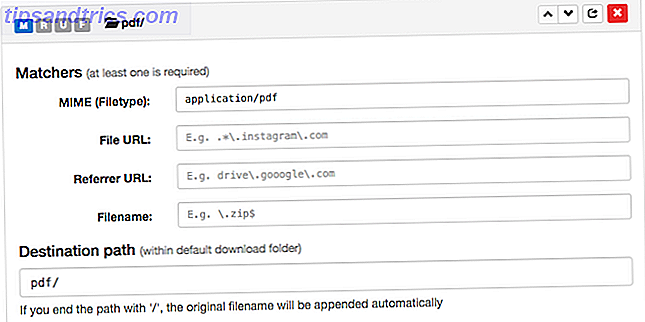Zodra u een tweede beeldscherm op uw Windows 10-computer aansluit, zult u merken dat beide schermen de taakbalk onderaan hebben. Misschien vind je dit leuk - en dat is helemaal goed - maar misschien niet, in welk geval je het kunt uitschakelen.
Windows 10-instellingen zijn niet altijd gemakkelijk in te stellen, maar deze is dat wel. Open het Startmenu, zoek naar de app Instellingen en start deze.
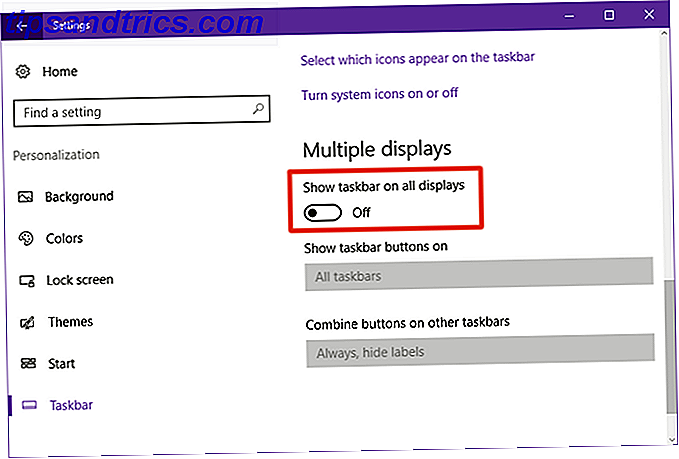
Navigeer naar Personalisatie> Taakbalk en scrol omlaag naar het gedeelte met de naam Meerdere schermen . Als u een tweede monitor hebt aangesloten, mag deze niet grijs worden weergegeven (maar wel als u geen tweede monitor hebt aangesloten).
Zet de taakbalk tonen op alle schermen op Uit en de taakbalk verschijnt alleen op het hoofdscherm.
Om uw hoofddisplay te wijzigen, gaat u terug naar de hoofdpagina van de app Instellingen, navigeert u naar Systeem> Beeldscherm, klikt u op de gewenste monitor als uw hoofdrol, bladert u naar beneden en vinkt u Make this my main display aan .

Gedaan.
Hoeveel monitoren heb je in de configuratie van je werkstation? Heb je het veel productiever gevonden dan een enkele monitor? Of maakt het niet veel uit? Laat het ons hieronder weten!

![De man vermoorden: een leven als kunstenaar online maken [functie]](https://www.tipsandtrics.com/img/internet/784/killing-man-making-living.png)