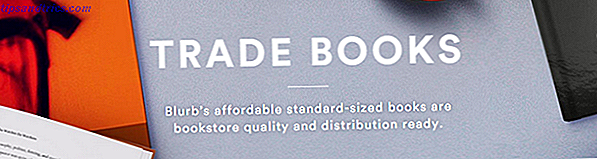Gebruikers zoeken al jaren naar gratis of goedkope alternatieven voor Microsoft Office 9 van de beste gratis en goedkope alternatieven voor Microsoft Office 9 van de beste gratis en goedkope alternatieven voor Microsoft Office Microsoft Office domineert de markt van Microsoft Office 9 tekstdocumenten, spreadsheets en diavoorstellingen jarenlang, en niet voor niets - het is een van de allerbeste. Er is echter één nadeel en dat is de prijs .... Lees Meer en ze hebben altijd gemengde resultaten gekregen, maar er is één alternatief dat boven de rest uitsteekt: LibreOffice.
Het is zover gekomen dat LibreOffice nu op vele manieren wordt beschouwd als een levensvatbare concurrent van Microsoft Office Is LibreOffice Worthy of the Office Crown? Is LibreOffice waardig van de Office Crown? LibreOffice is de koning van gratis kantoorsuites. Het is onwaarschijnlijk dat Microsoft Office in een zakelijke omgeving wordt vervangen, maar het is een uitstekend alternatief voor gewone gebruikers. Dit is wat er nieuw is in LibreOffice 5.1. Meer informatie: functies, bruikbaarheid, interface, flexibiliteit, ondersteuning voor bestandsindelingen en meer. Office 365 is geweldig Een inleiding tot Office 365: moet u het nieuwe Office Business Model kopen? Een inleiding tot Office 365: moet u het nieuwe Office Business Model kopen? Office 365 is een abonnementgebaseerd pakket dat toegang biedt tot de nieuwste desktop Office-suite, Office Online, cloudopslag en premium mobiele apps. Biedt Office 365 voldoende waarde om het geld waard te zijn? Meer lezen, maar LibreOffice is gratis.
Nu downloaden: LibreOffice (gratis)
Maar LibreOffice kan voor de eerste keer worden gestart. Je kunt je dus vreemd voelen, dus hier zijn enkele tips om je te laten kennismaken, wat het kan doen en wat je zou moeten veranderen om het comfortabeler te maken.
1. Prestaties versnellen
Als LibreOffice enige tijd nodig heeft om te laden en zich traag voelt tijdens gebruik, kan er een eenvoudige oplossing zijn die u kunt gebruiken om hem een boost te geven: laat hem meer RAM gebruiken! (Het helpt als uw systeem veel RAM heeft. A Quick & Dirty Guide to RAM: wat u moet weten Een snelle en vuile gids voor RAM: wat u moet weten RAM is een cruciaal onderdeel van elke computer, maar het kan verwarrend om te begrijpen of je geen technische goeroe bent. In dit bericht geven we het op eenvoudig te begrijpen voorwaarden. Lees meer.)
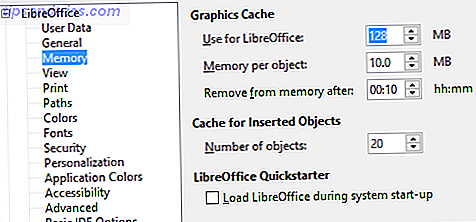
- Selecteer Opties in het menu Hulpmiddelen.
- Selecteer in de zijbalk LibreOffice en vervolgens Geheugen .
- Onder de sectie Grafische cache:
- Wijzig "Gebruik voor LibreOffice" in 128 MB .
- Wijzig "Geheugen per object" in 10 MB .
- Selecteer in de zijbalk LibreOffice en vervolgens Geavanceerd .
- Onder de sectie Java-opties:
- Haal het vinkje weg bij Gebruik een Java-runtime-omgeving .
- Klik op OK .
Merk op dat Java voornamelijk wordt gebruikt voor LibreOffice Base, dat wordt gebruikt voor databasebewerkingen (de LibreOffice-analoog voor Microsoft Access). Als u LibreOffice Base niet gebruikt, hebt u waarschijnlijk geen Java nodig.
2. Leer Keyboard-snelkoppelingen
Zoals met de meeste toepassingen, is het leren van alle belangrijke sneltoetsen uit uw hoofd de beste manier om uw werkstroom te versnellen en uw productiviteit te verhogen. Over het algemeen zijn sneltoetsen sneller dan met een muis.
Hier zijn enkele belangrijke snelkoppelingen om te weten:
- F5: Open de Navigator. (We behandelen dit hieronder.)
- F7: Open spelling en grammatica.
- Ctrl + F7: Open Thesaurus.
- F11: Open stijlen en opmaak.
- Ctrl + F12: voeg een tabel in.
- Ctrl + #: 0 voor Standaardparagraaf, 1 tot 5 om Kopjes 1 tot en met 5 toe te passen.
Als je een meester van LibreOffice wilt worden, bekijk dan deze andere belangrijke sneltoetsen om te weten 25 LibreOffice-sneltoetsen die jouw workflow versnellen 25 LibreOffice-sneltoetsen die jouw workflow versnellen LibreOffice is een haalbaar alternatief voor Microsoft Office, maar als als je er volledig gebruik van wilt maken, moet je deze essentiële sneltoetsen leren. Lees verder .
3. Wijzig de standaardbestandsindeling
LibreOffice slaat standaard bestanden op met behulp van de OpenDocument-bestandsindelingen (ODT voor tekstdocumenten, ODS voor spreadsheets, ODP voor presentaties, enz.) En hoewel dit misschien in orde is als u alleen werkt, kan het hinderlijk zijn als u samenwerken met Microsoft Office-gebruikers.

Overweeg deze te wijzigen zodat LibreOffice in plaats daarvan nieuwe documenten opslaat met behulp van het populaire Microsoft-formaat:
- Selecteer Opties in het menu Hulpmiddelen.
- Selecteer in de zijbalk Laden / Opslaan en vervolgens Algemeen .
- Onder het gedeelte Standaard bestandsformaat:
- Wijzig "Documenttype" in Tekstdocument .
- Wijzig "Altijd opslaan als" in Microsoft Word 2007/2013 XML .
- Klik op OK .
4. Wijzig de Icon Set
De standaard icon set die wordt gebruikt in LibreOffice is borderline opzichtig en kan behoorlijk afleidend zijn wanneer u zich probeert te concentreren op werk. We raden aan dit te veranderen in iets subtielers en aangenamer.

- Selecteer Opties in het menu Hulpmiddelen.
- Selecteer LibreOffice in de zijbalk en vervolgens Weergeven
- Onder de sectie Gebruikersinterface:
- Verander "Icon Style" naar Breeze .
- Verander ook "Icon Size" als je dat wilt.
- Klik op OK .
5. Gebruik de Navigator
Ik behandel persoonlijk geen bestanden die langer zijn dan een pagina of twee, maar als u regelmatig met complexe, veelzijdige documenten werkt - zoals onderzoeksdocumenten of jaarverslagen - dan moet u absoluut de Navigator gebruiken.

Hoe de Navigator te openen:
- Selecteer Zijbalk in het menu Weergave.
- Als de zijbalk is samengevouwen, vouwt u deze uit.
- Selecteer in de zijbalk het tabblad Navigator.
De Navigator traceert de volledige omtrek van uw document en biedt u een snelle manier om tussen secties, koppen, tabellen, bladwijzers, hyperlinks, afbeeldingen en andere elementen te springen.
6. Gebruik aangepaste stijlen
Met stijlen kunt u aangepaste "looks" definiëren voor de tekst, afbeeldingen en andere elementen in een document. Met een aangepaste stijl, kunt u deze eenmaal definiëren en vervolgens met één klik toepassen telkens wanneer u het nodig hebt, in plaats van herhaaldelijk lettertypen, marges, enzovoort te selecteren.
Er zijn vijf hoofdtypen stijlen in LibreOffice Writer:
- Paragraafstijlen passen lettertypen, nummerings en lay-outs toe op hele alinea's van het document.
- Tekenstijlen passen lettertypen toe op woorden of letters binnen een alinea.
- Kaderstijlen passen wijzigingen toe in frame-opstellingen en posities.
- Paginastijlen passen wijzigingen toe in de lay-outs van de pagina, inclusief kop- en voetteksten.
- Lijststijlen passen wijzigingen toe in lijsten met opsommingstekens en genummerde lijsten, zodat u de opsommingstekens, de cijfers en de inspringingen kunt opmaken.

U kunt als volgt uw eigen stijlen maken:
- Selecteer Stijlen en opmaak in het menu Stijlen .
- Selecteer het type stijl dat u wilt maken.
- Klik met de rechtermuisknop in het deelvenster en selecteer Nieuw ...
Nu zie je een pop-upvenster met meer dan tien verschillende tabbladen en veel opties om mee te spelen. Specifieke informatie valt buiten het bestek van dit artikel, maar het grootste deel moet voor zich spreken. Voel je vrij om te experimenteren.
7. Maak sjablonen
De functie Stijlen is handig voor het definiëren van een gemeenschappelijke look voor alinea's en andere elementen in een document, maar als u een gemeenschappelijke lay-out en uiterlijk tussen documenten wilt definiëren, moet u Sjablonen gebruiken.

Om de standaard documentsjabloon te veranderen:
- Maak een nieuw leeg document.
- Stel de gewenste inhoud en opmaakstijlen in.
- Selecteer Opslaan als sjabloon in het menu Bestand onder Sjablonen .
- Dubbelklik op de map "Mijn sjablonen" en klik vervolgens op Opslaan .
- Geef het een naam en klik op OK .
- Selecteer Sjablonen in het menu Bestand onder Nieuw.
- Selecteer de sjabloon die u hebt gemaakt en klik op Als standaard instellen .
- Klik op Sluiten .
En dat is het. In de toekomst kunt u andere sjablonen op dezelfde manier maken - zoals een specifieke lay-out voor het maken van notities voor wekelijkse vergaderingen - en nieuwe documenten maken met behulp van die sjablonen. Sla gewoon de stappen over om de sjablonen standaard op te slaan.
8. Dock en ontkoppel werkbalken
Als het grootste deel van uw tekstverwerkingservaring in Microsoft Office zit, bent u waarschijnlijk niet bekend met docken en loskoppelen. In feite heb je voor het grootste deel helemaal geen flexibiliteit - het lint is wat het is, of je het nu leuk vindt of niet.
Maar in LibreOffice kunt u de meeste vensters in werkbalken plaatsen en de meeste werkbalken in vrij zwevende vensters plaatsen, en dit is cruciaal voor het aanpassen van uw werkruimte en om vertrouwd te raken met het programma.
- Houd CTRL ingedrukt en dubbelklik op een lege plek op een werkbalk (om deze te ontkoppelen) of op een zwevend venster (om het te dokken).
U kunt werkbalken ook naar wens aanpassen door op het gestippelde gedeelte van de werkbalk te klikken en te slepen:

U kunt taakbalken "stapelen" door ze onder elkaar te slepen, of u kunt ze gewoon horizontaal organiseren door ze allemaal op dezelfde lijn te houden.
Overweeg het wegwerken van werkbalken die u niet gebruikt:
- In het menu Beeld, onder Werkbalken, kunt u ze schakelen.
9. Installeer uitbreidingen
Als u niet van mening bent dat LibreOffice uit de doos genoeg handige functies heeft, kunt u altijd meer functionaliteit toevoegen via extensies, net zoals u dat met uw browser kunt doen. Veel mensen realiseren zich niet dat LibreOffice dit kan doen!
- Selecteer Extensiebeheer in het menu Extra.
LibreOffice wordt geleverd met een handvol extensies die zijn meegeleverd met de basisinstallatie, maar je kunt ook tientallen andere online vinden op het LibreOffice Extension Center.

In Extensiebeheer kunt u de knop Toevoegen gebruiken om alle extensiebestanden die u downloadt (die in het OXT-bestandsformaat zal verschijnen) te installeren.
Hebt u nog andere LibreOffice-tips?
Zoals u kunt zien, heeft LibreOffice een lange weg afgelegd sinds het in 2010 wegvluchtte van OpenOffice. Niet alleen heeft het alle fundamentele kenmerken van een tekstverwerker, maar het is geavanceerd genoeg om comfortabel te zijn voor ervaren gebruikers.
Houd je niet van LibreOffice? Dan raden we aan FreeOffice 2016 uit te proberen. Een Microsoft Word & Office-alternatief nodig? Probeer FreeOffice 2016 Een Microsoft Word & Office-alternatief nodig? Probeer FreeOffice 2016 Microsoft Office is de meest geavanceerde kantoorsuite ter wereld. Maar waarom vork over contant geld wanneer u een gratis alternatief kunt gebruiken dat nog steeds alles biedt wat u nodig heeft? FreeOffice 2016 kan geschikt zijn voor ... Lees meer - zolang u weet dat de gratis versie ervan niet kan worden opgeslagen in DOCX, XLSX of PPTX. Als je dat niveau van Microsoft-compatibiliteit nodig hebt, is je beste kans om bij LibreOffice te blijven.
Waar gebruik je LibreOffice voornamelijk voor? Kent u nog andere tips of trucs die we hebben gemist? Zou je het aanraden via Microsoft Office? Laat het ons weten in de comments hieronder!