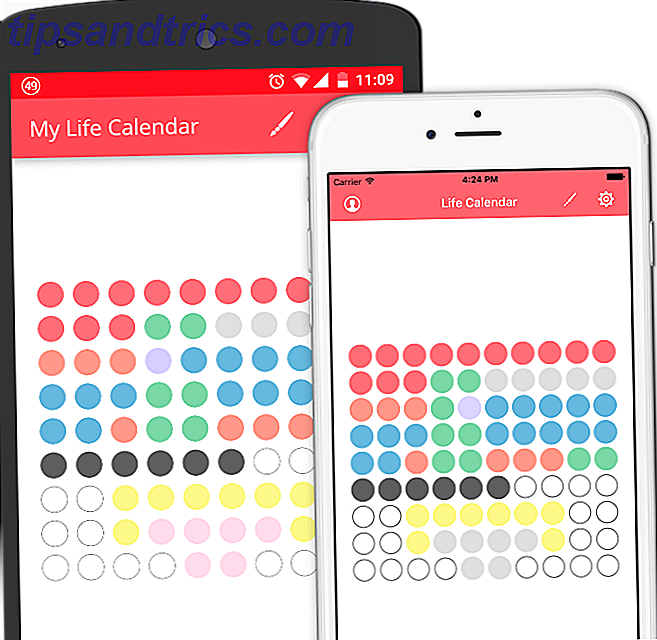We hebben een steeds toenemende afhankelijkheid van screenshots. Ze zijn handig voor alles, van het delen van ideeën met collega's tot het bewaren van kopieën van bonnen 7 van de beste apps voor scannen, volgen en beheren van bonnen 7 van de beste apps voor scannen, volgen en beheren van bonnen Beheer uw bonnen voor uzelf of voor uw zaken kunnen moeilijk zijn, maar deze zeven apps maken het een stuk eenvoudiger. Meer informatie voor online aankopen.
Maar ze zijn niet ideaal als het om veel afbeeldingen gaat. U moet een omslachtige e-mail verzenden of deze uploaden naar een service zoals WhatsApp Web WhatsApp Web: WhatsApp op uw pc gebruiken WhatsApp Web: WhatsApp op uw pc gebruiken Naast ondersteuning van alle mobiele platforms heeft WhatsApp nu een web-based gebaseerde client, zodat u WhatsApp eindelijk kunt gebruiken op uw pc en kunt synchroniseren met uw telefoon. Lees verder . Ze zijn ook niet ideaal als je haast hebt. U moet ze overbrengen naar een USB-stick of ze handmatig uploaden naar cloudopslag.
Als je Dropbox gebruikt, is het proces voor het opslaan en delen van schermafbeeldingen meer gestroomlijnd: je kunt Dropbox automatisch alle gemaakte screenshots laten uploaden. Hier leest u hoe u dat op een Mac doet.
Schermafbeeldingen automatisch opslaan in Dropbox
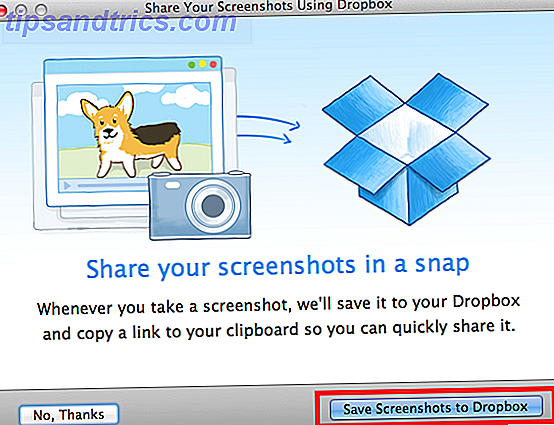
- Download de Dropbox-app.
- Installeer de Dropbox-app op je Mac.
- Druk op Shift + Command + 3 om een schermafbeelding van uw volledige scherm te maken.
- Klik in het pop-upvenster op Schermafbeeldingen opslaan in Dropbox .
- Als u geen pop-upvenster ziet, klikt u op het Dropbox-pictogram in de rechterbovenhoek van het scherm.
- Klik op het tandwielpictogram in de rechteronderhoek.
- Selecteer Voorkeuren .
- Klik in het nieuwe venster op het tabblad Importeren .
- Vink het selectievakje aan naast Schermafbeeldingen delen met Dropbox .
- Start je machine opnieuw op.
Als u de functie op een later tijdstip wilt uitschakelen, schakelt u het selectievakje Schermafbeeldingen delen met Dropbox uit in Voorkeuren> Importeren uit .
Gebruik je Dropbox om automatisch alle screenshots op je Mac op te slaan of geef je er de voorkeur aan om je afbeeldingen van geval tot geval te beheren? Laat het ons weten in de comments hieronder.

![Is Netflix de oplossing voor videopiraterij? [Mening]](https://www.tipsandtrics.com/img/internet/251/is-netflix-solution-video-piracy.png)