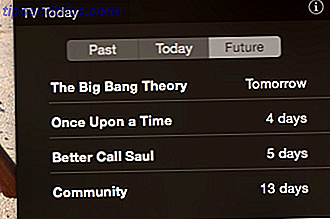Een rommelig bureaublad is niet bevorderlijk voor de productiviteit. We hebben je eerder geholpen met desktop-organisatie, en lieten je zelfs zien hoe het MakeUseOf-team hun werkruimtes onder controle houdt 15 Desktops die onthullen hoe we werken bij MakeUseOf 15 desktops die onthullen hoe we werken bij MakeUseOf Laat je bureaublad zien hoe je werkt of hoe je werkt denken? Is het schoon of vol met snelkoppelingen? Hier ziet u hoe het MakeUseOf-team zijn Windows-, Mac- en Linux-desktops gebruikt. Lees verder .
Als je een Mac-gebruiker bent, is er één ding dat je erg irritant vindt: het feit dat wanneer je een screenshot maakt, deze automatisch op de desktop wordt opgeslagen. Windows daarentegen kopieert de afbeelding gewoon naar uw klembord.
Gelukkig is het mogelijk om de standaard opslaglocatie te veranderen. Je zou zelfs een speciale map met screenshots kunnen maken. Laten we dat eens van dichterbij bekijken.
Wijzigen waar Mac-screenshots worden opgeslagen
Als u wilt voorkomen dat uw Mac screenshots op uw bureaublad opslaat, volgt u de eenvoudige stapsgewijze instructies hieronder.
- Open de Terminal-app (typ terminal in Spotlight als u het niet kunt vinden).
- Type defaults write com.apple.screencapture location .
- Druk niet op Enter .
- Typ aan het einde van de opdracht uw nieuwe standaardopslaglocatie. Als u bijvoorbeeld een speciale map met screenshots op uw bureaublad wilt:
/Users/[username]/Desktop/Screenshots - Druk op Enter .
- Typ killall SystemUIServer .
- Druk op Enter .
Onthoud dat Terminal ook slepen-en-neerzetten ondersteunt. Na het typen van de opdracht in stap 2, sleept u gewoon de map waar u wilt dat uw Mac uw screenshots opslaat in het Terminal-venster. De app voegt het pad van de map toe aan de opdracht.
Dit is slechts een van de vele kleine aanpassingen die u aan uw Mac kunt aanbrengen om deze aangenamer te maken. Als je op zoek bent naar eenvoudige aanpassingen, bekijk dan onze handleiding voor kleine maar handige Mac-functies en onze lijst met verborgen trucs voor Mac-productiviteit. 10 Fantastische tips en trucs voor je Mac 10 Fantastische tips en trucs met verborgen productiviteit voor je Mac De Mac App Store staat vol met geweldige productiviteits-apps, je hoeft niet zo ver te zoeken voor een onmiddellijke instroom van productiviteit. Lees verder .

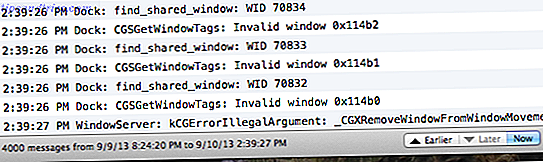
![Apps die we gebruiken: James 'Essentials [OSX & iOS]](https://www.tipsandtrics.com/img/mac/128/apps-we-use-james-essentials.jpg)