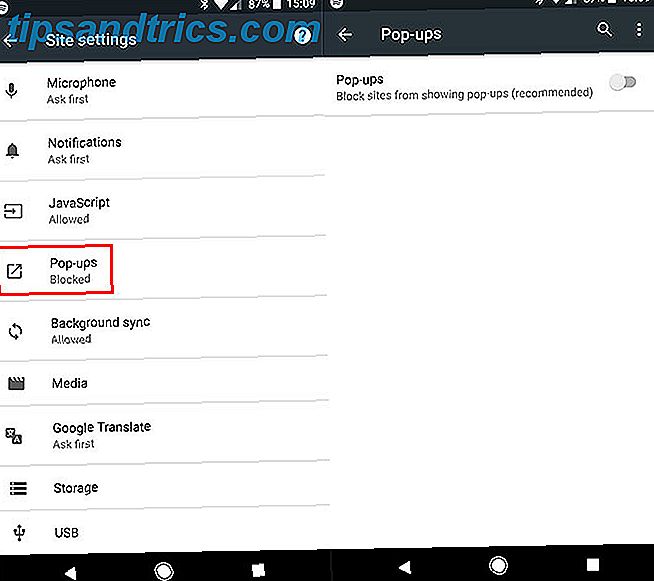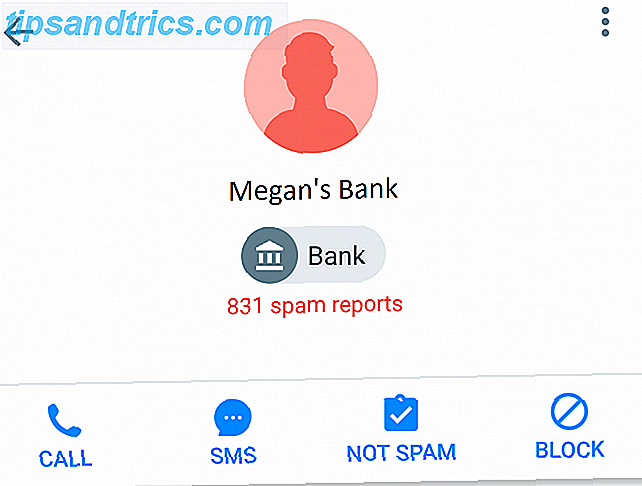We hebben allemaal bepaalde mappen Een snelle oplossing voor trage "Downloads" -mappen in Windows 10 Een snelle oplossing voor trage "Downloads" -mappen in Windows 10 Wanneer u veel bestanden verzamelt in uw map Downloads, kan het even duren om deze te openen. Hier leest u hoe u het kunt versnellen zonder alles te moeten verwijderen. Lees meer dat we gebruiken op onze computer. Downloads, afbeeldingen, documenten, of wat je meest gebruikte mappen ook zijn, je weet waarschijnlijk precies waar je constant aan het graven bent.
Microsoft weet dit, daarom heeft het de Quick Access toegevoegd Navigeer uw favoriete bestanden sneller in Windows 10 met Quick Access Navigeer uw favoriete bestanden sneller in Windows 10 met Quick Access File Explorer in Windows 10 introduceert een subtiele verandering: de Favorieten-balk is nu snel Toegang, die vertrouwt op gegevens om eerst de meest gebruikte mappen weer te geven. En je kunt nog steeds mappen vastzetten of verbergen. Lees meer gebied naar Explorer. Hier kunt u uw favoriete mappen vastzetten, zodat u overal vandaan kunt springen.
Helaas, je kunt mappen niet hernoemen Batch hernoemen en massa verwijderen Bestanden verwijderen in Windows Batch hernoemen en massa verwijderen Bestanden in Windows verwijderen Trek je je haren uit over het hernoemen of verwijderen van honderden of duizenden bestanden? De kans is groot: iemand anders is al kaal en heeft het ontdekt. We laten je alle trucs zien. Meer informatie is vastgemaakt aan Snelle toegang en bij het maken van een snelkoppeling naar map wordt nog steeds de oorspronkelijke naam weergegeven. Geloof me niet? Wijzig de naam van de mappen die u hebt vastgezet naar Quick Access. Het geeft nog steeds de standaardnaam weer. Maar wees niet bang, want er is een tijdelijke oplossing. Hoe een draadloze printer installeren op Windows en oplossingen Hoe een draadloze printer te installeren op Windows en oplossingen Problemen met de verbinding met uw draadloze printer of op zoek naar een manier om een bekabelde printer draadloos toegankelijk te maken? Gebruik deze tips en trucs om draadloze Zen-afdrukken te bereiken. Lees verder !
Ga eerst naar de map waarvan u de naam wilt wijzigen en houd Shift ingedrukt en klik er met de rechtermuisknop op . Klik op Kopiëren als pad. Nu moet u met de rechtermuisknop op het menu Start klikken en vervolgens Command Prompt (Admin) starten vanuit het menu dat wordt weergegeven.
Typ het volgende in het opdrachtpromptvenster:
mklink / J
Vervang in de bovenstaande tekst de naam van de gewenste map en het pad ervan. Als je de downloads naar "Place With Stuff" wilt veranderen, typ je daar "C: / Place With Stuff" (met de aanhalingstekens).
U wilt namelijk de patch die u eerder hebt gekopieerd plakken.
Hier is een voorbeeld:
mklink / J "C: / Place With Stuff" "C: \ Users \ Dave \ Downloads"
Druk op Enter om het commando uit te voeren, je ziet "Junction created", wat betekent dat het werkte.

Ga nu naar de nieuwe map die u hebt gemaakt, klik er met de rechtermuisknop op en selecteer vervolgens Pin to Quick Access. Verwijder nu de originele, je hebt een link gemaakt die je naar de originele map brengt, maar met een naam naar keuze!
Heeft u een standaard Windows-map waarvan u de naam wilt wijzigen? Welke is het? Kun je delen waarom? Laat het ons weten!
Beeldtegoed: Vivi-o via ShutterStock