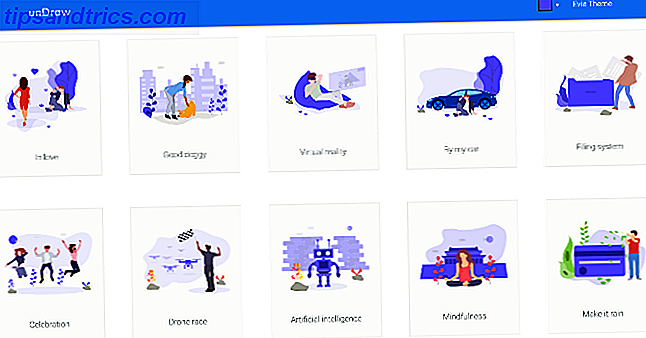Ubuntu 17.10 is verwijderd van de Unity-bureaubladomgeving. Het maakt standaard gebruik van de GNOME-bureaubladomgeving (evenals de Wayland-weergaveserver). Maar de Unity-bureaubladomgeving wordt niet verwijderd wanneer u een upgrade uitvoert naar Ubuntu 17.10 van eerdere versies.
Wilt u overstappen op GNOME wanneer u een upgrade uitvoert naar Ubuntu 17.10? Hier ziet u hoe de Unity-bureaubladomgeving wordt verwijderd.
Wat is de Unity Desktop Environment?
De desktopomgeving Moet u een Window Manager gebruiken als uw bureaubladomgeving? Moet u een Window Manager gebruiken als uw bureaubladomgeving? De Linux-desktop is enorm configureerbaar, van thema's tot een hele nieuwe omgeving. En als u een lichtgewicht desktopervaring wilt, kunt u zelfs een vensterbeheerder gebruiken als uw bureaubladomgeving. Meer lezen bepaalt wat u op het scherm ziet en hoe u omgaat met het Linux-systeem. Het kan meer invloed hebben op je ervaring met Linux dan de distributie die je kiest (Ubuntu, Linux Mint, etc.)
Hoewel u Unity kunt verwijderen uit eerdere versies van Ubuntu, wordt dit niet aanbevolen. Het is de standaard desktopomgeving op Ubuntu-versies vóór 17.10 uur en delen van Unity kunnen worden gebruikt voor andere bureaubladomgevingen die u mogelijk zou installeren, zoals GNOME, Cinnamon, MATE, Xfce of KDE. Het verwijderen van Unity uit eerdere versies van Ubuntu kan uw systeem onbruikbaar maken.
Als u Ubuntu tot 17.10 hebt geüpgraded en u Unity niet meer wilt gebruiken, kunt u het verwijderen. Hier zijn de basisstappen voor het verwijderen van Unity uit Ubuntu 17.10.
- Maak een back-up van uw gegevens.
- Selecteer een andere desktopomgeving dan Unity.
- Verwijder het Unity-bureaublad.
- Verwijder overblijvende overbodige pakketten.
- Zorg ervoor dat Ubuntu Session en GDM3 nog steeds zijn geïnstalleerd.
- Start Ubuntu opnieuw.
Lees verder om te zien hoe Unity opnieuw moet worden geïnstalleerd als u besluit dat u het echt wilt nadat u het hebt verwijderd.
Deze procedure werkt niet als u een nieuwe installatie van Ubuntu 17.10 hebt gedaan, omdat Unity niet beschikbaar is.
Unity versus GNOME Desktop-omgevingen op Ubuntu
De Unity-desktop bevat een Launcher aan de linkerkant met bovenaan een zoekknop voor het online vinden van applicaties, bestanden en zelfs items en informatie.
Het tandwielpictogram in de rechterbovenhoek van het scherm geeft toegang tot computerinformatie, systeeminstellingen en hulp. U kunt ook het scherm vergrendelen, uitloggen, opnieuw opstarten en afsluiten vanuit dit menu.
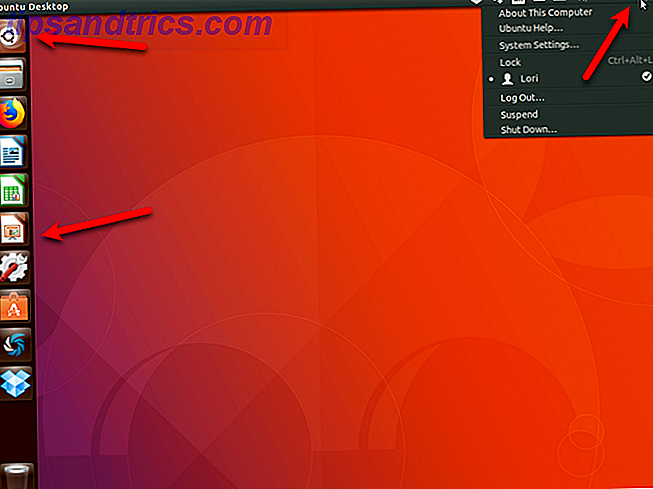
De GNOME (Ubuntu) -bureaubladomgeving lijkt op het Unity-bureaublad aan de oppervlakte. Maar er zijn verschillen en verbeteringen.
Het dok dat sinds 11.04 deel uitmaakt van Ubuntu is er nog steeds. Maar u kunt hem nu links, rechts of onderaan het scherm positioneren. Het zoekpictogram bovenaan is verdwenen, maar met de knop Programma's weergeven onder aan het dock opent u een Mac-achtige lijst met applicaties die u kunt doorzoeken.
U kunt ook naar toepassingen zoeken met de koppeling Activiteiten in de linkerbovenhoek. Via de koppeling Activiteiten kunt u snel een blik werpen op toepassingen die momenteel worden uitgevoerd en kunt u hiertussen schakelen. U hebt ook toegang tot Activiteiten door op de Windows- (of Super) -toets te drukken.
Als u op een van de pictogrammen in de rechterbovenhoek klikt, wordt een menu weergegeven met toegang tot volume, netwerkinstellingen en de app Instellingen. U kunt ook het scherm vergrendelen, uitloggen, opnieuw opstarten en uitschakelen via dit menu.
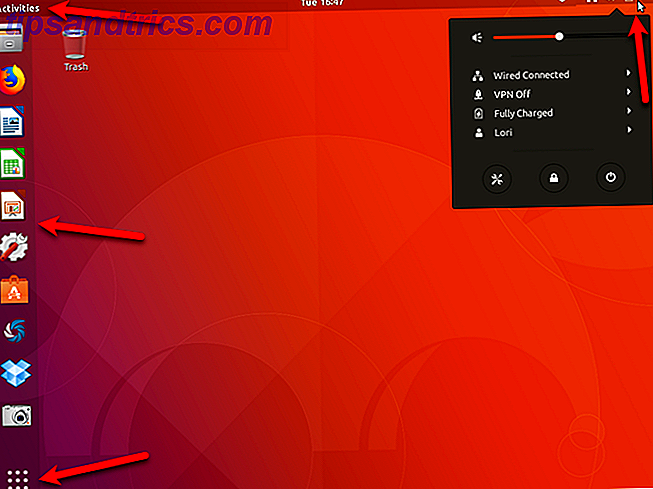
Hoe Unity Desktop uit Ubuntu te verwijderen
Als je Ubuntu leuk vindt en je wilt het blijven gebruiken, begin dan te wennen aan de nieuwe versie van het GNOME-bureaublad. Misschien heb je de gewoonte om vast te houden aan wat je weet. Dat is in sommige gevallen een goed beleid, maar Unity wordt afgebouwd. Het is dus het beste om te leren hoe je het GNOME-bureaublad kunt gebruiken.
U kunt ook wat ruimte op uw harde schijf besparen door het Unity-bureaublad en de onnodige pakketten die daarbij horen te verwijderen.
1. Maak een back-up van uw gegevens
Voordat u de Unity-desktop uit Ubuntu verwijdert, moet u een back-up van uw gegevens maken Back-ups van gegevens maken op Ubuntu en andere distros Back-ups van gegevens maken op Ubuntu en andere distros Hoeveel gevoelige gegevens zou u verliezen als uw diskdrive zou sterven? Natuurlijk hebt u een back-upoplossing nodig, maar het maken van back-ups in Linux kan lastig zijn als u niet weet wat u doet ... Lees meer. Als je de stappen hier volgt om Unity te verwijderen, zou alles goed moeten werken. Maar het is altijd een goed idee om een back-up van uw gegevens te maken bij het aanbrengen van wijzigingen in uw systeem.
2. Selecteer een andere bureaubladomgeving dan Unity
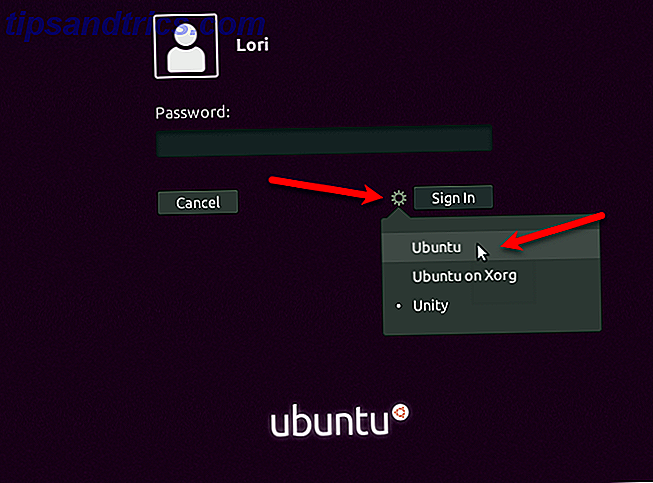
Voordat u Unity verwijdert, moet u ervoor zorgen dat u het niet gebruikt. Meld u af bij uw huidige sessie door op het tandwielpictogram in de rechterbovenhoek van het bureaublad te klikken. Selecteer vervolgens Afmelden .
Wanneer het inlogscherm wordt weergegeven, klikt u op het tandwielpictogram naast de knop Aanmelden. De Ubuntu- optie is de GNOME-bureaubladomgeving die de Wayland-weergaveserver gebruikt. De optie Ubuntu op Xorg is de GNOME-bureaubladomgeving die de Xorg-weergaveserver gebruikt.
3. Verwijder de Unity Desktop
Om de Unity-bureaubladomgeving uit Ubuntu te verwijderen, drukt u op Ctrl + Alt + T om een terminalvenster te openen. Typ vervolgens de volgende opdracht bij de prompt en druk op Enter .
sudo apt purge unity-session unity Wanneer u wordt gevraagd of u wilt doorgaan, typt u y en drukt u op Enter .
4. Verwijder overbodige niet-benodigde pakketten
Er kunnen nog andere pakketten zijn achtergelaten door het verwijderingsproces die kunnen worden verwijderd. Om deze te controleren, drukt u op Ctrl + Alt + T om een terminalvenster te openen (als er nog geen is geopend). Typ de volgende opdracht en druk op Enter .
sudo apt autoremove Een lijst met alle pakketten die verwijderd zullen worden, wordt weergegeven samen met de hoeveelheid schijfruimte die vrijgemaakt zal worden na het verwijderen van deze pakketten. Typ "y" en druk op Enter als u wordt gevraagd of u wilt doorgaan.
5. Zorg ervoor dat Ubuntu Session en GDM3 nog steeds zijn geïnstalleerd
Zorg er ten slotte voor dat zowel Ubuntu Gnome en Gnome Desktop Manager 3 (GDM3) correct zijn geïnstalleerd. Typ in een Terminal-venster de volgende opdracht en druk op Enter .
sudo apt install ubuntu-session gdm3 Hoogstwaarschijnlijk ziet u dat u de nieuwste versie van elk hebt, zoals hierboven weergegeven. Zo niet, dan worden de nieuwste versies geïnstalleerd.
6. Start Ubuntu opnieuw
Om Ubuntu opnieuw te starten, klikt u op de pijl-omlaag in de rechterbovenhoek van het scherm en klikt u op het energiepictogram.
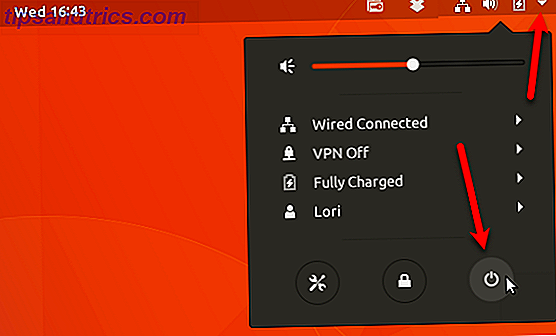
Klik op Opnieuw opstarten in het dialoogvenster dat wordt weergegeven.
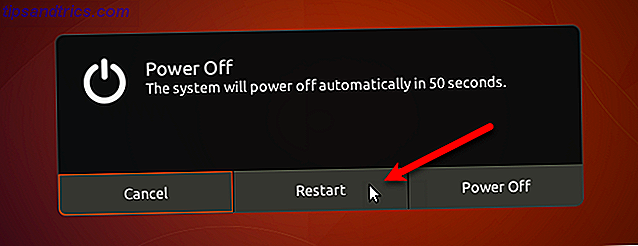
De Unity- desktop is verdwenen uit het menu Desktop Environment op het inlogscherm. Selecteer Ubuntu of Ubuntu op Xorg en log in.
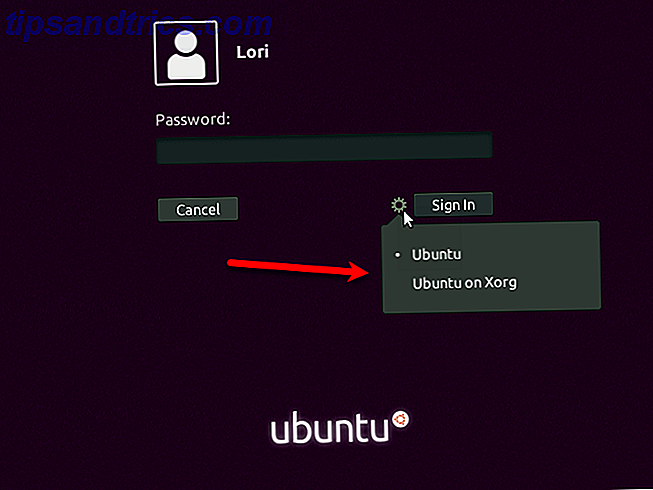
Installeer Unity opnieuw op Ubuntu 17.10
Als u van gedachten verandert en u Unity opnieuw wilt gebruiken, kunt u het opnieuw installeren in Ubuntu 17.10.
Druk op Ctrl + Alt + T om een terminalvenster te openen. Typ de volgende opdracht bij de prompt en druk op Enter .
sudo apt install unity Herstart je computer. Selecteer Unity in het menu met de bureaubladomgeving (tandwielpictogram) op het inlogscherm voordat u zich aanmeldt.
Uit met de oude, met de nieuwe
Ubuntu is een goede Linux-distributie om uit te kiezen. Naast dat het gratis is, is het eenvoudig te installeren en te gebruiken. Het is stabiel en snel en het wordt goed ondersteund. Nieuwe versies worden elke zes maanden vrijgegeven met gratis regelmatige updates.
Ubuntu 18.04 (Bionic Beaver) zal worden uitgebracht in april 2018. Het is een LTS-release, dus wordt vijf jaar lang ondersteund. De nieuwe GNOME-desktopomgeving is geïntroduceerd in Ubuntu 17.10 en zal ook in 18.04 worden gebruikt.