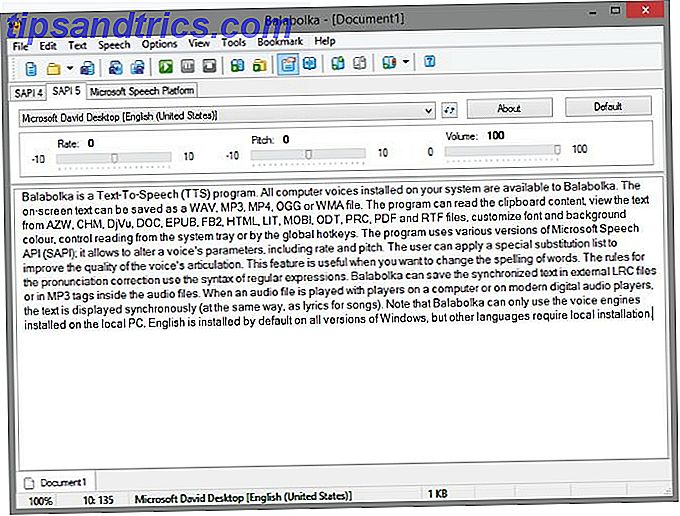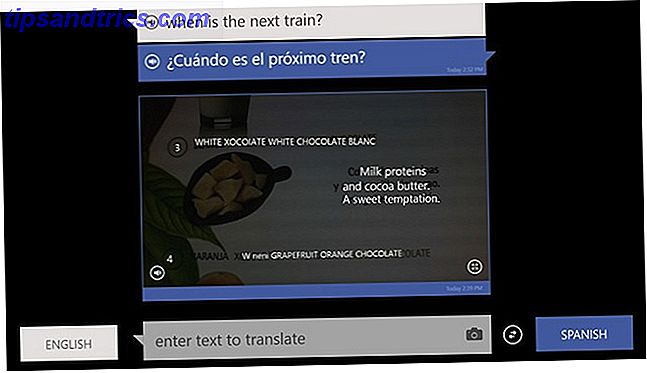Windows 10 is een geweldig besturingssysteem. Natuurlijk, het heeft zijn eigenaardigheden en ergernissen, maar welk besturingssysteem niet? Maar zelfs als u zich aan Microsoft en Windows moet houden, betekent dat niet dat u niet kunt rondkijken. En wat is een betere manier om dat te doen dan vanuit de veilige omgeving van uw bestaande besturingssysteem en een virtuele machine? Top 5 Linux-besturingssystemen die u in een virtuele machine zou moeten proberen Top 5 Linux-besturingssystemen die u in een virtuele machine zou moeten proberen Vijf Linux-besturingssysteemdistributies zijn bijzonder geschikt voor het uitvoeren van virtuele machines, dus laten we ze eens bekijken. Lees verder .
In deze zelfstudie laat ik je zien hoe macOS in een virtuele machine wordt uitgevoerd, waarmee een virtuele Hackintosh wordt gemaakt. "Hackintosh" is de naam die wordt gegeven aan een niet-ondersteund systeem waarop een Mac-besturingssysteem wordt uitgevoerd. Weet je niet zeker of je met een Mac overweg kunt? 7 Praktische redenen om met een virtuele machine te beginnen 7 Praktische redenen om met een virtuele machine te beginnen De term "virtueel" is op zoveel manieren gecoöpteerd. Virtuele realiteit. Virtuele RAM. Virtuele scholen. Maar virtualisatie in de context van pc's kan verwarrend zijn. We zijn hier om het op te ruimen. Meer lezen Geef dit een kans en kijk.
U hebt deze nodig om te beginnen
Voordat we beginnen, moet je een aantal dingen downloaden en installeren. Ik ga je laten zien hoe je virtuele machines kunt maken in zowel Oracle VM VirtualBox Manager ("VirtualBox") als VMware Workstation Player ("VMware Player").
- VirtualBox - Download de nieuwste versie. Deze tutorial gebruikt versie 5.1.22.
- VMware Player - Download de nieuwste versie. Deze tutorial gebruikt versie 12.5.5.
We hebben ook een kopie van macOS Sierra nodig. Techsviewer heeft een Intel-versie [Google Drive download] beschikbaar gemaakt, en u zult een AMD-versie vinden met dank aan AMD OS X (aanmaken van een account vereist).
Weet u niet zeker wat uw systeem voedt? Druk op Windows-toets + X en selecteer Systeem. Controleer wat er naast 'Processor' wordt vermeld. Als u het zeker weet, downloadt u de Intel- of AMD-versie.
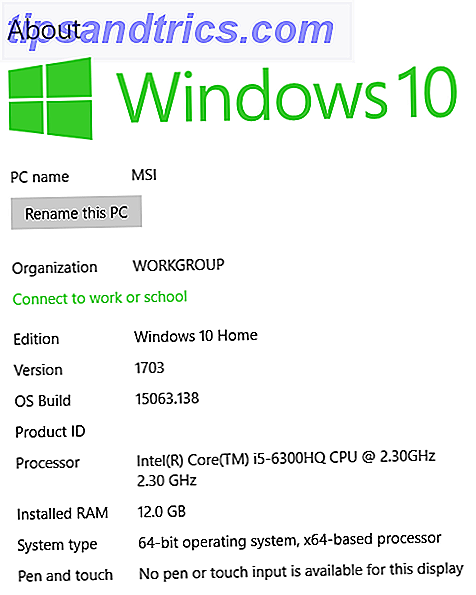
Het downloaden kan enige tijd duren. Het is tenslotte een heel OS. Wanneer de download is voltooid, pakt u de inhoud uit naar een gedenkwaardige locatie. Dit is een virtueel machineschijfformaat (.VMDK) -bestand met het besturingssysteem.
Als je klaar bent, ga je naar het volgende gedeelte.
VirtualBox: Maak de virtuele macOS-machine
Open VirtualBox. Selecteer Nieuw . Typ macOS. VirtualBox detecteert het besturingssysteem terwijl u typt. Het is standaard ingesteld op Mac OS X. We moeten dit echter wijzigen. Selecteer onder Mac OS X 10.11 El Capitan .
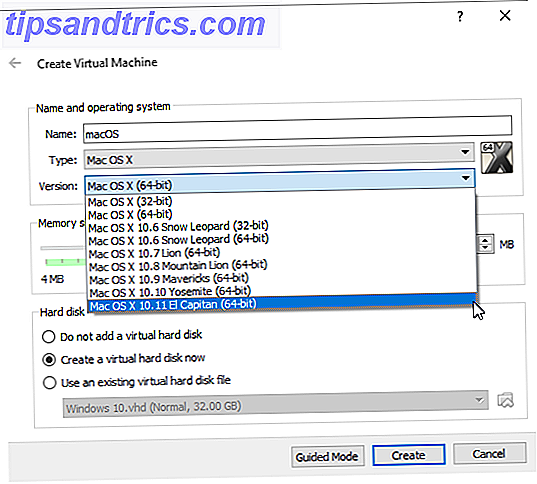
Stel vervolgens de hoeveelheid RAM in die het virtuele besturingssysteem kan gebruiken. Ik zou een minimum van 4 GB aanraden, maar het kan maar een deel van het totale beschikbare RAM-geheugen zijn. Ten slotte moeten we een harde schijf toewijzen. In dit geval gebruiken we een bestaand virtueel hardeschijfbestand .
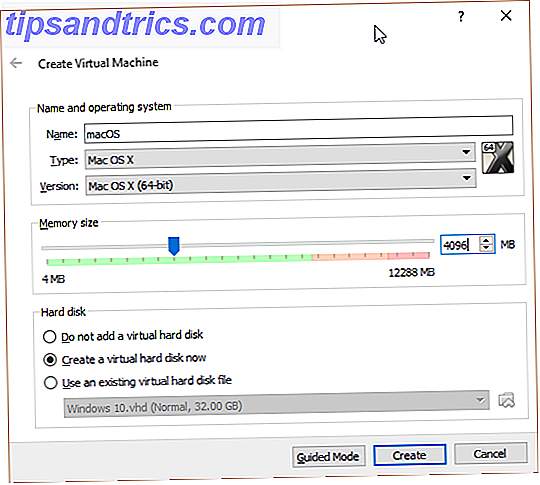
Selecteer het mappictogram en blader naar de locatie waar u het schijfindelingsbestand van de virtuele machine hebt uitgepakt. Open het. Zorg ervoor dat u de juiste virtuele schijf hebt geselecteerd en klik op Maken .
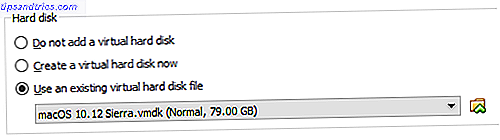
Bewerk virtuele machine-instellingen
Om ervoor te zorgen dat onze virtuele machine correct zal functioneren, moeten enkele instellingen worden aangepast.
Selecteer Instellingen, gevolgd door Systeem . Verwijder Floppy uit de opstartvolgorde. Zorg ervoor dat de chipset is ingesteld op ICH9 .
Selecteer het tabblad Processor . Ken twee processors toe. Als je een i7 hebt met voldoende vermogen, overweeg dan om er meer aan toe te voegen. Dit is echter niet essentieel.
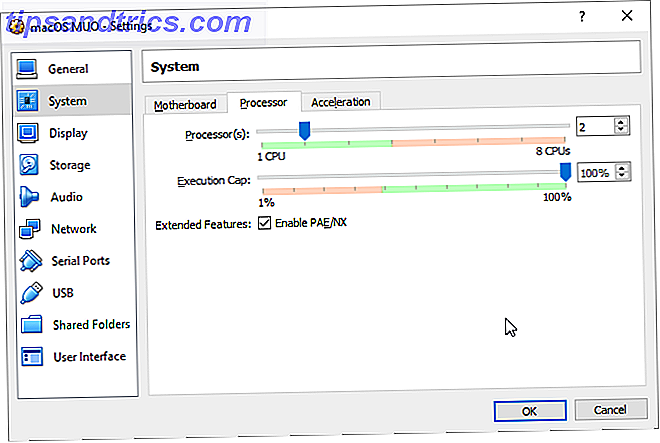
Stel onder Video-instellingen Videogeheugen in op 128 MB. Druk op OK om de wijzigingen op te slaan. Sluit VirtualBox nu volledig.
Kleine aanpassingen
Helaas werkt dit niet meteen. We moeten VirtualBox in feite een patch geven voordat de macOS-virtuele machine zal werken. Dit vereist dat we een code invoeren in de opdrachtprompt. Maak je echter geen zorgen, ik zal je er doorheen leiden.
Begin met het sluiten van VirtualBox. Druk vervolgens op de Windows-toets + X en selecteer Opdrachtprompt (Beheerder) in het menu. Gebruik vervolgens de volgende opdracht om de Oracle VirtualBox-map te zoeken:
cd "C:\Program Files\Oracle\VirtualBox\" Voer nu de volgende opdrachten een voor een in. Pas de opdracht aan zodat deze overeenkomt met de naam van uw virtuele machine. Mijn virtuele apparaatnaam is bijvoorbeeld "macOS MUO." Dit zijn de commando's:
VBoxManage.exe modifyvm "macOS MUO" --cpuidset 00000001 000106e5 00100800 0098e3fd bfebfbff VBoxManage setextradata "macOS MUO" "VBoxInternal/Devices/efi/0/Config/DmiSystemProduct" "iMac11, 3" VBoxManage setextradata "macOS MUO" "VBoxInternal/Devices/efi/0/Config/DmiSystemVersion" "1.0" VBoxManage setextradata "macOS MUO" "VBoxInternal/Devices/efi/0/Config/DmiBoardProduct" "Iloveapple" VBoxManage setextradata "macOS MUO" "VBoxInternal/Devices/smc/0/Config/DeviceKey" "ourhardworkbythesewordsguardedpleasedontsteal(c)AppleComputerInc" VBoxManage setextradata "macOS MUO" "VBoxInternal/Devices/smc/0/Config/GetKeyFromRealSMC" 1 Nadat u de opdrachten hebt voltooid en ervan uitgaat dat er geen fouten zijn opgetreden, sluit u de opdrachtprompt.
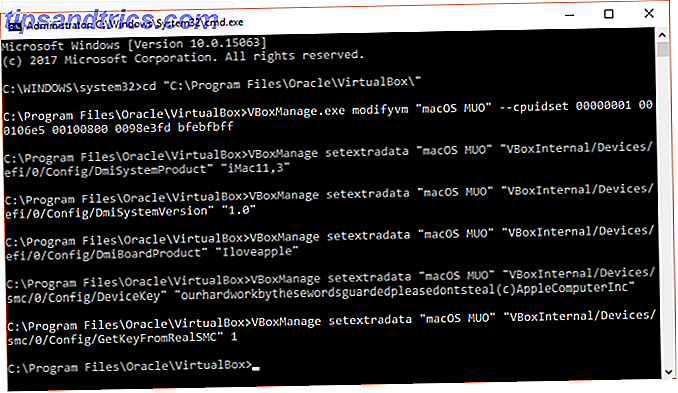
We zijn klaar om op te starten
Open VirtualBox opnieuw. Dubbelklik op de virtuele macOS-machine om deze te starten. Je ziet een lange stroom tekst, gevolgd door een grijs scherm. Het grijze scherm kan een paar minuten duren om te wissen, maar raak niet in paniek. Wanneer het probleem is opgelost, kom je op het "Welkom" -scherm van macOS.
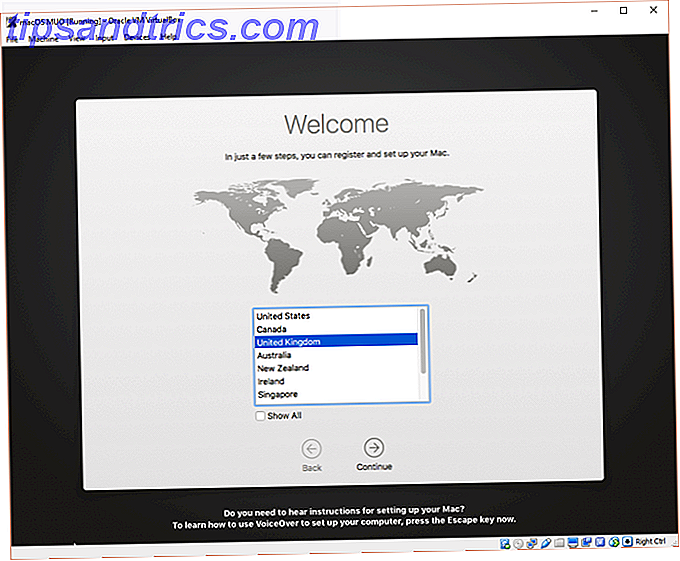
Vanaf hier kunt u uw virtuele macOS-machine instellen zoals u wilt.
VMware: Patch VMware Workstation Player
Verkies je VMware boven VirtualBox? Ik heb je gedekt. We kunnen hetzelfde VMDK-bestand gebruiken dat het besturingssysteem bevat, maar het patchproces is anders. In dit geval moet u een unlocker downloaden (dwz patcher). We zullen de Unlocker gebruiken die is gemaakt en geleverd door InsanelyMac.
Download de Unlocker en bewaar deze waar je maar wilt. We zullen het in een moment nodig hebben.
Blader naar de locatie waar je de Unlocker hebt gedownload. Pak de inhoud van het archief uit. Dit proces werkt het beste wanneer de mappen zich op dezelfde schijf bevinden (bijvoorbeeld de VMware-hoofdmap en het uitgepakte archief bevinden zich beide op station C: \).
Zorg ervoor dat VMware volledig is afgesloten nadat het is uitgepakt. Klik vervolgens met de rechtermuisknop op het opdrachtscript win-install en selecteer Als administrator uitvoeren . Het script opent een opdrachtprompt en het patchescript wordt uitgevoerd. Let op! Het script zal voorbij suizen, en je moet elke "Bestand niet gevonden" berichten vangen.
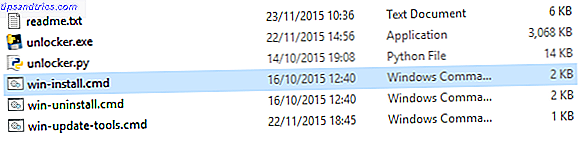
De meest voorkomende reden voor een "bestand niet gevonden" of "systeem kan het opgegeven bestand niet vinden" is het installeren van VMware Workstation Player op een andere locatie dan de standaardmap en het uitvoeren van de patch vanuit een andere directory zoals hierboven vermeld.
Zodra de patch is voltooid, opent u VMware opnieuw.
Maak macOS Virtual Machine
Selecteer Maak een nieuwe virtuele machine . Kies Ik zal het besturingssysteem later installeren . Selecteer op het volgende scherm Apple Mac OS X in het vervolgkeuzemenu. Als u de Apple Mac OS X-optie niet ziet, is de patch niet geïnstalleerd.
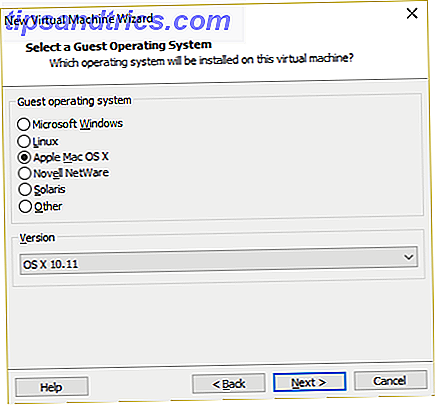
Vervolgens moeten we een naam kiezen voor de virtuele machine. Kies een gemakkelijk te onthouden item en kopieer het onderstaande pad naar een gedenkwaardige locatie - we hebben het nodig om een paar bewerkingen in een oogwenk te maken. Blijf op het volgende scherm met de voorgestelde maximale harde schijf en selecteer vervolgens Virtuele schijf opslaan als een enkel bestand . Voltooi de wizard voor het maken van virtuele schijven.
Nu moeten we de hardwarespecificaties bewerken en VMware vertellen waar de macOS VMDK zich bevindt.
Selecteer in het hoofdscherm van VMware de virtuele macOS-machine, klik met de rechtermuisknop en selecteer Instellingen . Like zoals VirtualBox het geheugen van de virtuele machine tot minstens 4 GB. U kunt meer toewijzen als u RAM-geheugen over hebt.
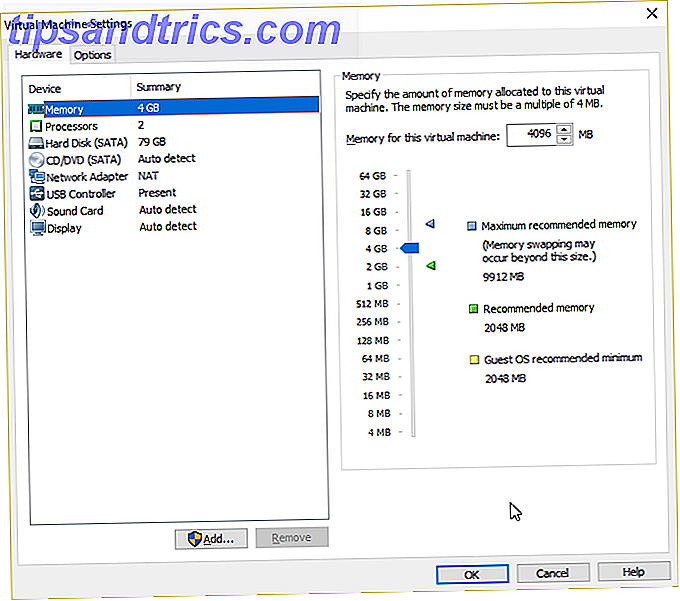
Bewerk vervolgens het aantal beschikbare processors in 2.
Verwijder hieronder de harde schijf die we hebben gemaakt. Selecteer onmiddellijk Add> Hard Disk> SATA (Recommended) en gebruik vervolgens een bestaande virtuele schijf .
Blader naar dezelfde VMDK die wordt gebruikt in de sectie VirtualBox van het artikel. Selecteer Openen en vervolgens Voltooien . Sluit VMware nu.
Kleine aanpassingen
We moeten nu een kleine bewerking in één bestand maken. Ga naar de locatie waar je de virtuele macOS-machine hebt opgeslagen. De standaardlocatie is:
C:\Users\YOURNAME\Documents\Virtual Machines\YOUR MAC OS X FOLDER Blader naar macOS.vmx, klik met de rechtermuisknop en selecteer Openen met ..., selecteer Kladblok in het venster "Hoe wil je dit bestand openen". Natuurlijk, als je de voorkeur geeft aan een alternatieve teksteditor, gebruik dat dan. Scroll naar de onderkant van het configuratiebestand en voeg de volgende regel toe:
smc.version = "0" Sla op en sluit Kladblok af.
Open VMware, selecteer de virtuele macOS-machine en druk op Afspelen .
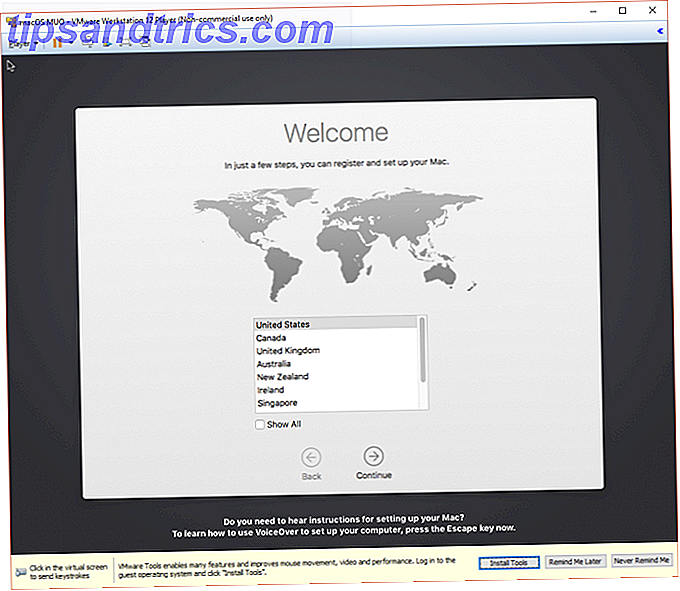
Probleemoplossen
Er zijn een aantal dingen die (en waarschijnlijk zullen) fout gaan tijdens de installatie van de macOS-virtuele machine in VMware Player Workstation. Ik zal er een paar opsommen en hun snelle problemen oplossen.
Als u "Apple Mac OS X" niet kunt zien tijdens de wizard voor het maken van virtuele machines, moet u het patchproces opnieuw bezoeken. Zorg ervoor dat elk proces dat hoort bij VMware Player is uitgeschakeld.
Als u het bericht "Mac OS X wordt niet ondersteund met binaire vertaling" ontvangen bij het starten van de virtuele machine, is de kans groot dat u virtualisatie in uw BIOS / UEFI-configuratie moet activeren.
Als het bericht "VMware Player unrecoverable error: (vcpu-0)" verschijnt bij het starten van de virtuele machine, moet je teruggaan naar het macOS.vmx-configuratiebestand en ervoor zorgen dat je de extra regel hebt toegevoegd en de bewerking hebt opgeslagen.
Probeer het!
U hebt nu een virtuele macOS-machine gemaakt in VirtualBox of VMware Player. Probeer macOS uitproberen Wat is er nieuw in macOS Sierra? De nieuwe functies voor uw Mac Wat is er nieuw in macOS Sierra? De nieuwe functies voor je Mac OS X is dood, lang leve macOS. Lees meer voordat u de overstap van Windows 7 maakt Tips voor het overschakelen van Mac naar Windows 7 Tips voor het overschakelen van Mac naar Windows U zult verrast zijn hoeveel Windows te bieden heeft. Overgang soepel van Mac naar Windows met ons advies. Lees Meer of gebruik het om toegang te krijgen tot enkele van de beste apps die Apple te bieden heeft.
Waarvoor gebruikt u uw macOS-virtuele machine? Geeft u de voorkeur aan VirtualBox of VMware Player? Laat ons hieronder jouw mening weten!