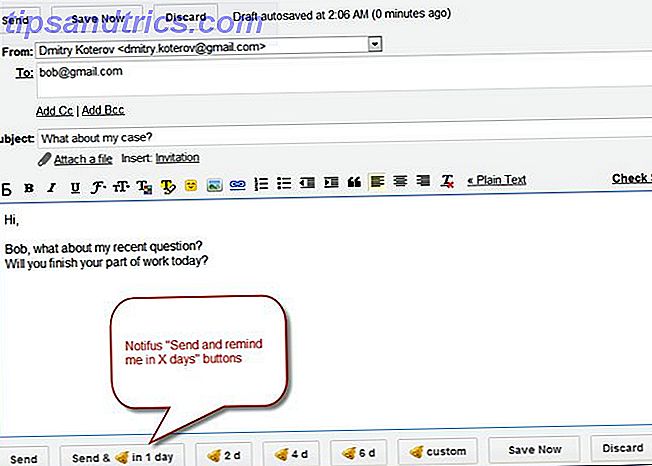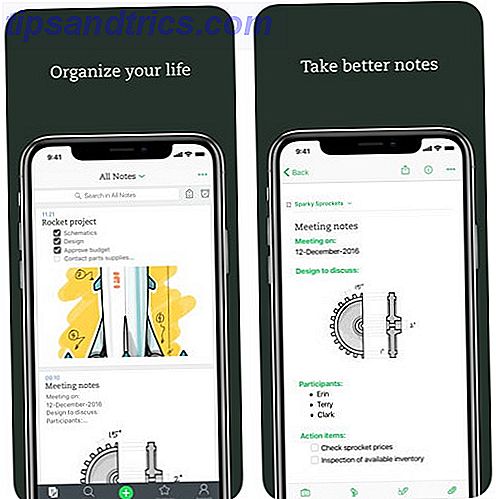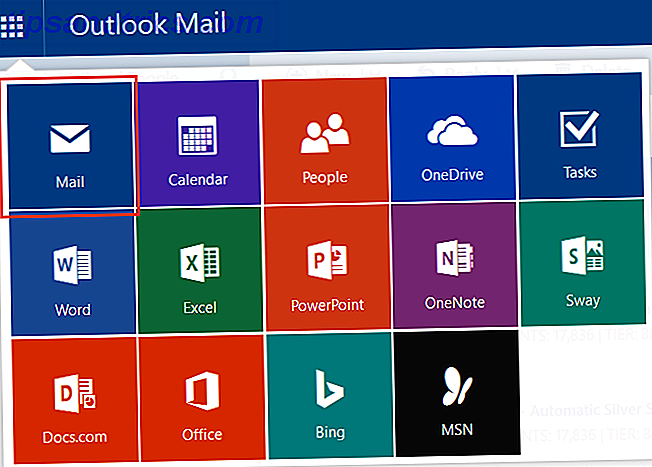Je Raspberry Pi is een verbazingwekkende kleine computer, maar het kan een beetje onhandig zijn. Bij normaal gebruik moet u een toetsenbord en muis aansluiten en deze aansluiten op een HDMI-monitor VNC, SSH en HDMI: drie opties voor het bekijken van uw Raspberry Pi VNC, SSH en HDMI: drie opties voor het bekijken van uw Raspberry Pi De Raspberry Pi is een opmerkelijke kleine computer, maar het kan tijdrovend zijn om het op te zetten en aan te sluiten op uw monitor. Meer lezen (hoewel andere weergaven kunnen worden gebruikt) om de opdrachtregel of het bureaublad weer te geven.
Dit is echter niet altijd praktisch. U gebruikt waarschijnlijk uw monitor voor uw hoofdcomputer. Of misschien is het uw belangrijkste tv. Wat de situatie ook is, er komt een moment dat je merkt dat het gewoon een stuk eenvoudiger zou zijn om op afstand verbinding te maken met je Raspberry Pi.
We hebben eerder uitgelegd hoe verbinding te maken via SSH Uw Raspberry Pi instellen voor gebruik zonder hoofd met SSH Uw Raspberry Pi instellen voor gebruik zonder hoofd met SSH De Raspberry Pi kan SSH-commando's accepteren wanneer deze is aangesloten op een lokaal netwerk (via Ethernet of Wi-Fi) Fi), zodat u het gemakkelijk kunt instellen. De voordelen van SSH gaan verder dan het verstoren van de dagelijkse screening ... Lees meer, waarmee toegang op afstand via de opdrachtregel wordt geboden. Maar wat als u toegang tot de Raspberry Pi-desktop nodig heeft vanaf uw pc of laptop?
Dit is waar VNC binnen komt.
Wat is VNC?
Virtual Network Computing maakt gebruik van het externe framebufferprotocol om u controle te geven over een andere computer, toetsenbord- en muisinvoer naar de externe computer te verzenden en de uitvoer terug over het netwerk naar uw scherm te verzenden.
Dit betekent dat u op afstand programma's kunt starten op uw Raspberry Pi, instellingen in de Raspbian-gebruikersinterface kunt aanpassen en over het algemeen de desktopomgeving kunt gebruiken zoals u zou doen met de Pi aangesloten op uw monitor.
Tot voor kort was mijn eigen VNC-oplossing voor Windows tot Pi-verbindingen die de voorkeur verdiende via TightVNC, een VNC-oplossing die licht van gewicht is Is TightVNC echt strakker dan andere VNC-clients? Is TightVNC echt strakker dan andere VNC-klanten? Als het gaat om het op afstand aansluiten op een desktop-pc of een server, kiezen de meeste mensen er snel voor om een VNC-server te installeren. Het is snel, eenvoudig te configureren en het beste is dat het helemaal gratis is. Eenmaal ... Lees meer, als een beetje traag.
TightVNC gebruiken om op afstand verbinding te maken met uw Raspberry Pi
Het instellen van externe toegang tot uw Raspberry Pi met TightVNC is eenvoudig. Begin met het uitvoeren van een pakketupdate:
sudo apt-get update ... voordat u doorgaat met de installatie van de TightVNC-server voor Linux:
sudo apt-get install tightvncserver Merk op dat u dit kunt doen met uw monitor aangesloten op, of op afstand via de opdrachtregel via SSH.
Met de geïnstalleerde servertoepassing voer je het uit:
tightvncserver Voltooien door de VNC-server te starten:
vncserver :0 -geometry 1920x1080 -depth 24 Dit creëert een sessie op display 0 - noteer dit omdat je het nodig hebt wanneer je verbinding maakt.
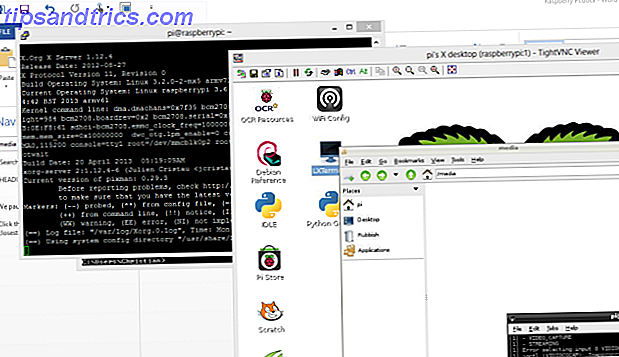
Om verbinding te maken met deze serversessie, moet u eerst TightVNC op uw computer installeren. Linux-gebruikers moeten gewoon de TightVNC-viewer installeren:
sudo apt-get install xtightvncviewer Ondertussen kunnen Windows- en Mac OS X-gebruikers de client downloaden van www.tightvnc.com/download.php. Zorg ervoor dat u TightVNC Viewer op uw computer start, omdat het downloadpakket ook TightVNC Server op uw pc zal installeren.
Voer de TightVNC Viewer in, voer het IP-adres of de apparaatnaam van uw Raspberry Pi in, gevolgd door een dubbele punt en het nummer van de sessies. Als u bijvoorbeeld verbinding wilt maken met sessie 0 die hierboven is gemaakt, voert u MyRaspberryPi: 0 in en vervangt u "MyRaspberryPi" door uw eigen apparaatnaam of IP-adres.
Voer VNC uit bij opstarten
In de huidige situatie werkt dit alleen als u tightvncserver uitvoert telkens wanneer u de Raspberry Pi opnieuw opstart, wat betekent dat eerst een SSH-verbinding tot stand moet worden gebracht - niet ideaal! U kunt dit echter verhelpen door een opstartscript te maken.
Begin met het maken van een nieuw bestand in nano:
sudo nano vnc.sh en het invoeren van het volgende script:
#!/bin/sh vncserver :0 -geometry 1920x1080 -depth 24 -dpi 96 Als dit is ingevoerd, drukt u op CTRL + X om de teksteditor te sluiten en selecteert u Y om op te slaan. Stel vervolgens de rechten in:
sudo chmod +x vnc.sh U kunt dit uitvoeren door in te voeren
./vnc.sh Er is nu een ander script vereist, maar eerst moet u zich als root aanmelden en naar de juiste map gaan:
sudo su cd /etc/init.d/ Maak nog een bestand in nano, dit keer vncboot genoemd:
sudo nano vncboot Voer het volgende in (kopiëren en plakken zou moeten werken, maar controleer dat het niet meerdere keren is geplakt).
#! /bin/sh # /etc/init.d/vncboot ### BEGIN INIT INFO # Provides: vncboot # Required-Start: $remote_fs $syslog # Required-Stop: $remote_fs $syslog # Default-Start: 2 3 4 5 # Default-Stop: 0 1 6 # Short-Description: Start VNC Server at boot time # Description: Start VNC Server at boot time. ### END INIT INFO USER=pi HOME=/home/pi export USER HOME case "$1" in start) echo "Starting VNC Server" #Insert your favoured settings for a VNC session su - pi -c "/usr/bin/vncserver :0 -geometry 1280x800 -depth 16 -pixelformat rgb565" ;; stop) echo "Stopping VNC Server" /usr/bin/vncserver -kill :0 ;; *) echo "Usage: /etc/init.d/vncboot {start|stop}" exit 1 ;; esac exit 0 Maak vervolgens het bestand uitvoerbaar:
chmod 755 vncboot Eindig met
update-rc.d /etc/init.d/vncboot defaults ... of als dit niet werkt ...
update-rc.d vncboot defaults Je kunt testen of dit werkt door je Raspberry Pi opnieuw op te starten en een VNC-verbinding vanaf je pc te proberen.
Als u eenmaal klaar bent, kunt u communiceren met de meeste desktop-apps en -instellingen. Sommige gebruikers vinden TightVNC echter traag. Gelukkig is er een alternatief - een soort VNC over SSH-oplossing.
VNC over SSH met Xming
Als u onze handleiding voor SSH hebt gevolgd of de service eerder hebt gebruikt, weet u dat dergelijke verbindingen via een SSH-client worden uitgevoerd. In Windows is dit waarschijnlijk PuTTY, dat je al had moeten installeren.
Windows-gebruikers kunnen profiteren van Xming, een oplossing in VNC-stijl die snellere prestaties en extra betrouwbaarheid biedt. Net als bij standaard SSH, hangt dit er echter van af of SSH wordt ingeschakeld op je Raspberry Pi, wat je kunt doen met raspi-config Wat u moet weten over Aan de slag met Raspberry Pi Wat u moet weten Over Aan de slag met Raspberry Pi De Raspberry Pi computer is de nieuwste in een reeks compacte, multifunctionele apparaten die wordt verzonden als een barebones-pakket, zodat eindgebruikers de hardware kunnen gebruiken voor vrijwel elk computerproject dat bij ... Lees meer komt (het is standaard ingeschakeld).
Ga aan de slag door Xming te downloaden van Sourceforge en te installeren en bevestig dat de PuTTY-koppeling is geselecteerd in de installatiewizard.
Nadat Xming is geïnstalleerd, zoekt u de snelkoppeling op het bureaublad, klikt u met de rechtermuisknop en selecteert u Eigenschappen. Controleer in het veld Doel of het bestandsadres als volgt wordt toegevoegd:
"C: \ Program Files (x86) \ Xming \ Xming.exe" : 0 -clipboard -multiwindow

Als de vetgedrukte tekst niet aanwezig is, voegt u deze toe en klikt u op Toepassen .
Wanneer je klaar bent, start je Xming. Windows Firewall zal proberen het programma te blokkeren, dus wacht totdat dit vak verschijnt en klik op Toestaan .

We zijn er bijna. Vergroot in PuTTY de menustructuur aan de linkerkant en ga naar Verbinding> SSH> X11 . Controleer hier Activeer X11 doorsturen . Keer terug naar de sessieweergave en voer vervolgens het IP-adres of de apparaatnaam in voor uw Raspberry Pi, misschien om de sessie op te slaan als u van plan bent deze instellingen opnieuw te gebruiken.
Klik op Connect - seconden later profiteert u van een virtuele desktopervaring via SSH!
Remote Connect met behulp van Microsoft RDP
Een andere optie voor externe verbindingen tussen desktop-pc's en Raspberry Pi is Microsoft RDP. Dit is ingebouwd in Windows Vista en later, dus er is geen aanvullende software op uw pc vereist.
Open op je Raspberry Pi een Terminal-venster en installeer xrdp.
sudo apt-get install xrdp Na installatie wordt dit uitgevoerd wanneer een geverifieerde verbinding wordt gemaakt vanaf uw pc, omdat xrdp wordt uitgevoerd als een service. Start Verbinding met extern bureaublad in Windows (W8.x en hoger kunnen gewoon naar "rdp" zoeken om dit te vinden) en in het veld Computer het IP-adres van uw Pi invoeren. Wanneer u op Verbinden klikt, zou Windows u moeten vragen om de verbinding te bevestigen, omdat de identiteit van de doelcomputer niet duidelijk zal zijn. Zoals u weet is het uw Raspberry Pi en op uw netwerk is het veilig om verder te gaan.

Voer de gebruikersnaam en het wachtwoord van uw Pi-account in wanneer hierom wordt gevraagd. Als u bijvoorbeeld de standaardwaarden niet hebt gewijzigd Uw Raspberry Pi beveiligen: van wachtwoorden tot firewalls Uw Raspberry Pi beveiligen: van wachtwoorden tot firewalls Iedereen kan Google gebruiken om de standaard gebruikersnaam en het wachtwoord van uw Raspberry Pi te vinden. Geef indringers geen kans! Lees meer, dit zou een gebruikersnaam zijn: pi en wachtwoord: framboos .
In een oogwenk zou u op afstand verbonden moeten zijn met uw Raspberry Pi!
We worden gekeken naar drie remote desktop-oplossingen voor de Raspberry Pi. Welke is jouw favoriet? Gebruik je verschillende remote desktop-tools? Vertel het ons in de comments.