
Een aspect dat Microsoft erg verkeerd had, was Windows Updates. De situatie is langzaam verbeterd Windows Updates zijn ingesteld om minder vervelende Windows-updates te krijgen zijn ingesteld op minder hinderlijk te worden Onder het nieuwe systeem moeten Windows 10-updates kleiner zijn, efficiënter worden gedownload en uw systeembronnen minder belasten. Een verandering die je waarschijnlijk niet eens zult merken. Meer lezen met latere updates, maar het uitvoeren van updates is nog steeds niet zo soepel of aanpasbaar als zou moeten.
Als je het zat bent met nadenken over Active Hours en het omgaan met willekeurige herstarts, wil je misschien de updatefunctie helemaal doden. In dit artikel leggen we uit hoe u Windows 10-updates kunt stoppen.
Opmerking: als u uw besturingssysteem niet up-to-date houdt, kan dit leiden tot beveiligingsproblemen. Als u automatische updates uitschakelt, moet u nog regelmatig regelmatig controleren op updates.
Hoe Windows 10 Update te stoppen
Methode 1: Gebruik een Gemeten Verbinding
Als u uw wifi-netwerk instelt als een gemeten verbinding Hoe u uw wifi- en ethernetverbinding instelt als gemeten in Windows 10 Hoe u uw wifi- en ethernetverbinding instelt als gemeten in Windows 10 In Windows 10 kunt u instellen uw Wi-Fi- of Ethernet-verbinding als gemeten. Dit beperkt het gegevensverbruik door Windows Update en andere achtergrond-apps. Ga als volgt te werk om het in te stellen. Lees Meer, Windows stopt automatisch met het downloaden van updates naar uw machine. De truc werkt zelfs als je geen echte gemeten verbinding hebt:
- Open de app Instellingen .
- Klik op Netwerk en internet .
- Kies wifi in het deelvenster aan de linkerkant.
- Klik op de naam van uw wifi-netwerk.
- Blader naar beneden naar Gemeten verbinding .
- Schuif de schakelaar in de positie Aan .
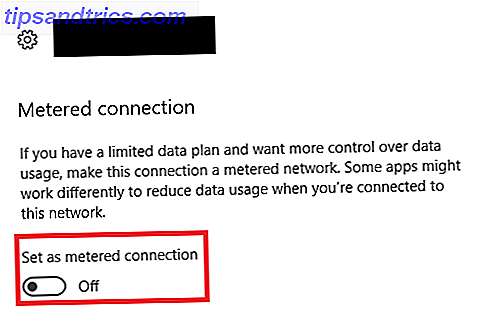
Methode 2: Gebruik de groepsbeleid-editor
Helaas werkt de truc met de gemeten verbinding niet als u een Ethernet-kabel gebruikt om verbinding te maken met internet. U moet in plaats daarvan de Groepsbeleid-editor gebruiken:
- Druk op Win + R.
- Typ gpedit.msc en druk op Enter .
- Klik op Computerconfiguratie .
- Selecteer Beheersjablonen .
- Klik op Alle instellingen .
- Blader omlaag naar Automatische updates configureren en dubbelklik op het item.
- Selecteer Ingeschakeld in de linkerbovenhoek.
- Kies Melden om te downloaden en automatisch te installeren .
- Klik op Toepassen .

Hoe handmatig te controleren op Windows-updates
Als u handmatig wilt controleren op updates, gaat u naar Instellingen> Update en beveiliging> Windows Update en klikt u op de knop Controleren op updates .
Heb je updates op Windows 10 uitgeschakeld? Laat het ons weten in de comments.



