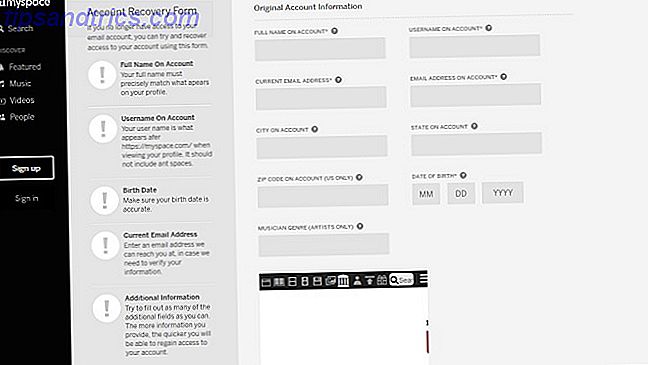Als u internet- of netwerkproblemen heeft, kan het een terugval zijn naar het stenen tijdperk. Laten we netwerken proberen te begrijpen en naar een aantal probleemoplossingstechnieken kijken om je terug te brengen naar de wereld van de levenden.
Deze handleiding kan als gratis PDF worden gedownload. Download nu de volledige probleemoplossing van Windows Network Guide . U kunt dit kopiëren en delen met uw vrienden en familie.In deze handleiding: Een inleiding tot netwerken | Netwerkproblemen oplossen
Een inleiding tot netwerken
In dit gedeelte: Netwerkdiagrammen | Internet Protocol-adres en hostnaam | DHCP | Domain Name System | Mbps versus MBps | Bedrade netwerken | Draadloze netwerken Draadloze instellingen voor de beste resultaten | Gastnetwerk | Consolidatie | Je eigen netwerk tekenen
Netwerkdiagrammen
Dit is hoe uw netwerkconfiguratie eruit kan zien.
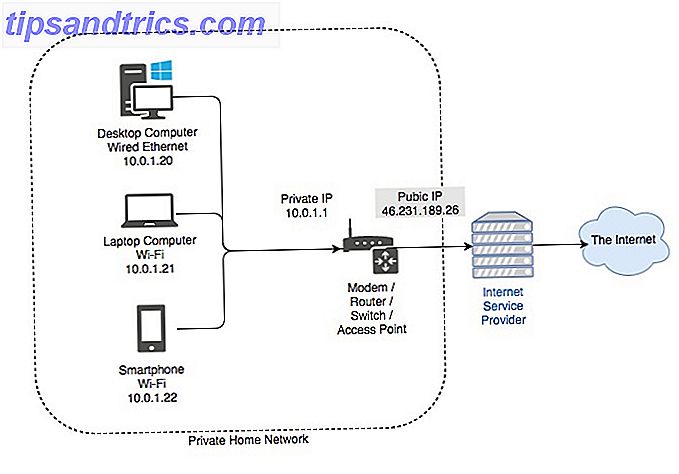
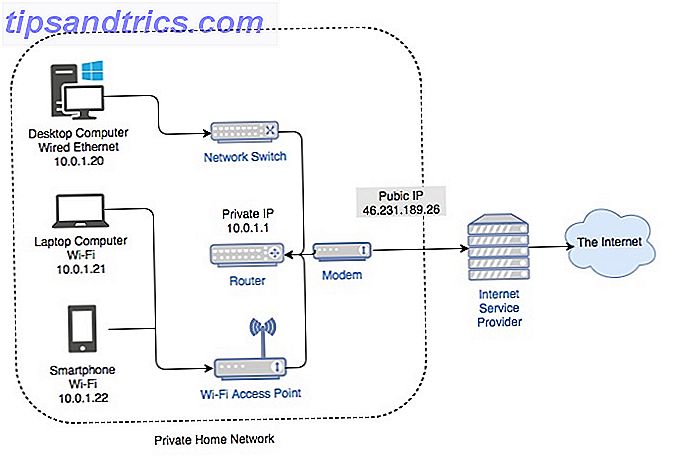
De bovenstaande diagrammen zijn basisrepresentaties van waaruit een typisch thuisnetwerk bestaat. Er zijn meestal twee gevallen. Het eerste geval is een centraal apparaat dat fungeert als modem, router, switch en draadloos toegangspunt. Het tweede diagram toont een ander geval waarin de rollen in meerdere apparaten zijn opgesplitst.
Elke methode heeft voor- en nadelen. Het hebben van een enkel apparaat is veel gemakkelijker in te stellen, maar er is een enkel punt van falen. Het hebben van verschillende apparaten is de methode die de meeste grotere bedrijven kiezen. Hoewel het instellen extreem ingewikkeld kan zijn, is het veel meer schaalbaar. Laten we eens kijken naar enkele van de diensten die een netwerk nodig heeft om te functioneren.
Internet Protocol (IP) adres en hostnaam
Een IP-adres is een identificatienummer voor een stukje netwerkhardware. Met een IP-adres kan een apparaat communiceren met andere apparaten via een op IP gebaseerd netwerk zoals internet. Elk apparaat in een netwerk moet een uniek IP-adres hebben.
De meest voorkomende vorm van IP die we vandaag zien, is IP-versie 4 (IPv4). IPv4 bestaat uit vier reeksen getallen, tussen 0 en 255, gescheiden door een decimaalteken. Voorbeeld IPv4-adressen zien er als volgt uit:
- 10.0.0.1
- 192.168.0.254
- 172.16.254.6
Een hostnaam moet leesbaarder voor de mens zijn. Alle apparaten op uw netwerk moeten ook een unieke hostnaam hebben. Als u meerdere apparaten op uw netwerk met dezelfde hostnaam gebruikt, kan dit tot een netwerkstoring leiden. U kunt de hostnaam van uw computer bekijken door met de rechtermuisknop te klikken op Deze computer> Deze pc> Eigenschappen .
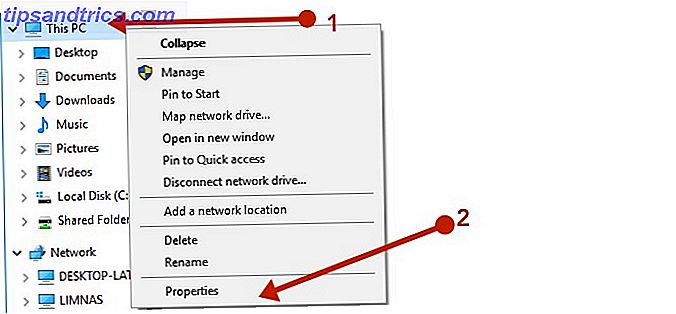
Als u op de koppeling Instellingen wijzigen klikt, kunt u een aangepaste naam voor uw pc instellen.
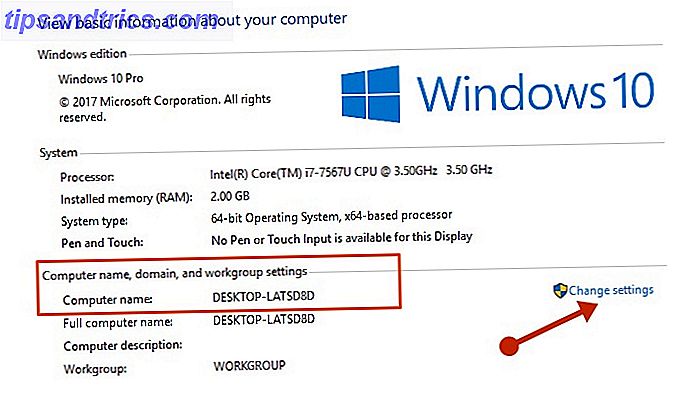
Zorg er gewoon voor dat alle apparaten in uw thuisnetwerk een unieke naam en IP-adres hebben en dat u een gouden uitstraling zou moeten hebben.
DHCP
Het Dynamic Host Configuration Protocol (DHCP) is een protocol waarbij bepaalde netwerkinformatie wordt uitgewisseld tussen een client en een server. In een thuisnetwerk is dit een rol die door de router wordt gedekt.
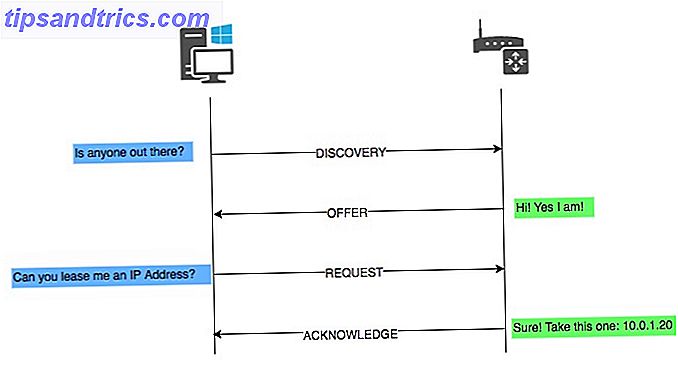
Zorg er in een thuisnetwerk altijd voor dat er slechts één DHCP-server is. DHCP biedt informatie zoals IP-adres, Subnet Mask, Gateway en Domain Name Service (DNS).
De DHCP-server houdt een lijst bij van welk apparaat leased welk IP-adres. Dit zorgt ervoor dat geen twee apparaten hetzelfde IP krijgen toegewezen. Als u twee apparaten in uw netwerk met hetzelfde IP-adres hebt, kan dit ertoe leiden dat een of beide apparaten defect raken. Om uw huidige netwerkinstellingen te bekijken, gaat u naar Configuratiescherm> Netwerkcentrum> [Verbinding]> Details . Een snelkoppeling naar het bedieningspaneel:
- WinKey + R op uw toetsenbord. Of u zou het startmenu kunnen openen en Run kunnen typen.
- Voer nu het besturingselement in het vak Uitvoeropdracht in, gevolgd door de Return-toets .
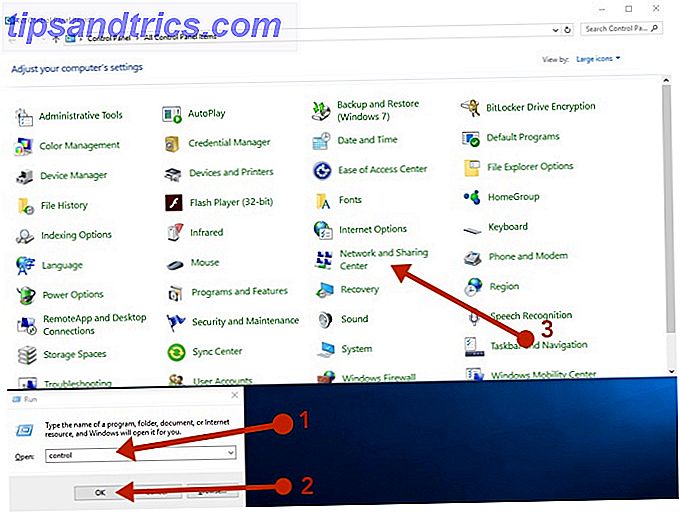
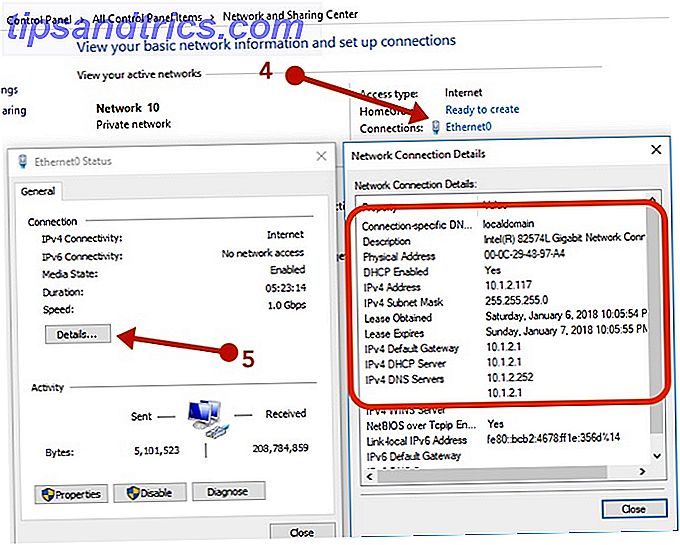
De relevante informatie hier is:
- DHCP ingeschakeld: moet Ja zijn
- Adres: het IP-adres van dit apparaat
- Subnetmasker: dit subnetmasker van apparaten
- Standaardgateway: moet het adres van uw router zijn
- DHCP-server: moet het adres van uw router zijn
- DNS-servers: moet het adres van uw router zijn
De cijfers die u zult zien, zullen enigszins afwijken. In het algemeen gesproken, routers standaard op een van de volgende adressen:
- 10.0.0.1
- 192.168.0.1
- 192.168.1.1
Op alle andere apparaten in uw netwerk wordt alleen het laatste nummer opgehoogd. Ons voorbeelddiagram heeft de router op het adres 10.0.0.1 en de andere apparaten vanaf 10.0.0.20. Het is een goed idee om een paar IP-adressen te reserveren voor apparaten waaraan u statische IP's wilt toewijzen. Deze kunnen de router, sommige servers of zelfs bepaalde werkstations omvatten.
Domain Name System (DNS)
Als alles werd afgehandeld op basis van hun IP-adres, zou het leven een uitdaging zijn. Is het gemakkelijker om 216.58.212.78 of Google.com te onthouden? Een DNS-server 5 Handige manieren om DNS in uw voordeel te gebruiken 5 Handige manieren om DNS naar uw voordeel te gebruiken Een van de meest ondergewaardeerde delen van internet is het domeinnaamsysteem. DNS wordt vaak het telefoonboek van internet genoemd, maar het is veel meer dan alleen een opzoekservice. Meer lezen is het apparaat dat de www.google.com die u in uw browser typt vertaalt naar het 216.58.212.78 IP-adres dat het in werkelijkheid is. U kunt dit proberen door het IP-adres in uw browservenster te typen en Google zou moeten verschijnen!
In een thuisnetwerk fungeert uw router als een DNS-server, die hostnamen naar IP-adressen vertaalt. Als u toegang wilt tot een ander apparaat op uw netwerk, heeft uw router een database van iedereen die zich op het netwerk bevindt en wordt de hostnaam van een computer naar een IP vertaald. Als u toegang tot een apparaat op internet nodig hebt, zal uw router het verzoek doorsturen naar een andere DNS-server op internet en het antwoord sturen naar het apparaat dat het heeft aangevraagd.
In de meeste gevallen worden twee DNS-servers, een primaire en een secundaire server, automatisch geconfigureerd op uw router en / of computer wanneer u via DHCP verbinding maakt met uw internetprovider (ISP). U kunt twee DNS-servers configureren voor het geval er een fout optreedt, waarna het apparaat zijn toevlucht zal nemen tot het gebruik van de secundaire server.
Hoewel veel DNS-servers worden beheerd door ISP's en bedoeld zijn om alleen door hun klanten te worden gebruikt, zijn er ook meerdere met openbare toegang. Over het algemeen moet uw primaire DNS-server uw router zijn.
Mbps versus MBps
Megabit per seconde (Mbps) is niet hetzelfde als megabytes per seconde (MBps). Het vergt 8 Megabit om gelijk te zijn aan 1 Megabyte. U zult over het algemeen Mbps zien als er wordt verwezen naar netwerksnelheid en MBps geeft de hoeveelheid bestandsgegevens aan die per seconde worden overgedragen. Wanneer een internetprovider adverteert met de netwerksnelheid Stop uw internetprovider tegen gratis internetten met uw webgegevens Met Opera Stop uw internetprovider tegen gratis internetten met uw webgegevens De beste manier om het rondneuzen van internetproviders op uw webgegevens te omzeilen, is het gebruik van een beschermde VPN, maar als u een eenvoudig alternatief nodig heeft, kunt u langskomen met de Opera-browser. Meer lezen, het is altijd in Megabits. Dit kan enigszins verwarrend zijn, dus laten we een voorbeeld nemen.
Als u een korte video wilt downloaden en de bestandsgrootte is 10 MB (Megabytes). Uw internetverbinding biedt u downloadsnelheden tot 16 Mbps. Converteer eerst uw Mbps in MBps door 16 bij 8 te delen, wat overeenkomt met 2MBps. Verdeel nu de bestandsgrootte (10MB) door uw MBps (2) om de tijd te krijgen die nodig is om het bestand te downloaden. 10 MB / 2 MBps = 5 seconden. Het duurt ongeveer 5 seconden om uw 10 MB-bestand te downloaden met een internetverbinding van 16 Mbps.
Bedrade netwerken
Bedrade netwerken bestaan al sinds de jaren tachtig. Ze zijn momenteel sneller, stabieler en minder gevoelig voor aanvallen in vergelijking met draadloze netwerken. Een notatie voor bekabelde netwerken die u tegenkomt, is 10/100/1000 en 10 GbE.
10/100/1000 betekent dat het apparaat 10 Mbps, 100 Mbps of 1, 000 Mbps kan ondersteunen. 10 GbE betekent gewoon 10 Gigabit Ethernet. Het overgrote deel van de consumentenapparaten wordt standaard geleverd met 1 GbE Hoe het toekomstige Gigabit-internet mogelijk wordt uitgespeeld Hoe het toekomstige Gigabit-internet mogelijk wordt uitgespeeld Een spinnenweb van kabels, satellieten, datacenters, switches en routingsystemen verbinden de wereld. Nu gaan we op weg naar een gigabit-internet waar al die gegevens zo veel sneller gaan. Lees verder . Voor nu is dit voldoende omdat 10 GbE relatief veel duurder is. Dit is gegarandeerd snel veranderen als onze gegevens eisen en internet snelheden in de tijd toenemen. Aangezien technologie door de bredere markt wordt overgenomen, wordt het ook goedkoper om te produceren.
U kunt zien welke netwerkadapter uw computer heeft in het Windows Device Manager-venster. Typ devmgmt.msc in het dialoogvenster Uitvoeropdracht gevolgd door de return-toets.
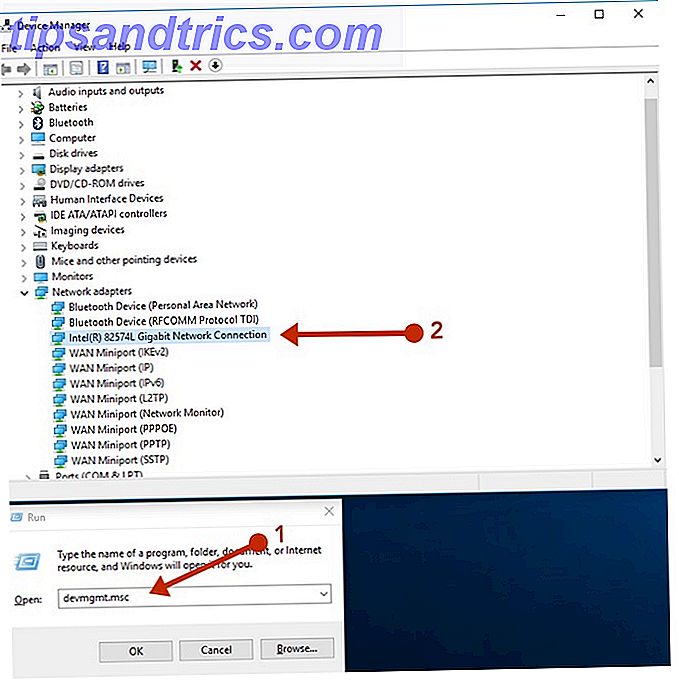
Als u de netwerkadapters uitbreidt, moet u zien welke netwerkinterfacekaart (NIC) uw computer gebruikt. Om te zien wat uw netwerksnelheid is, gaat u naar Configuratiescherm> Netwerkcentrum> [Verbinding] . De beste methode voor het instellen van een thuisnetwerk is om al uw bekabelde apparaten op dezelfde netwerkswitch te laten aansluiten om knelpunten bij het communiceren met elkaar te voorkomen.
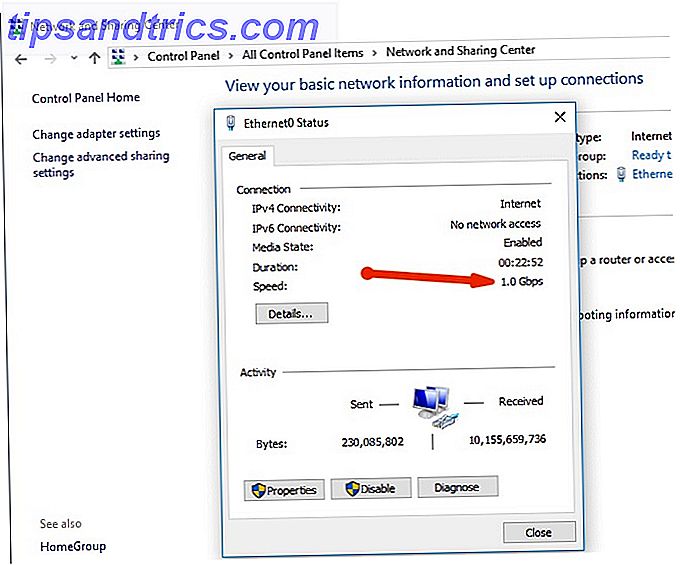
Draadloze netwerken
Draadloze netwerken zijn het meest geschikt, maar zijn iets complexer om te configureren en te beheren. Ze zijn ook gevoelig voor interferentie van andere draadloze radio's en andere elektrische en elektronische hardware. Draadloos netwerken kan een beetje lastig zijn om te begrijpen, maar we kunnen proberen de vreselijke naamgevingsconventies te demystificeren.
Wireless Fidelity (Wi-Fi) wordt beheerst door een reeks normen die u gewoonlijk zult zien als 802.11g, 802.11n en 802.11ac of iets dergelijks. Het karakter aan het uiteinde geeft de theoretische max. Snelheid aan. Het probleem is dat deze theoretische snelheden onzin zijn, en in realistische scenario's kom je nooit in de buurt van de theoretische snelheden.
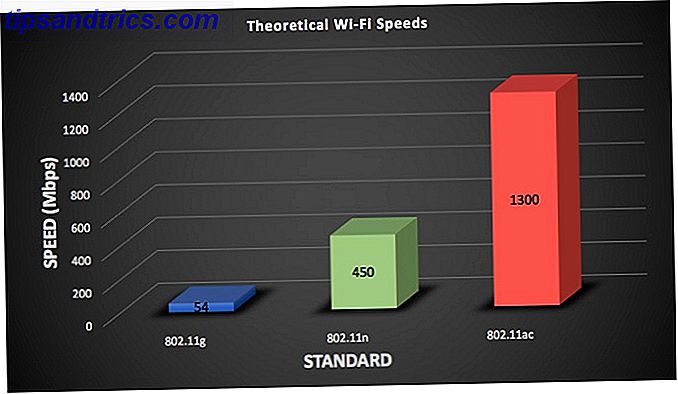
Een van de factoren die bijdraagt aan het nooit bereiken van de theoretische snelheden zijn de antennes. 802.11ac ondersteunt maximaal acht antennes met elk een snelheid van meer dan 400 Mbps. Je hebt misschien een aantal van deze routers gezien die op Lord Sauron zelf lijken, zoals de ASUS ROG GT-AC5300. Terwijl dergelijke apparaten acht antennes versieren, zal het apparaat dat wordt gebruikt om er verbinding mee te maken bijna zeker niet zoveel hebben. Uw typische slimme apparaat heeft mogelijk slechts twee of drie antennes, waardoor het een bottleneck is voor de theoretische snelheid.
ASUS Dual-Band Draadloze Gigabit Router ASUS Dual-Band Draadloze Gigabit Router Nu kopen bij Amazon $ 380.94
802.11ac werkt alleen op de 5 GHz-frequentie, terwijl 802.11n zowel 5 GHz als 2, 4 GHz ondersteunt. Het belangrijkste verschil tussen de twee frequenties is dekking versus bandbreedte. 2, 4 GHz is veel beter in staat om op grote afstand te werken, maar kan niet concurreren met de snelheid van het 5 GHz-netwerk.
Draadloze instellingen voor de beste resultaten
Toen u uw draadloze router voor het eerst ontving, heeft u waarschijnlijk waarschijnlijk het aanmeldingswachtwoord van de beheerder gewijzigd en een coole naam voor uw wifi-netwerk gekozen. De andere instellingen zijn mogelijk genegeerd in het te ingewikkelde dashboard. Het is waarschijnlijk het beste om niet elke instelling te veranderen zoals een gekke wetenschapper, maar er zijn een paar instellingen die je wifi-ervaring kunnen verbeteren.
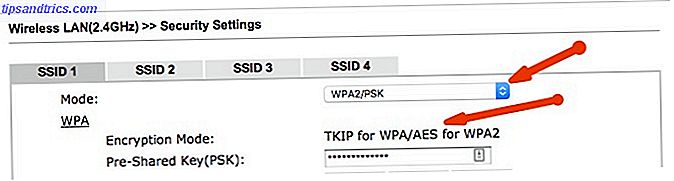
Wat de beveiliging betreft, raad ik aan om de WPA2 / PSK-modus te gebruiken en AES als versleuteling te kiezen. Andere opties zijn gewoon minder veilig. WEP mag onder geen enkele omstandigheid worden gebruikt, omdat het eenvoudig kan worden gehackt door een persoon met een malententie die gewapend is met een laptop die buiten uw huis op de loer ligt.
Vervolgens zou je een kanaal moeten kiezen. Een kanaal is gewoon een deel van de 2, 4 GHz of 5 GHz-band waarnaar uw router uitzendt. De meeste moderne routers zullen automatisch een kanaal kiezen. Als je langzamere dan verwachte snelheden hebt, kan een overbelast kanaal de boosdoener zijn, vooral als je in een appartementencomplex woont met veel andere wifi-routers in het gebied.
U kunt de WiFi Analyzer-app uit de Microsoft Store halen, waarmee uw pc een draadloze scanner wordt. Het zal je laten zien welke kanalen overbelast zijn en zelfs een aanbeveling doen over welke kanalen je kiest voor de beste prestaties.
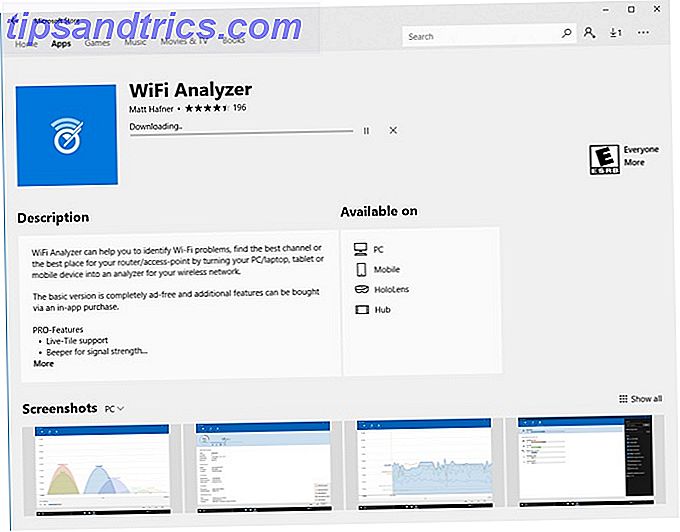
Zorg ten slotte voor de juiste Wi-Fi-standaard. De meeste moderne apparaten ondersteunen 802.11n en 802.11ac, dus zorg ervoor dat deze zijn geselecteerd. Als je echter een verouderd apparaat hebt, zoals een Nintendo 3Ds die je wifi niet detecteert, moet je mogelijk 802.11g inschakelen.
Gasten Netwerk
Als uw router een optie voor een wifi-netwerk van een gast ondersteunt, is het een goed idee om dit in te schakelen. Gast-wifi-netwerken kunnen verschillende wachtwoorden hebben, zodat u uw wachtwoord voor het Wi-Fi-netwerk niet hoeft te delen. Het beste deel is dat elk apparaat dat is verbonden met het gastnetwerk geen toegang heeft tot lokale computers of bestanden op het hoofdnetwerk.
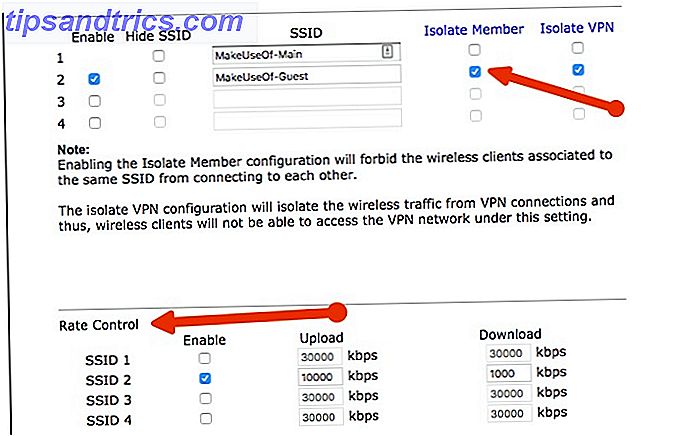
Uw router behandelt het gastnetwerk als een geheel ander LAN. Je hebt misschien zelfs opties voor het beperken of beperken van limieten voor clients die zijn verbonden met het gastnetwerk, om ervoor te zorgen dat je vrienden zich niet bezighouden met je mooie internet.
In een oogopslag zijn dit enkele instellingen die u kunt aanpassen. Over het geheel genomen zou het een goed idee zijn om een kleine wijziging aan te brengen en vervolgens een snelheidstest uit te voeren om te zien hoe dit uw wifi-netwerk heeft beïnvloed. Probeer dan dezelfde snelheidstest in een ander deel van uw huis. Als u niet tevreden bent, voert u nog een enkele wijziging uit en voert u vervolgens uw snelheidstests nogmaals uit. Als u te veel wijzigingen tegelijk aanbrengt, kan dit ertoe leiden dat u het probleemgebied niet kunt isoleren.
consolidering
Er is veel gaande als het gaat om netwerken. Het bovenstaande is zeker niet uitputtend, maar het zou voldoende moeten zijn om u een goed beeld te geven van wat er onder de motorkap gebeurt.
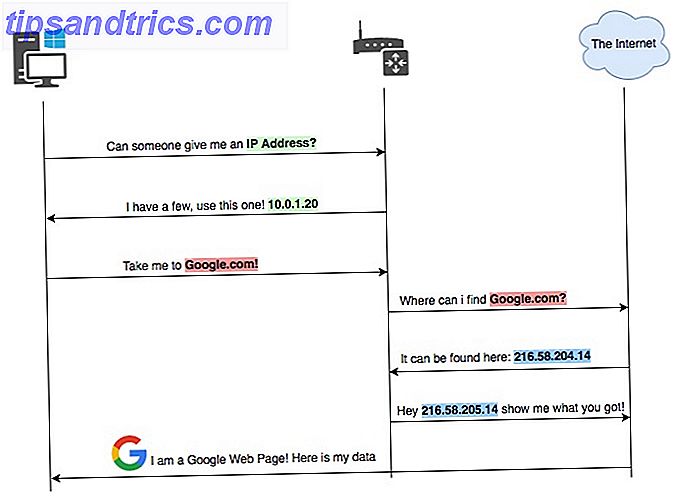
Het bovenstaande diagram toont een stroomvoorbeeld van hoe sommige van deze services bij elkaar passen.
- Uw computer krijgt een netwerkverbinding en gaat op zoek naar een apparaat dat een DHCP-server is.
- De DHCP-server controleert of deze een gratis IP-adres heeft en least deze aan de client.
- Een gebruiker typt een webadres zoals Google.com in een browservenster.
- Dit adres moet worden geconverteerd naar een IP-adres dat computers kunnen begrijpen; dit gebeurt via een DNS-server.
- Nadat de DNS is opgelost, kan de webpagina worden gevonden en wordt een verbinding geopend tussen de computer van de gebruiker en de webserver die de webpagina host.
Je eigen netwerk tekenen
Als uw netwerk vrij complex is, kan het een goed idee zijn om het uit te laten komen, om eventuele problemen op te lossen. Er is een geweldig hulpmiddel bij draw.io dat het tekenen van alles technisch supereenvoudig maakt. Het is ook helemaal gratis!

Alles is volledig drag-and-drop, en de gebruikersinterface is ongeveer zo eenvoudig als het wordt. Typ iets dat u leuk vindt in het zoekvak en druk op Return. Als je eenmaal een item hebt gevonden dat je leuk vindt, sleep je het gewoon naar het canvas. Van daaruit kun je items samenvoegen en dubbelklik op ze of op het canvas om ze een naam te geven.
Onze diagrammen in dit artikel zijn volledig op draw.io uitgevoerd en kunnen erg nuttig zijn, zelfs bij het plannen van een nieuw netwerk of bij het vinden van potentiële problemen in een bestaand netwerk.
Problemen met uw netwerk oplossen
In deze sectie: Troubleshooting Methodology | Basisdiagnose | Problemen met de browser | Stroomuitval | Gemiddelde diagnose DNS | Geavanceerde diagnose | Firewalls en Anti-Malware | De netwerkadapter verwijderen Netwerkreset | Bekabelde Ethernet-problemen | Wired Hardware Faults | Uw router opnieuw instellen Wi-Fi-problemen
Probleemoplossing Methodologie
Bent u het principe van Occam's Razor tegengekomen? In een notendop, het stelt dat het eenvoudigste antwoord, of het antwoord met de minste aannames, meestal de juiste is. Dit is vaak het geval bij het bekijken van problemen, vooral als het gaat om technologie.
Bij het diagnosticeren van netwerkproblemen is het uiterst zeldzaam dat het probleem een hardwareprobleem is. Het is niet ongehoord, maar NIC's, switches en routers zijn veel minder waarschijnlijk het probleem ten opzichte van een of andere dwaze software-instelling.
Nadat u uw netwerk heeft uitgetrokken en een aantal van de bovenstaande aanbevelingen hebt toegepast, kunt u eenvoudig de netwerkproblemen onder de knie krijgen. De beste manier om over netwerkproblemen te werken, is het gebruik van het eliminatieproces. Zoals hierboven vermeld, kan het maken van teveel wijzigingen in een keer het diagnosticeren van een probleem veel moeilijker maken.
U kunt deze gids gebruiken als een top-down benadering. De gids begint met suggesties over wat u eerst moet proberen voordat u naar de volgende stap gaat. Als u op een bepaald moment merkt dat het gedrag onverwacht is, bestaat de mogelijkheid dat uw probleem zich op dat moment voordoet. Met deze principes in gedachten, laten we het tot op de bodem uitzoeken!
Basisdiagnose
Oh nee! Die noodlottige dag waarop je een browservenster opent en niets laadt. Als je de IT-persoon in het gezin bent, wordt dit soms gevolgd door "Sam! De wifi werkt niet! "Of een soortgelijk geloei. Voordat de zaken een beetje verhit beginnen te worden, is de kans groot dat je dit binnen een paar seconden kunt oplossen.
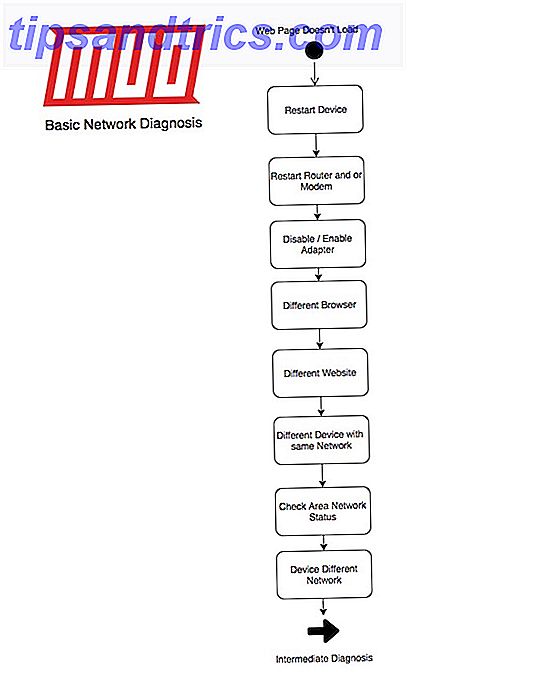
Onze basisstroom gaat als volgt:
- Start het apparaat opnieuw.
- Start de router en / of modem opnieuw op.
- Schakel de netwerkadapter uit en schakel deze in.
- Probeer een andere browser. Gebruik Microsoft Edge als u Google Chrome gebruikt.
- Probeer een andere website.
- Probeer een ander apparaat dat zich op hetzelfde netwerk bevindt. Dus als uw apparaat dat geen verbinding kan maken, bekabeld is, probeer dan een ander apparaat dat zich op het bekabelde netwerk bevindt.
- Controleer de netwerkstatus van uw gebied.
- Probeer een apparaat te gebruiken dat zich op een ander netwerk bevindt. Dus als uw apparaat dat geen verbinding kan maken, bekabeld is, probeer dan een apparaat te gebruiken dat zich op het draadloze netwerk bevindt.
Ga om een adapter uit te schakelen en in te schakelen naar Configuratiescherm> Netwerkcentrum> Adapter-instellingen wijzigen . Klik met de rechtermuisknop op uw netwerkverbinding en selecteer Uitschakelen . De adapter wordt grijs en na een paar seconden kunt u met de rechtermuisknop op het apparaat klikken en Activeren selecteren.
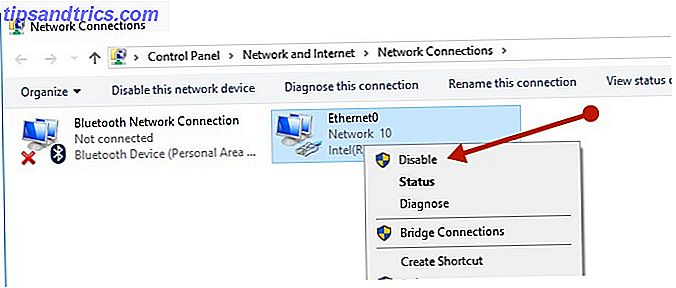
Zoals u kunt zien, kunt u met behulp van het eliminatieproces snel tot op de bodem van het probleem uitvallen. Het opnieuw opstarten van uw apparaten lost in de meeste gevallen de problemen op.
Problemen met de browser
Als een andere website werkt, is de website die u aanvankelijk probeerde te laden mogelijk niet beschikbaar. Als een andere browser werkt, heeft uw oorspronkelijke browser mogelijk zijn cachegeheugen en resterende bestanden nodig. Hoe u uw browsergeschiedenis handmatig en automatisch wist Hoe uw browsergeschiedenis handmatig en automatisch te wissen De websites die u bezoekt laten sporen achter op uw computer. We laten u zien hoe u uw browsegeschiedenis kunt verwijderen in Firefox, Chrome, Edge en Internet Explorer. Lees verder .
Dit kan in Chrome worden gedaan door naar Instellingen> Meer hulpmiddelen> Browsegegevens wissen te gaan . Selecteer in het dialoogvenster dat verschijnt, de optie Tijd uit de selectie Tijdsbereik . Selecteer op het tabblad Geavanceerd Gehoste app-gegevens en klik ten slotte op de knop Gegevens wissen .
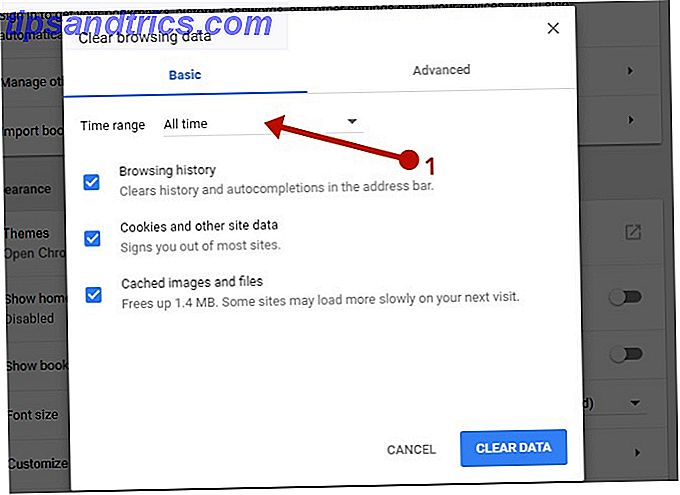
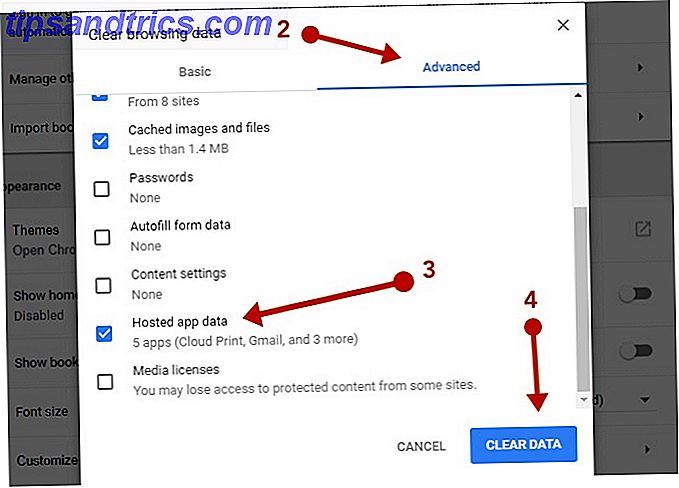
Hiervoor moet u zich aanmelden bij websites waar u eerder was aangemeld en uw browsegeschiedenis wissen. Zorg ervoor dat alle sites waarnaar u moet verwijzen, zijn gemarkeerd als bladwijzer.
Stroomuitval
Afhankelijk van waar u woont en wie uw ISP is, is dit over het algemeen ongewoon maar niet ongehoord. Er is een website met een geweldige community die rapporteert of er een fout is met gemeenschappelijke internetdiensten, namelijk Downdetector.
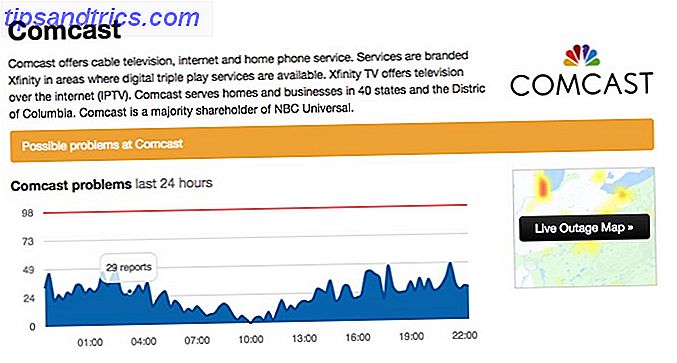
Met behulp van Downdetector kunt u de status van uw ISP-netwerk controleren op basis van wat andere mensen melden. Als u merkt dat veel mensen een probleem melden, is er mogelijk een probleem met uw internetprovider.
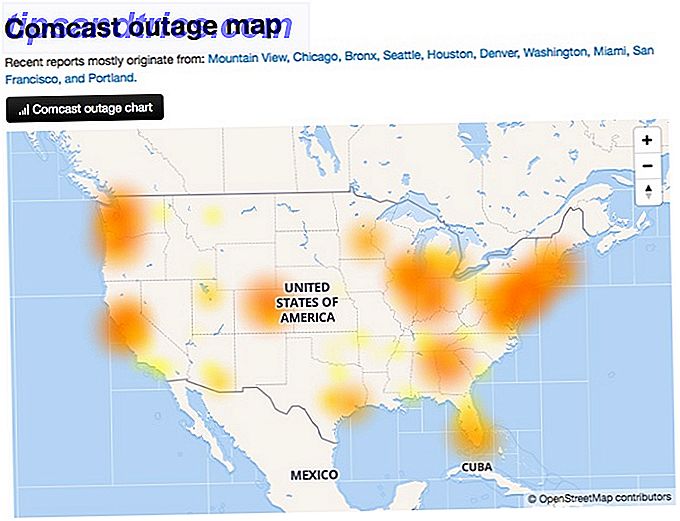
U kunt ook de Live Outage Map gebruiken om te controleren of uw specifieke gebied al dan niet wordt beïnvloed. Als u nog steeds vermoedt dat er een gebied uitvalt, kunt u dit bij uw buren vragen en uiteindelijk uw ISP bellen om te controleren of alles in uw regio sober is.
Tussentijdse diagnose
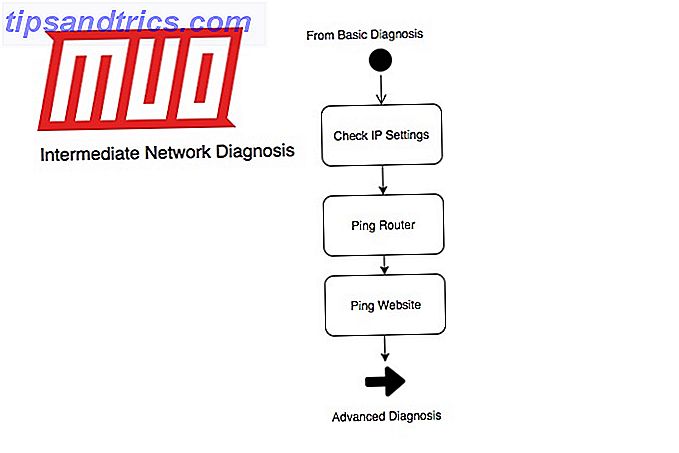
Als al het bovenstaande niet heeft gewerkt, zal het nu een verdere diagnose vereisen. Onze stroom gaat als volgt:
- Controleer IP-instellingen.
- Kun je je router pingen?
- Kan je een website pingen?
U kunt uw IP-instellingen controleren, zoals hierboven getoond door naar Configuratiescherm> Netwerkcentrum te gaan> [Verbinding]> Details . U kunt ook een opdrachtprompt openen door cmd in het dialoogvenster Uitvoeren te typen en deze opdracht te typen:
ipconfig /all 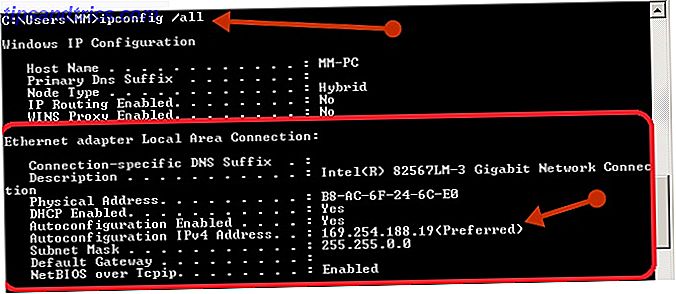
Als u merkt dat het IP-adres lijkt op de bovenstaande afbeelding, heeft uw apparaat problemen met het verkrijgen van de IP-instellingen van de DHCP-server. Als uw IP-instellingen er goed uitzien, moet u een ping proberen. Een ping is een hulpprogramma dat wordt gebruikt om de bereikbaarheid van een apparaat te controleren via het IP-adres of de hostnaam. Het kan ook inzicht verschaffen in de vraag of DNS werkt en hoe lang het duurt voordat een apparaat reageert. Onze stroom toont aan dat je eerst probeert de router te pingen, dus typ in je opdrachtprompt:
ping [IP-address-of-router] 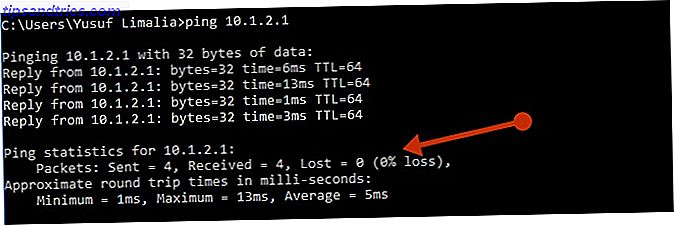
Als u een constant antwoord ziet, zoals hierboven, is uw verbinding tussen uw apparaat en uw router perfect. Als uw ping er ongeveer hetzelfde uitziet:
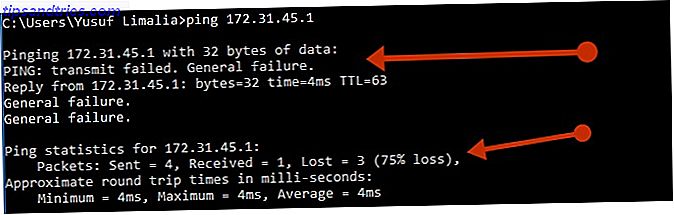
In het bovenstaande geval is er een probleem tussen uw apparaat en de router. Als uw lokale ping goed is, probeert u een website te pingen op internet. Er zijn twee dingen die gebeuren met een ping naar een website op internet. Ons sequentieschema hierboven laat zien dat een DNS-server eerst de hostnaam moet omzetten in een IP-adres. Als de naam eenmaal is opgelost, begint de ping. Een gezonde ping toont het IP-adres naast de website die u probeert te pingen, zoals dit:
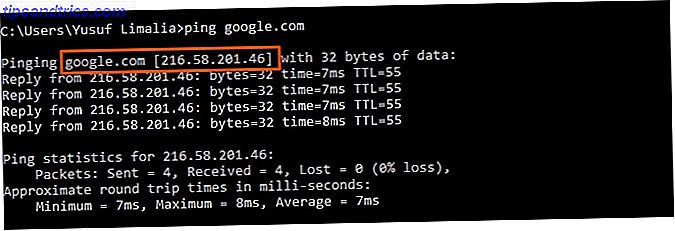
Een ping-resultaat als dit kan erop wijzen dat er een DNS-probleem is:

DNS
Uw internetprovider wijst u standaard een primaire en een secundaire DNS-server toe. Uw computer of smart-apparaat geeft mogelijk alleen aan dat de router het primaire apparaat is, maar dat uw router slechts optreedt als tussenpersoon of expediteur.
Het wijzigen van de standaardtoewijzing heeft mogelijk enkele voordelen. Deze voordelen kunnen een betere beveiliging en een snellere browse-ervaring omvatten. De openbare DNS-servers van Google kunnen een haalbare optie zijn waarop u de DNS-server moet gebruiken.
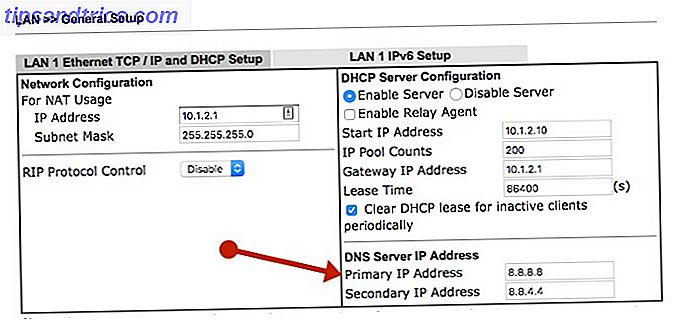
De DNS-opties van uw router zijn over het algemeen te vinden onder de DHCP-instellingen en u zou het als volgt kunnen instellen op de openbare DNS van Google:
- Primair: 8.8.8.8
- Secundair: 8.8.4.4
Zodra deze zijn ingesteld en op uw router zijn opgeslagen, kunt u de IP-instellingen van uw apparaat voor een goede meting vernieuwen. Een eenvoudige manier om dit te doen zonder opnieuw op te starten, is door het volgende in een opdrachtprompt uit te voeren:
ipconfig /flushdns ipconfig /release ipconfig /renew Het bovenstaande zal eerst uw DNS-vermeldingen in de cache wissen en vervolgens uw IP-instellingen vrijgeven en vernieuwen.
Geavanceerde diagnose
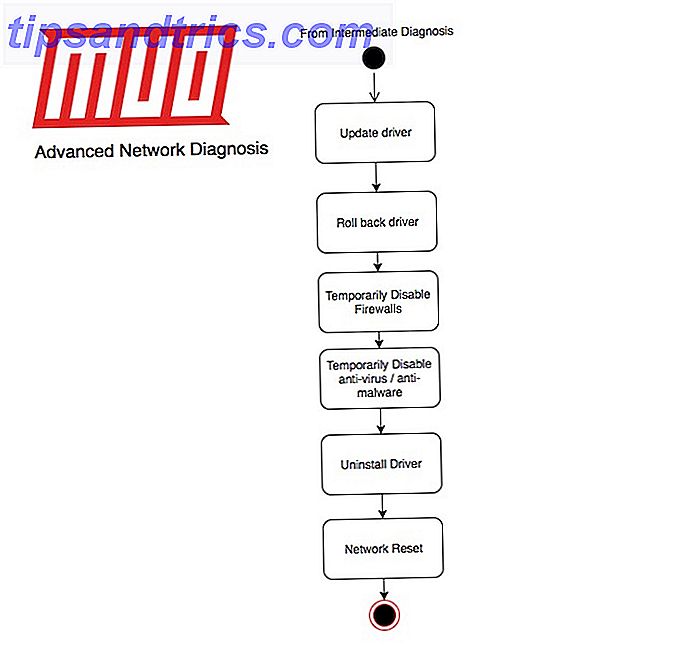
- Update het stuurprogramma van de adapter.
- Rol het netwerkadapterstuurprogramma terug.
- Schakel firewalls tijdelijk uit.
- Schakel antivirus- of antimalwaresoftware tijdelijk uit.
- Maak de installatie van het netwerkadapterstuurprogramma ongedaan.
- Voer een netwerkreset uit.
Een verouderde of incompatibele netwerkadapterdriver kan verbindingsproblemen veroorzaken. Als u onlangs een upgrade naar Windows 10 hebt uitgevoerd, is het mogelijk dat de huidige driver is ontworpen voor een vorige versie van Windows. U kunt alle stuurprogramma's voor uw pc-componenten vinden onder Apparaatbeheer . Er is een snelkoppeling over hoe er te komen in het gedeelte Bedraad hierboven.
Klik met de rechtermuisknop op de netwerkadapter en selecteer Stuurprogramma bijwerken en selecteer Automatisch zoeken naar bijgewerkte stuurprogramma's .
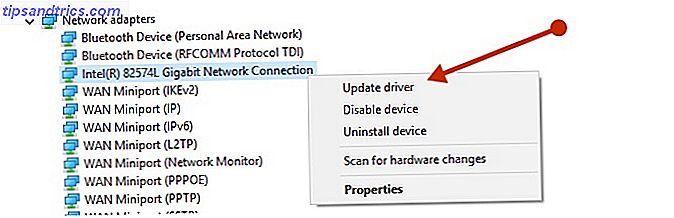
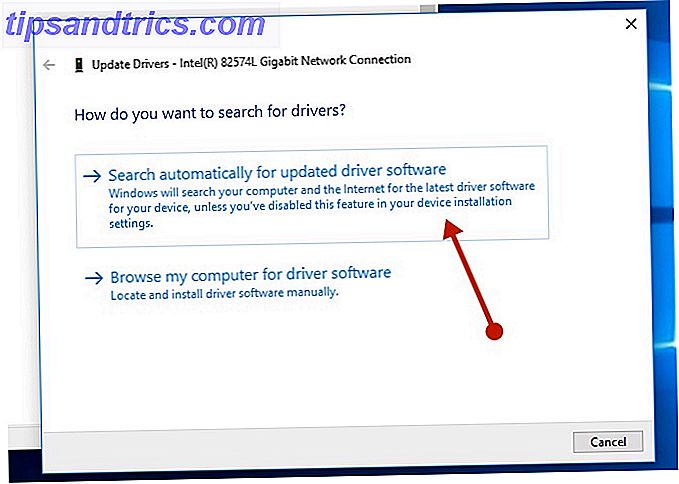
Hoewel u misschien geen internetverbinding hebt, heeft Windows mogelijk een lokaal bijgewerkt stuurprogramma. Start uw pc opnieuw op en controleer uw netwerk.
U kunt ook naar de website van uw pc of moederbordfabrikant gaan en de nieuwste versie van de driver downloaden. U hebt hiervoor een andere computer en een USB-station nodig om het stuurprogramma voor installatie over te zetten naar uw probleem-pc.
Het is mogelijk dat een pas geïnstalleerd netwerkstuurprogramma een probleem veroorzaakt, zodat u het stuurprogramma kunt terugtrekken Terugcontrole nemen over stuurprogramma-updates in Windows 10 Take Back Control Over stuurprogramma-updates in Windows 10 Een slecht Windows-stuurprogramma kan uw dag kapot maken. In Windows 10 worden hardware-stuurprogramma's automatisch bijgewerkt door Windows Update. Als u de gevolgen ondervindt, laten we u dan zien hoe u uw stuurprogramma kunt terugdraaien en toekomstige ... Lees meer.
Klik in Apparaatbeheer met de rechtermuisknop op de adapter en klik op Eigenschappen . Zoek op het tabblad Stuurprogramma naar de knop Roll Back-stuurprogramma . Als de knop grijs is, is er geen stuurprogramma om naar terug te rollen. Als u erop kunt klikken, volgt u de stappen en start u uw pc opnieuw op en controleert u vervolgens uw netwerkverbinding.
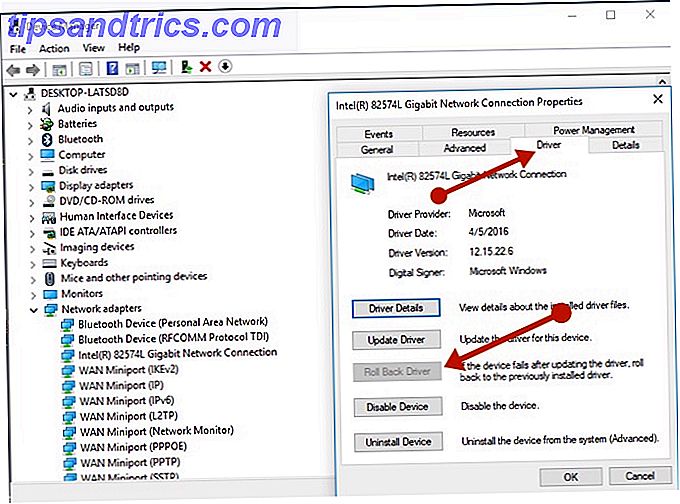
Firewalls en Anti-Malware
Soms kan het voorkomen dat firewallsoftware verbinding maakt. U kunt zien of het verbindingsprobleem wordt veroorzaakt door een firewall door het tijdelijk uit te schakelen en vervolgens een website te proberen bezoeken die u vertrouwt.
De stappen om een firewall uit te schakelen, zijn afhankelijk van de firewallsoftware die u gebruikt. Raadpleeg de documentatie bij uw firewallsoftware voor informatie over hoe u deze kunt uitschakelen. Terwijl het uitschakelen van uw firewall uw pc kwetsbaar maakt, doet u het tijdelijk en bezoekt u een site die u vertrouwt. Zorg ervoor dat u het zo snel mogelijk weer inschakelt.
Als u de Windows-firewall wilt uitschakelen, zoekt u naar de opdrachtprompt in het menu Start, klikt u er met de rechtermuisknop op en selecteert u Als administrator uitvoeren gevolgd door Ja .
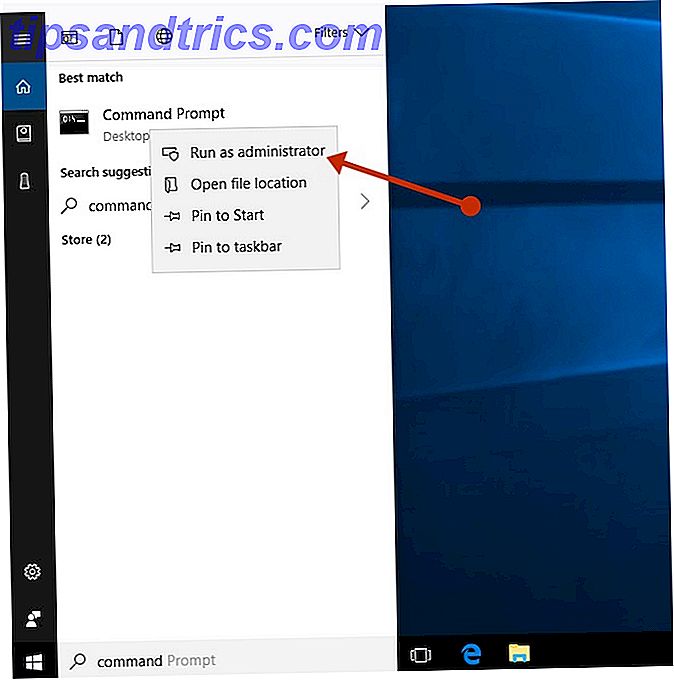
Typ bij de opdrachtprompt:
netsh advfirewall set allprofiles state off Open een browser en bezoek een website die u vertrouwt om te zien of uw netwerk werkt. Als dit niet het geval is, veroorzaakt uw firewall het probleem niet. Als u het weer wilt inschakelen, typt u in dezelfde opdrachtprompt:
netsh advfirewall set allprofiles state on Als u vindt dat de firewallsoftware verbindingsproblemen veroorzaakt, neemt u contact op met de softwareleverancier of bezoekt u hun website om na te gaan of er bijgewerkte software beschikbaar is. U kunt ook uw firewallregels controleren om er zeker van te zijn dat er niets uw netwerkverbinding blokkeert.
Het is ook mogelijk dat antivirus- of antimalwaresoftware de oorzaak is van uw probleem. Meestal kunt u de beveiliging pauzeren door met de rechtermuisknop op het pictogram in de taakbalk te klikken en Uitschakelen te selecteren.
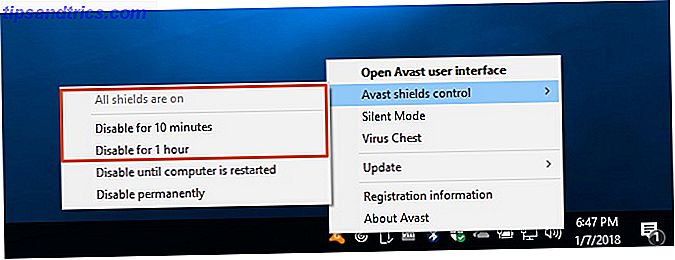
In Windows 10 kunt u controleren welke beveiligingssoftware u hebt geïnstalleerd. Typ systeem en beveiliging in het startmenu en selecteer de status van uw computer controleren en problemen oplossen.
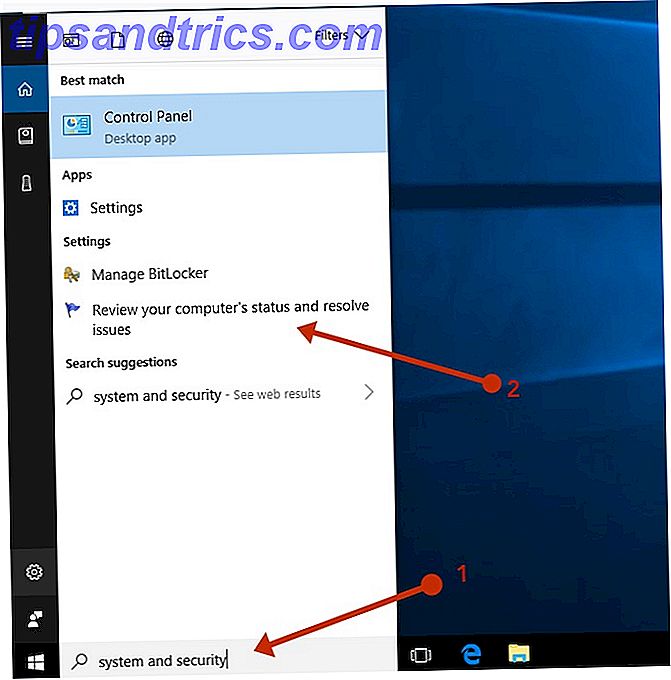
Zoek in het gedeelte Beveiliging naar geïnstalleerde beveiligingssoftware van derden.
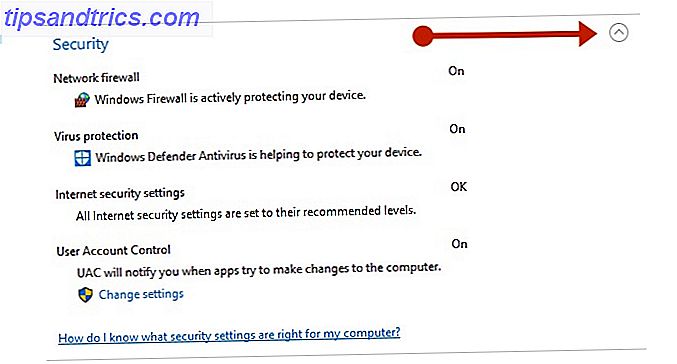
De netwerkadapter verwijderen
Als de voorgaande stappen niet werkten, probeer dan het stuurprogramma van de netwerkadapter te verwijderen en start vervolgens de computer opnieuw op en laat Windows automatisch het nieuwste stuurprogramma installeren Hoe verwijder je gemakkelijk oude stuurprogramma's uit Windows Hoe verwijder je gemakkelijk oude stuurprogramma's Windows niet alleen vorige stuurprogrammaversies voor huidige apparaten, het slaat ook stuurprogramma's op voor apparaten die u lang geleden niet meer gebruikte. We laten u zien hoe u oude stuurprogramma's van uw systeem kunt opruimen. Lees verder . Overweeg deze aanpak als uw netwerkverbinding niet meer goed werkt na een recente update.
Voor alle zekerheid moet u ervoor zorgen dat stuurprogramma's beschikbaar zijn als back-up. Ga naar de website van de pc-fabrikant en download de nieuwste netwerkadapterdriver vanaf daar. Mogelijk moet u dit op een andere pc doen en naar een USB-station kopiëren.
Klik met de rechtermuisknop op uw adapter in Apparaatbeheer en selecteer Apparaat verwijderen . Als er een selectievakje is met de optie Stuurprogramma 's verwijderen voor dit apparaat verwijderen, selecteert u dit en klikt u op Installatie ongedaan maken . Start nu uw computer opnieuw op.
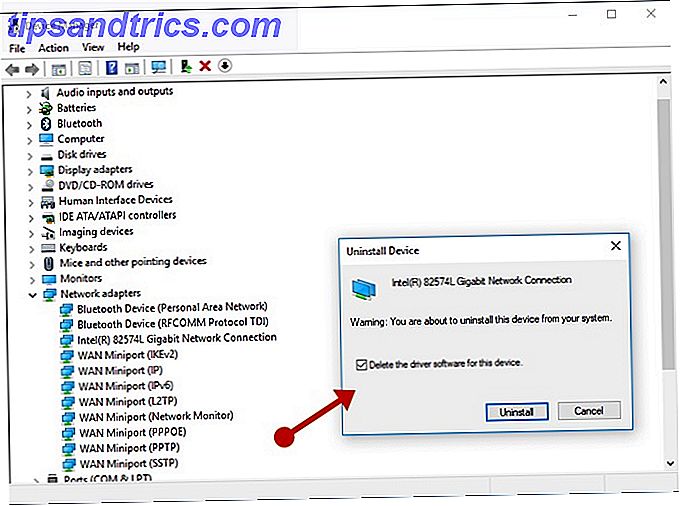
Nadat uw pc opnieuw is opgestart, zoekt Windows automatisch naar en zoekt het stuurprogramma voor de netwerkadapter. Controleer om te zien of dat uw verbindingsprobleem heeft opgelost. Als Windows niet automatisch een stuurprogramma installeert, probeert u het back-upstuurprogramma te installeren dat u hebt opgeslagen voordat u de installatie ongedaan maakte.
Netwerkreset (Windows 10)
Met deze optie worden alle netwerkadapters verwijderd die u hebt geïnstalleerd en de instellingen daarvoor. Nadat uw pc opnieuw is opgestart, worden alle netwerkadapters opnieuw geïnstalleerd en worden de instellingen ervoor op de standaardwaarden ingesteld.
Selecteer de knop Start en selecteer vervolgens Instellingen> Netwerk en internet> Status> Netwerkreset . Selecteer Nu opnieuw instellen> Ja in het scherm Netwerkreset om te bevestigen. Wacht tot je pc opnieuw is opgestart en kijk of dat het probleem oplost.
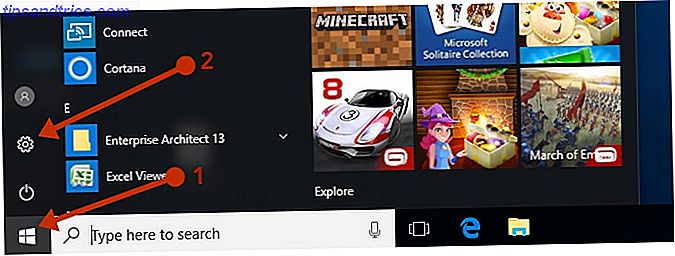
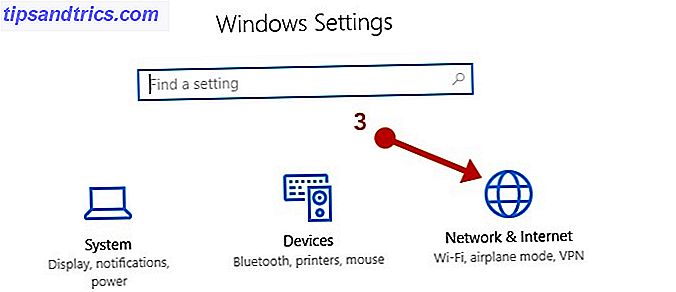
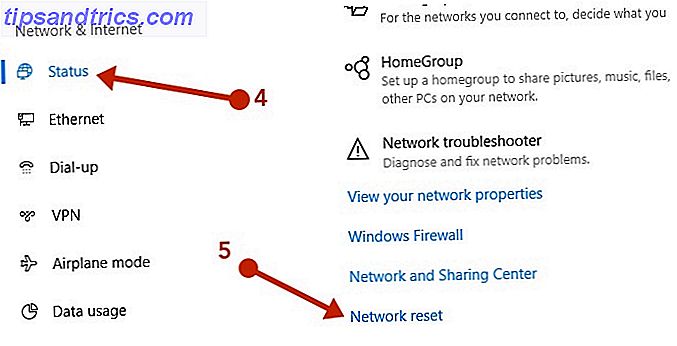
Netwerkreset kan elk van uw bekende netwerkverbindingen instellen op een profiel van een openbaar netwerk. In een profiel van een openbaar netwerk is uw pc niet vindbaar voor andere pc's en apparaten op het netwerk. Als uw pc echter deel uitmaakt van een thuisgroep of wordt gebruikt voor het delen van bestanden of printers, moet u uw pc opnieuw detecteerbaar maken door deze in te stellen op een privénetwerkprofiel.
Dit kan vanuit hetzelfde menu worden gedaan. Afhankelijk van het type netwerkverbinding dat u gebruikt. Ethernet toont u uw huidige netwerkverbinding, die uw LAN-kabelverbinding of uw Wi-Fi-verbinding kan zijn. Klik op de naam van de verbinding rechts onder Ethernet. Dit moet de naam van uw LAN- of Wi-Fi-netwerk zijn. Controleer de schakelaar Apparaten en inhoud zoeken .
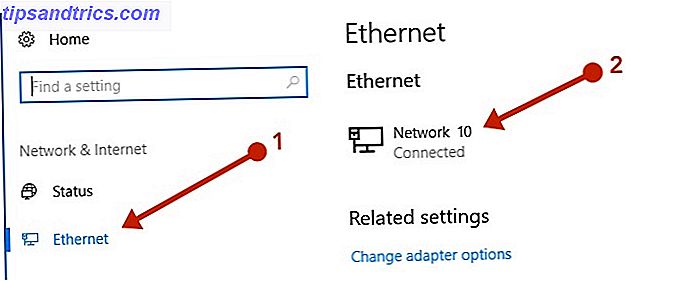
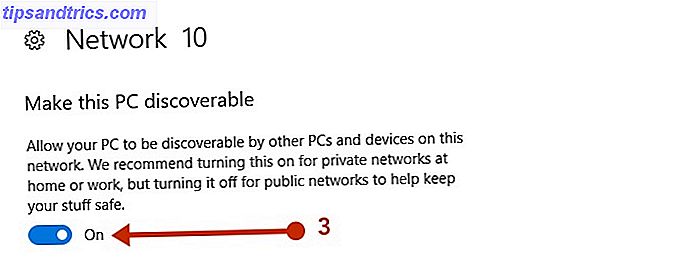
Bekabelde Ethernet-problemen
Als uw probleemapparaat een bekabelde ethernetverbinding heeft en een ander apparaat dat ook op een bekabelde verbinding werkt, hebt u het verkleind tot een bekabelde verbinding.
Begin altijd met de eenvoudigste oplossing. Nadat u de basis-, tussen- en geavanceerde diagnose hierboven hebt doorgenomen, begint u met het elimineren van de mogelijkheden. Als uw apparaat eerst is verbonden met een switch die op zijn beurt is verbonden met de router, probeert u uw probleemapparaat rechtstreeks op de router aan te sluiten.
U zou nu het kortste pad moeten hebben tussen uw probleemapparaat en internet. Apparaat> Router / modem> Internet .
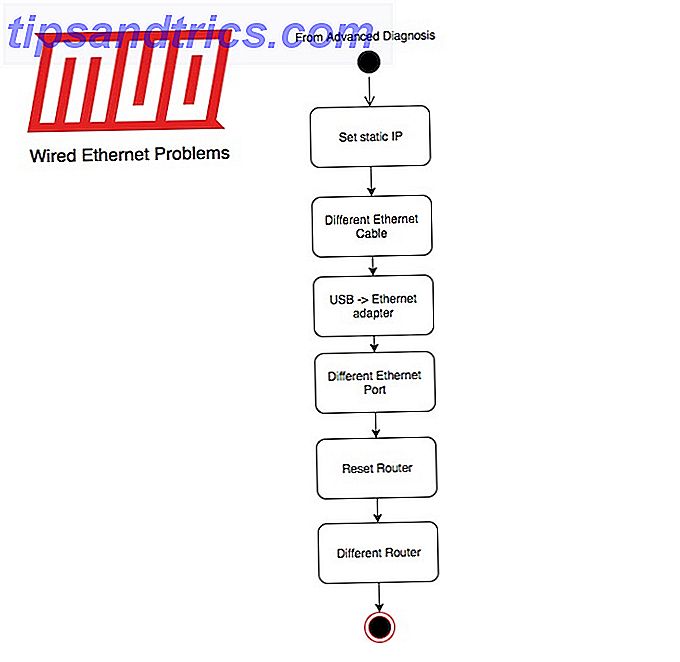
De laatste paar stappen voor probleemoplossing die u nu kunt proberen, zijn:
- Stel een statisch IP in.
- Gebruik een andere ethernetkabel waarvan u weet dat deze werkt.
- Probeer een USB naar Ethernet-adapter.
- Probeer een andere ethernetpoort op uw router.
- Reset uw router naar de fabrieksinstellingen.
- Probeer een andere modem / router waarvan u weet dat deze werkt.
Om een statisch IP-adres in te stellen, gaat u naar Configuratiescherm> Netwerkcentrum> Adapter-instellingen wijzigen . Klik met de rechtermuisknop op uw adapter en selecteer Eigenschappen . Markeer het item dat wordt weergegeven (TCP / IPv4) en klik op Eigenschappen . Stel de volgende items in op basis van uw netwerk:
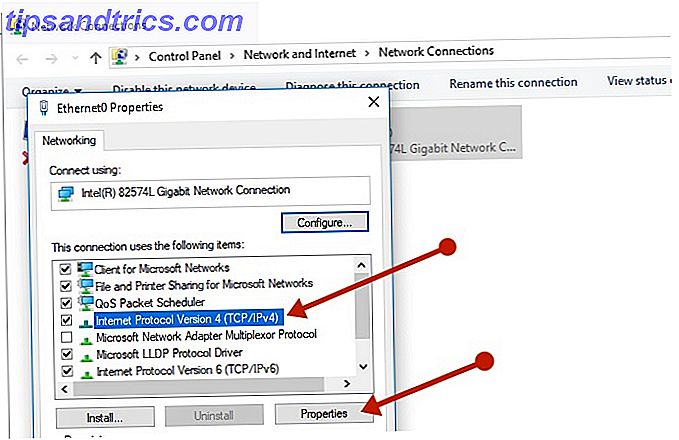
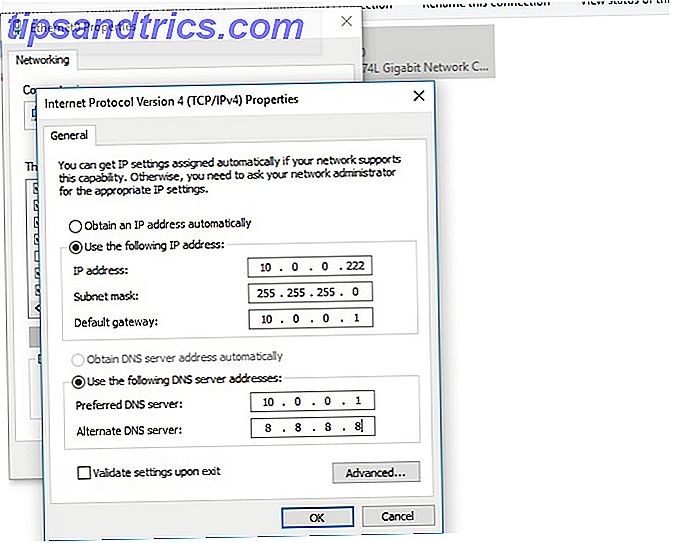
- IP-adres: een IP met dezelfde eerste drie nummers als uw router, gevolgd door een willekeurig nummer dat waarschijnlijk niet wordt gebruikt door een ander apparaat in uw netwerk. Dit moet tussen 0 en 255 zijn.
- Subnetmasker: dit is meestal 255.255.255.0
- Standaardgateway: IP-adres van uw router, eindigt meestal in .1
- Voorkeur DNS-server: IP-adres van uw router
- Alternatieve DNS-server: een openbare DNS-server zoals 8.8.8.8
Als op dit moment uw internet begint te werken, kan er een probleem zijn met uw DHCP-server omdat deze niet de juiste IP-instellingen geeft.
Wired Hardware Faults
De laatste stappen zijn het testen van de hardware om de fout te vinden. U kunt een USB naar Ethernet-adapter pakken die relatief goedkoop is. Als dat lukt, is de Ethernet-adapter van uw pc mogelijk defect. Als de ethernetadapter van uw pc aan boord is, kan dat problemen opleveren voor de gezondheid van uw moederbord.
Het kan lastig zijn om een andere modem / router te bemachtigen. Uw ISP heeft mogelijk een specifieke modem nodig, maar u zult verwend worden met de keuze als het gaat om een router. Probeer er een tijdelijk te lenen en wissel de jouwe uit om te zien of het een verschil maakt.
Uw router opnieuw instellen
Uw router opnieuw instellen 6 Redenen waarom u de router van uw internetprovider moet vervangen 6 Redenen waarom u de router van uw internetprovider moet vervangen Uw internetprovider heeft u een router gestuurd toen u zich aanmeldde en het werkt prima. Maar geeft het u de best mogelijke snelheden? Is het zelfs mogelijk om het te veranderen? Meer lezen over de fabrieksinstellingen verdient enige aandacht. Merk op dat uw Wi-Fi, DHCP en andere instellingen allemaal teruggaan naar hun standaardinstellingen. Dit kan een goede zaak zijn. Het is mogelijk dat een van de instellingen die u hebt aangepast uw netwerk heeft gestoord.
De methode om uw router opnieuw in te stellen, is afhankelijk van het model en de fabrikant. Over het algemeen zal er een kleine resetknop op de achterkant zitten die met een pen moet worden ingedrukt. Raadpleeg de handleiding van uw fabrikant voor meer informatie.
Sommige routers staan een back-up en herstel van instellingen toe, maar dit zou een instelling kunnen herstellen die uw netwerkproblemen veroorzaakt!
Wi-Fi-problemen
Wi-Fi kan lastig zijn om problemen op te lossen Hebt u een probleem met Windows 10 Wi-Fi? Hier is hoe het te repareren Hebt u een probleem met Windows 10 Wi-Fi? Hier is hoe het te repareren Heeft u problemen met uw Wi-Fi-verbinding? Het kan een Windows-probleem zijn. We laten u zien hoe u veelvoorkomende Wi-Fi- en netwerkproblemen op Windows 10 kunt oplossen. Lees Meer vanwege de toegevoegde variabelen in de vergelijking. U moet interferentie van andere apparaten verwijderen en er zijn meer instellingen waarmee u rekening moet houden.
Nadat u uw Wi-Fi hebt geconfigureerd met enkele van de bovenstaande suggesties en de basis, tussenliggende en geavanceerde diagnose hebt doorlopen, kunnen we beginnen met ons eliminatieproces. Om interferentieproblemen te voorkomen, moet u zo dicht mogelijk bij het toegangspunt / de router zitten. Als uw internet werkt wanneer u zich dicht bij uw router bevindt, maar niet wanneer u ver weg bent, kunt u overwegen uw wifi-netwerk uit te breiden.
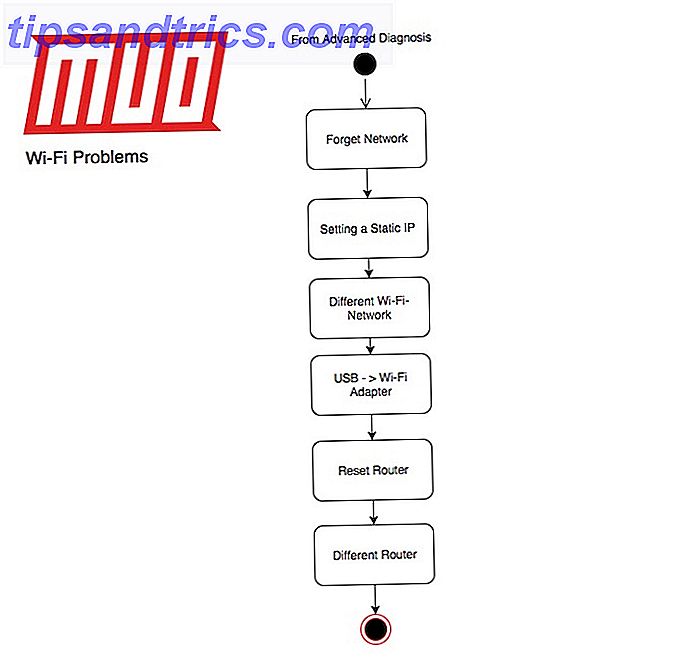
- Vergeet en maak opnieuw verbinding met uw netwerk.
- Stel een statisch IP in.
- Probeer een ander wifi-netwerk.
- Probeer een USB Wi-Fi-adapter.
- Reset uw router naar de fabrieksinstellingen.
- Probeer een andere modem / router waarvan u weet dat deze werkt.
Om je wifi-netwerk te vergeten ga je naar Configuratiescherm> Netwerkcentrum en klik je op Draadloze netwerken beheren . Klik met de rechtermuisknop op de verbinding die u wilt vergeten en klik op Netwerk verwijderen . U kunt proberen opnieuw verbinding te maken met het verwijderde netwerk zoals normaal.
Het instellen van een statisch IP-adres is hetzelfde als bij een bekabelde versie. Als u snel een ander Wi-Fi-netwerk wilt proberen, gebruikt u uw smart-apparaat als een hotspot. USB Wi-Fi-adapters zijn ook vrij goedkoop.
Zijn uw netwerkproblemen opgelost?
We hebben alle stappen in deze interactieve checklist samengevat die u op uw pc kunt gebruiken of kunt afdrukken en door kunt bladeren. Onthoud onze methodologie over het uitproberen van de eenvoudigste oplossingen voordat u doorgaat naar meer geavanceerde stappen.
Wat is uw ideale netwerkinstelling? Hoe vaak heb je lastige netwerkproblemen? Laat het ons weten in de comments hieronder.