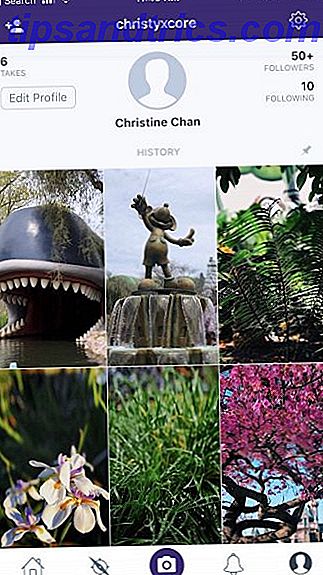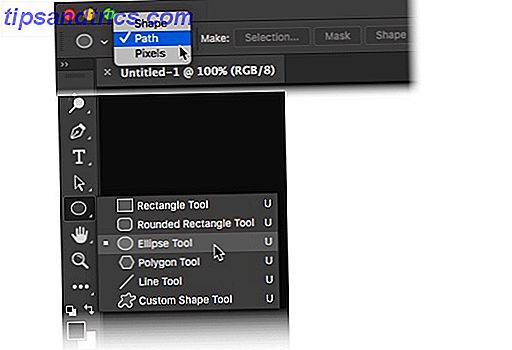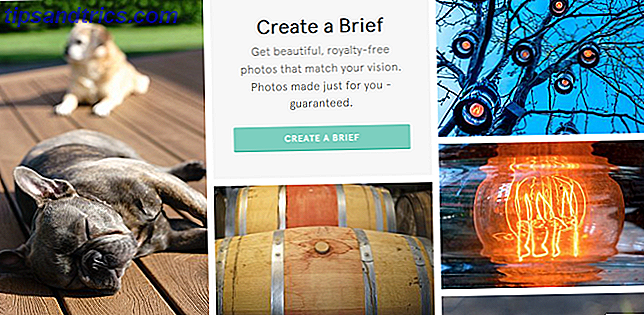Er zijn tijden dat je misschien een screenshot moet maken - maar niet op dit moment. Misschien heb je een paar seconden nodig om een selectievak "klaar te maken", of wil je een bestand laten zien dat gesleept wordt of wat dan ook. Een tijdsvertraging die zeker van pas komt tijdens deze situaties.
We gaan een snelle en eenvoudige methode bekijken met behulp van Preview, een van de nuttigere standaard-apps op Mac.
- Start Preview (via de Cmd + Space shortcut van Spotlight).
- Ga naar Bestand> Screenshot nemen> Van volledig scherm .
Het is letterlijk zo simpel als dat. Zodra je klikt, verschijnt er een afteltimer op het scherm en heb je 10 seconden om je scherm in te stellen voor het screenshot: schik je vensters, verberg onnodige details, beweeg je cursor, etc.
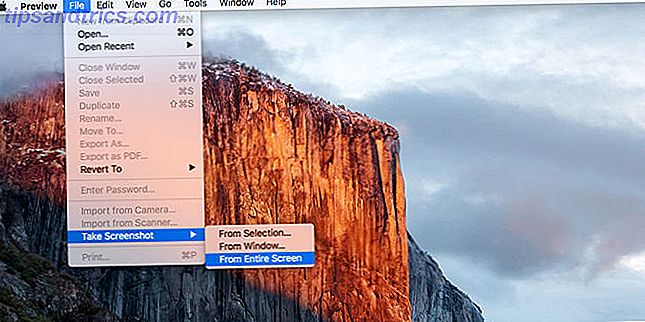

Wanneer het aftellen nul bereikt, hoor je het geluid van een camerasluiter en verschijnt het resulterende screenshot in Voorvertoning. Je bent klaar!
Merk op dat Preview ook schermafbeeldingen kan maken van bepaalde schermgebieden of hele vensters, hoewel geen van beide een vertraging in de tijdvertraging ondersteunt. Je moet er ook aan denken om deze Preview-tips en -tricks ook te leren.
Als je Preview om welke reden dan ook niet wilt gebruiken, bekijk dan deze alternatieve methoden voor het maken van schermafbeeldingen op Mac.
Vond je dit nuttig? Weet u van andere manieren om op tijd vertraagde schermafbeeldingen op Mac te nemen? Laat het ons weten in een reactie hieronder, vooral als de methode eenvoudiger of sneller is!