
Het is een decennium geleden dat we voor het eerst de iPhone en iOS zagen. Apple heeft nooit een "user exposed" -systeem op de iPhone of iPad opgenomen. Elke app zou een eigen sandbox-opslagsysteem hebben. Met iOS 11 Wat is er nieuw in iOS 11? De nieuwe functies voor uw iPhone Wat is er nieuw in iOS 11? De nieuwe functies voor je iPhone Hier komt alles wat er komt naar je iPhone en iPad met de komst van iOS 11 later in 2017. Lees Meer, dat is aan het veranderen.
Met de nieuwe app Bestanden heb je eindelijk je eigen bestandsbeheersysteem op de iPhone en iPad en in ware Apple-stijl is dit gedaan zonder enige vorm van systeemfunctionaliteit bloot te leggen. Het is gewoon een app waarmee u alle bestanden kunt bekijken die zijn opgeslagen op uw apparaat (in de app) en van verschillende cloudopslagservices.
U kunt ze ordenen met behulp van tags, voorbeelddocumenten, bestanden opslaan, samenwerken met anderen en documenten exporteren. Hier leest u hoe u de nieuwe app Bestanden in iOS 11 gebruikt.
Bladeren door bestanden van verschillende bronnen
Bestanden is een vervanging voor de iCloud Drive-app in iOS 11. Wanneer u de app Bestanden opent en naar het tabblad Bladeren gaat, vindt u iCloud Drive als bron bovenaan (samen met Op mijn iPhone of Op mijn iPad).
Tik op de optie iCloud Drive om door alle bestanden te bladeren die u daar hebt opgeslagen.
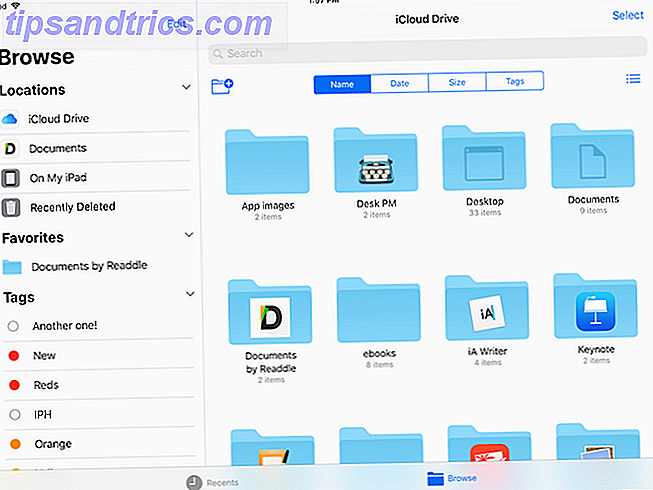
U kunt hier ook externe bronnen toevoegen. Je moet de respectieve apps hebben geïnstalleerd. Hoewel u documenten uit bronnen van derden in de app Bestanden kunt bekijken, is dit geen vervanging voor hun eigen app. Apps zoals Dropbox hebben volledige ondersteuning voor de app Bestanden.

Tik in het gedeelte Locaties op de knop Bewerken bovenaan. Tik op de schakelaar naast de bronnen die u wilt inschakelen. Tik op Gereed en ze verschijnen in het gedeelte Locaties (de zijbalk op de iPad).
Documenten ordenen in bestanden App
Zoals ik al zei, is dit het equivalent van MacOS Finder 8 Finder Tips voor Mac Nieuwkomers 8 Finder Tips voor Mac Nieuwbakken Navigeren door bestanden en mappen met behulp van de native Mac bestandsbrowser Finder is gemakkelijk genoeg, maar er zijn veel meer functies verborgen achter menu's en sneltoetsen . Meer lezen voor iOS. Hoewel het niet zo veel functies bevat, biedt de app Bestanden wel alle basisprincipes van een app voor bestandsverkenners.
Maak een nieuwe map : het zijn mappen helemaal naar beneden. U kunt meerdere mappen in een enkele map hebben. Blader omlaag om opties weer te geven wanneer u door een map bladert. Tik op het eerste pictogram om een nieuwe map te maken.

Overal slepen en neerzetten : de eenvoudigste manier om bestanden te ordenen en te verplaatsen tussen mappen en de bron, is om de system-wide drag and drop-functionaliteit van iOS 11 te gebruiken. Tik gewoon op een document en houd het vast, wacht tot het onder uw vinger is vastgezet en gebruik vervolgens uw andere hand om naar een andere map te navigeren. Laat uw vinger los om het bestand naar de bestemming te verplaatsen.

Zoeken : veeg naar beneden en u ziet een grote zoekbalk.

Sorteeropties : na het naar beneden vegen, zie je ook sorteeropties. U kunt sorteren op naam, datum, grootte en tags. Tik op het laatste pictogram om te schakelen tussen lijstweergave en rasterweergave.

Tags toevoegen en mappen markeren als favorieten
Bestanden taggen is een geweldige manier om meerdere bestanden uit verschillende bronnen te filteren. Bestanden sneller zoeken en uw Mac indelen met Finder Tags Sneller zoeken en uw Mac indelen met Finder Tags Finder-tags zijn een geweldige manier om gegevens te ordenen - zo kunt u het beste maken van deze handige organisatietool op je Mac vandaag. Meer lezen zonder ze daadwerkelijk te verplaatsen. Laten we zeggen dat je iCloud Drive, Dropbox en Google Drive gebruikt om aan een enkel project te werken. En de bestanden zijn verspreid over meerdere mappen omdat u moet samenwerken met uw teamleden.

Als u één locatie wilt om alle bestanden met betrekking tot een project te bekijken, is de beste manier om dit te doen een projecttag toe te voegen.
Blijf een bestand aanraken en selecteer in het contextmenu de optie Tags .

Tik in de pop-up op Nieuwe tag toevoegen . Geef het een naam en kies een kleur. Nadat u terug bent gegaan naar het gedeelte met tags, kunt u meerdere tags voor hetzelfde bestand kiezen.

Een snellere manier om meerdere items te taggen, is door ze allemaal te selecteren en ze vervolgens bovenop een tag in de zijbalk te slepen.

Als er een map is die u vaak gebruikt, houdt u de muisknop ingedrukt en sleept u deze naar de zijbalk onder het gedeelte Favorieten . Je kunt er nu snel naartoe, waar je ook bent.

Gebruik de sectie Recenten voor snelle toegang
De app Bestanden heeft twee tabbladen: Recent en Bladeren . De sectie Recent is een geweldige plek om snel een bestand te openen waarmee je de afgelopen dagen hebt gecorrigeerd.

Het tabblad Recent heeft verschillende secties. Het toont u voorbeelden van bestanden die u in de afgelopen week hebt gebruikt en documenten die u met anderen hebt gedeeld. Tik op een bestand en u ziet er een voorbeeld van in de app Bestanden zelf.

U kunt de vier meest recente bestanden openen zonder zelfs de app Bestanden te starten. Houd op de iPad het pictogram Bestanden app op het startscherm ingedrukt. Op je iPhone, 3D Raak het pictogram Bestanden app aan Alles wat je kunt doen met 3D Touch op je iPhone Alles wat je kunt doen met 3D Touch op je iPhone 3D-aanraking is eigenlijk gewoon een mooie naam voor een drukgevoelig scherm, maar voegt een hele reeks toe van extra invoeropties voor iOS. Lees verder . Je ziet de Recents-widget hier. Tik op een bestand en het wordt direct geopend in het voorbeeldbestand.
Bewaar en exporteer documenten in bestanden App
Bestanden app kan fungeren als uw centrale opslagplaats van bestanden die u gebruikt tussen meerdere apps. Op deze manier kunt u voorkomen dat u meerdere duplicaten van een bestand maakt. Nadat de toepassingen voor iOS 11 zijn bijgewerkt, kunt u documenten kiezen in de app Bestanden en deze opslaan in de app Bestanden zodra u klaar bent met het aanbrengen van de wijzigingen (waarbij u hetzelfde bestand overschrijft).
Op dit moment kunt u de extensie Opslaan naar bestanden gebruiken om elk bestand of document op te slaan in de app Bestanden.

En u kunt op de knop Delen tikken bij het bekijken van een document in de app Bestanden om het blad Delen te openen. U kunt het bestand openen in elke ondersteunde app.

Werk samen aan iCloud Drive-documenten
Hoewel het niet zo rijk aan functies is als Dropbox, voegt de app Bestanden samenwerkingsfuncties toe aan documenten die u hebt opgeslagen in iCloud Drive. U kunt deze functie gebruiken om snel een openbare link te genereren voor elk bestand in iCloud Drive. Deze functie werkt alleen op apparaten met iOS 11 en macOS High Sierra. Hoe macOS te proberen Hoge Sierra op dit moment Voordat iedereen anders Hoe macOS te proberen Hoge Sierra op dit moment voor iedereen anders macOS High Sierra is nu beschikbaar voor bètatesten. Als je het een keer wilt proberen voor de algemene release, kun je dit nu meteen bekijken. Lees verder .
Blijf een document aanraken in de app Bestanden en selecteer Delen . Tik vanaf hier op Mensen toevoegen .

Tik in dit popupvenster op Opties voor delen als u wilt overschakelen naar het genereren van een link in plaats van het bestand te delen met een contactpersoon.

Selecteer bovenaan het scherm Mensen toevoegen de app die je wilt gebruiken om contacten uit te nodigen (Berichten en Mail zijn de beste opties). Aan het einde van de lijst vindt u de optie Koppeling kopiëren .

Wanneer de tegenpartij uw uitnodiging ontvangt, kunnen ze ervoor kiezen om samen te werken aan het document door het toe te voegen aan hun iCloud Drive of ze kunnen gewoon een kopie van het bestand downloaden voor eigen gebruik.
Een lange weg te gaan
Hoewel de nieuwe app Bestanden een grote verbetering is ten opzichte van de app iCloud Drive, is het nog steeds een beetje ruw aan de randen. Archiefondersteuning ZIP's en andere gecomprimeerde archieven openen op iPhone en iPad ZIP's en andere gecomprimeerde archieven openen op iPhone en iPad Uw iPhone heeft al basisondersteuning voor .ZIP-bestanden die in iOS zijn ingebouwd, maar als u complexere bewerkingen wilt uitvoeren, je hebt een app van derden nodig. Meer lezen voor meerdere bestanden is er nog niet helemaal. Het proces voor het delen van bestanden kan ook worden gestroomlijnd.
Maar dit is een solide eerste poging en het zal echt nuttig zijn voor iedereen die zijn iPad gebruikt om werk gedaan te krijgen 11 manieren waarop iOS 11 je iPad nog beter maakt 11 manieren waarop iOS 11 je iPad nog beter maakt iOS 11 is de eerste versie van iOS in de geschiedenis is dat meestal iPad-gericht. Sterker nog, de nieuwe functies werken op de meeste iPads, zowel oude als nieuwe! Lees verder .
Wat vind je van de nieuwe app Bestanden? Is het iets dat nuttig is voor uw workflow op de iPhone en iPad? Deel met ons in de reacties hieronder.

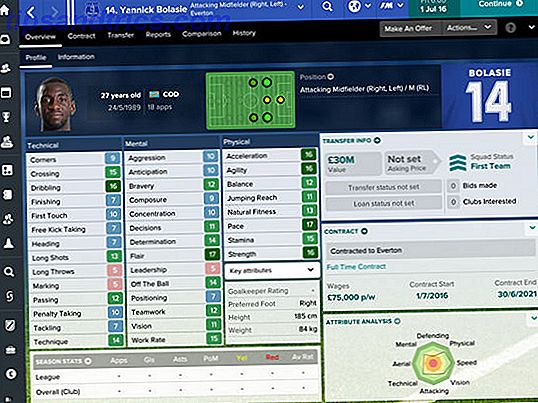
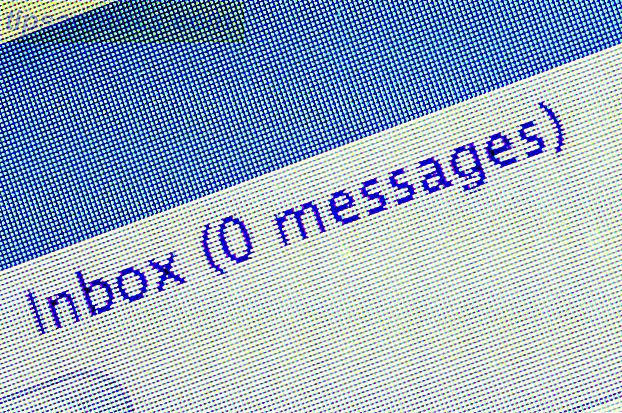
![Grouvi is de nieuwe WhatsApp voor op onderwerpen gebaseerde chats [iPhone 6 Giveaway]](https://www.tipsandtrics.com/img/iphone-ipad/619/grouvi-is-new-whatsapp.jpg)