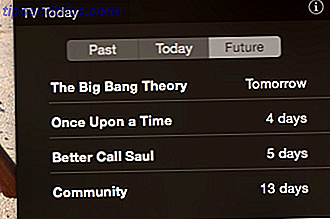Van media en documenten tot applicaties en systeemvoorkeuren, je Mac Finder eet alle soorten gegevens die je erbij gooit. Zelfs wanneer u andere apps gebruikt, is Finder de eindbestemming voor gegevens en voorkeuren. Geen wonder dat het zo vaak rommelig wordt!
Een grondige Finder-opruiming zo nu en dan is noodzakelijk, maar het kan je alleen zo ver brengen. Je hebt een goede strategie nodig om rommel te ontwijken en op te ruimen. Verloren bestanden, afleidende gegevens en duplicaten die de ruimte in beslag nemen, kunnen echt waardevolle ruimte opzuigen.
Laten we vijf strategieën bekijken die u kunt gebruiken om rommel in Finder te verminderen.
1. Gebruik tags om bestanden te groeperen op basis van context
Wat ik leuk vind aan tags, is dat ze je helpen om een willekeurig aantal bestanden en mappen te begrijpen die al dan niet op dezelfde locatie in Finder wonen. We hebben de basisprincipes van het gebruik van tags in Finder al besproken Zoek bestanden sneller en organiseer je Mac met Finder Tags Vind bestanden sneller en organiseer je Mac met Finder Tags Finder-tags zijn een geweldige manier om gegevens te organiseren - hier kun je het beste uithalen handige organisatietool op je Mac vandaag. Lees meer, dus ik zal me concentreren op een paar slimme manieren waarop u ze kunt gebruiken om uw gegevens in de Finder te ordenen.
Markeer tijdelijke gegevens
Tijdelijke bestanden zoals app-downloads, bonnen en schermafbeeldingen kunnen supersnel in aantal worden vermenigvuldigd. Ja, je moet ze een tijdje houden, maar ze staan vaak in de weg. Markeer dergelijke toekomstige junk-bestanden met een tijdelijke ("tijdelijke") tag.
Je kunt dan om de paar dagen een snelle sweep uitvoeren: selecteer de tag in de zijbalk van Finder en daar zijn ze! Dit maakt het gemakkelijk om verouderde bestanden in een foto te vinden en te verwijderen. Dankzij de visuele keu van de tag kun je die bestanden ook eenvoudig negeren, waar ze ook in Finder verschijnen.
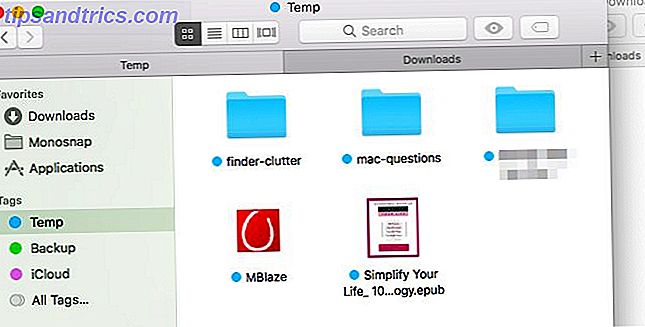
Markeer gevoelige gegevens
Markeer extra belangrijke bestanden met een back- uptag. Telkens wanneer u een back-up wilt maken van bijvoorbeeld een USB-stick, kunt u het label in de zijbalk selecteren en alle juiste bestanden in één keer pakken. U hoeft zich geen zorgen te maken dat u ze mist als ze in Finder zijn verspreid of als u in de toekomst meer bestanden aan de mix toevoegt.
Markeer taakgerelateerde gegevens
Als er gegevens zijn waarop u actie kunt ondernemen, markeert u deze met een afzonderlijke tag voor snelle identificatie. Weet je nog welke foto's je moet delen met je beste vriend, welke app je moet verwijderen en welke bestanden je moet hernoemen? Groepeer ze allemaal onder een actielabel en behandel ze in groepen als je naar muziek luistert.
Cool Mac Tip: in de Finder op een Mac met een Touch Bar, om snel een geselecteerd bestand te taggen, raak je de knop Tags aan en vervolgens een kleur. #mactips pic.twitter.com/4DJiUPxED5
- Dave Marra (@marrathon) 6 september 2017
Tags zijn ook handig om een grens te trekken tussen persoonlijke en werkgerelateerde bestanden en apps. U kunt afzonderlijke gebruikersaccounts of Spaces gebruiken om digitaal werk te houden en afzonderlijk te spelen, maar tags zijn de eenvoudigere oplossing.
Ja, al die kleurrijke tags zorgen voor visuele verwarring, maar je kunt dat rechtzetten als je de inhoud van de Finder sorteert op tag.
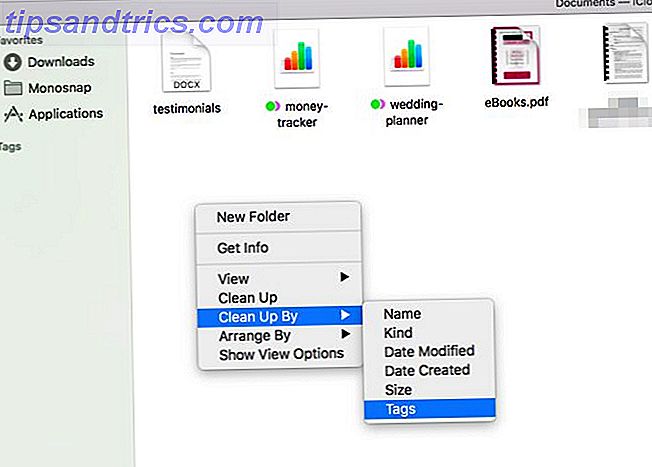
2. Aliassen maken om duplicaten te voorkomen
Als je de gewoonte hebt om extra exemplaren van bestanden in elke map te maken die ze relevant lijken, verlies je veel waardevolle schijfruimte. Verwijder deze duplicaten en maak in plaats daarvan aliassen voor het oorspronkelijke bestand (of de oorspronkelijke map).
Een alias is "een snelkoppeling zonder een snelkoppeling." Wat is een symbolische link en wat zijn zijn toepassingen? [MakeUseOf Explains] Wat is een symbolische link en wat zijn zijn toepassingen? [MakeUseOf Explains] Read More Terwijl een snelkoppeling zoals wij die kennen naar het oorspronkelijke bestand verwijst, simuleert een alias het bestaan van het bestand. Laten we nu aannemen dat u het originele bestand verplaatst of hernoemt. Als u op de alias klikt, wordt het bestand nog steeds weergegeven, terwijl klikken op de snelkoppeling van het aanwijstype een doodlopende weg is gebleken.
Om een alias voor een bestand (of map) in Finder te maken, klikt u op de menu-optie Alias maken als u het bestand hebt geselecteerd. U kunt de alias dan naar elke locatie verplaatsen. Het verwijst altijd naar het oorspronkelijke bestand en neemt niet meer dan een paar miezerige bytes ruimte in beslag.
Als u het originele bestand in Finder wilt lokaliseren, selecteert u een van de aliassen en klikt u op Bestand> Origineel tonen . Het klikken op Command + R werkt ook.
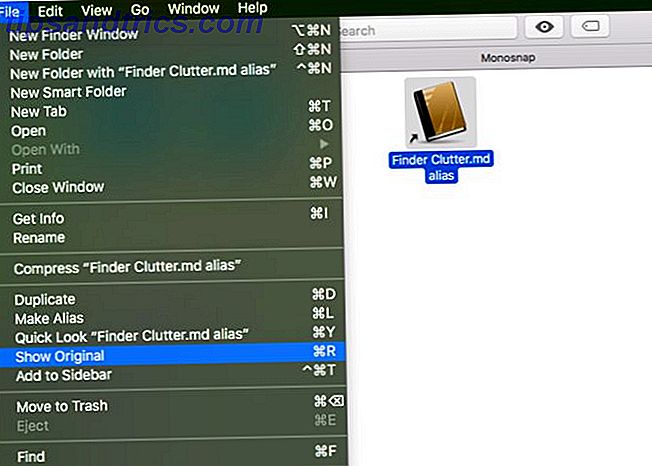
Je kunt zien hoe nuttig aliassen kunnen zijn, toch? Als je nu dat gigantische e-boek of die mediamap toegankelijk moet houden in vijf verschillende mappen, dan kan dat. U hoeft geen enkele digitale acrobatiek te doen om ruimte te besparen, ofwel Startup Disk Nearly Full? 6 ruimtebesparende tips voor kritisch bezwaarde Macs Opstartschijf bijna vol? 6 ruimtebesparende tips voor kritisch bezette Macs Of je je nu afvraagt of je volledige drive de prestaties beïnvloedt of gewoon wat extra ruimte wilt, met een paar eenvoudige stappen kun je veel ruimte vrijmaken. Het is een goed idee om tussen vijf ... Lees meer te laten.
3. Werkbalk / zijbalk aanpassen om sneller opties te vinden
Als je nooit naar de rommelige inhoud van de sectie Recent in je Mac Finder kijkt, waarom zou je de link dan in de zijbalk weergeven? Verwijder het via Finder> Voorkeuren> Zijbalk (verwijder het vinkje voor Recent ).
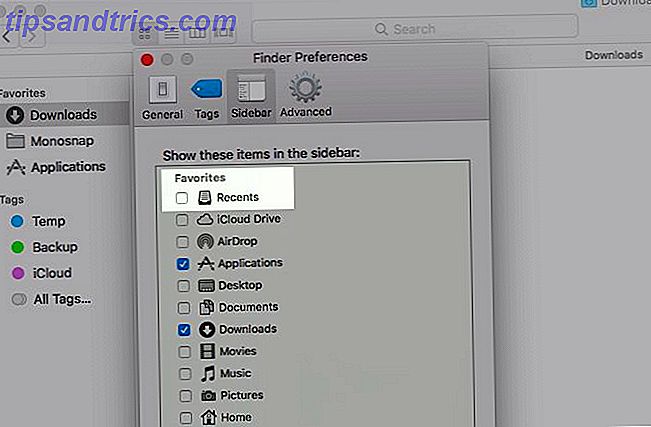
Welke andere ongebruikte zijbalkkoppelingen moet je altijd scannen om op de links te klikken die je nodig hebt? Zap ze en plaats in hun plaats links naar mappen die je vaak gebruikt. Het is zo simpel als het slepen en neerzetten van een map naar het gedeelte Favorieten van de zijbalk.
Terwijl u bezig bent, stelt u nieuwe Finder-vensters in om uw meest gebruikte map te tonen. Voor deze aanpassing moet je Finder> Voorkeuren> Algemeen bezoeken en een map naar keuze selecteren in het vervolgkeuzemenu Nieuwe zoeker . Als de map niet wordt vermeld, klikt u op de optie Overige ... om deze te kunnen selecteren.
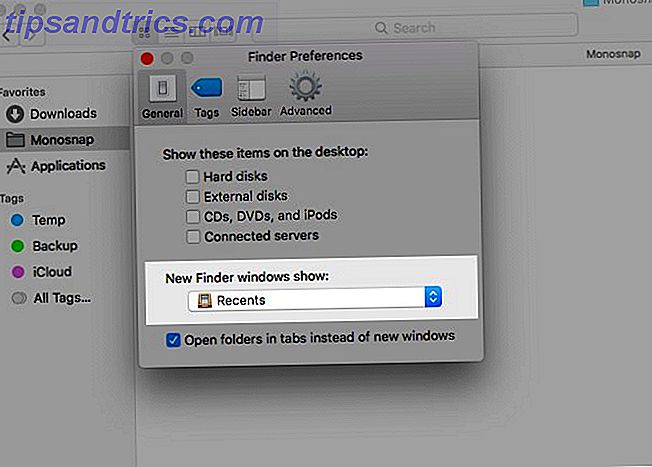
Hier is wat ik heb in de zijbalk: Downloads, Toepassingen, mijn favoriete tags en een map voor schermafbeeldingen. Voor toegang tot andere Mac Finder-inhoud, gebruik ik Finder zoeken of Spotlight.
Om door mappen in een Finder-map te bladeren, gebruik ik een minder voor de hand liggende optie: druk op de Tab- toets met een geselecteerde map. Door op Enter te drukken in een van de onderliggende mappen, wordt de inhoud ervan weergegeven in Finder. Het is jammer dat deze functie alleen voor één niveau in de hiërarchie werkt.
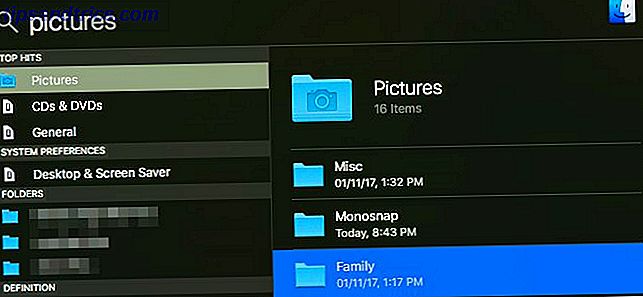
Wanneer ik een map in Finder weergeef, als ik in de hiërarchie omhoog wil gaan, Bedien ik + klik op de mapnaam in de titel van het venster om de juiste bovenliggende map te selecteren.
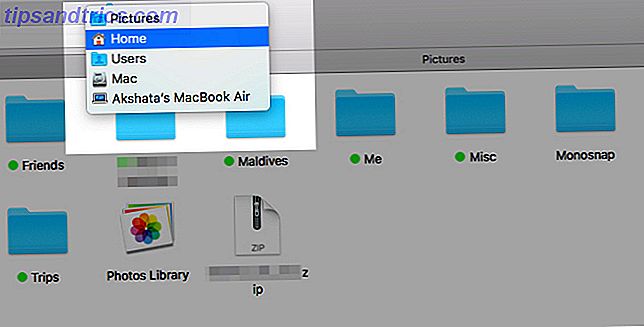
Reinig de werkbalk om meer witte ruimte te krijgen in Finder. Dat is één manier om uw macOS-ervaring minimalistischer en efficiënter te maken 9 Tips voor een minimalistische en efficiëntere Mac-ervaring 9 tips voor een minimalistische en efficiëntere Mac Ervaring De interface van uw Mac is schoon en mooi zoals het is, maar met een paar aanpassingen hier en daar kun je het wat oppoetsen voor een aangenamere desktopervaring. Lees verder .
Klik met de rechtermuisknop op een lege ruimte in de werkbalk om de werkbalk Customize ... te tonen. Klik op die optie om toegang te krijgen tot de volledige set werkbalkpictogrammen van Mac Finder.

Sleep nuttige pictogrammen naar de werkbalk om ze en ongebruikte pictogrammen uit de werkbalk weer te geven om ze uit beeld te verwijderen. Klik op de knop Klaar zodra u tevreden bent met de visuele resultaten.
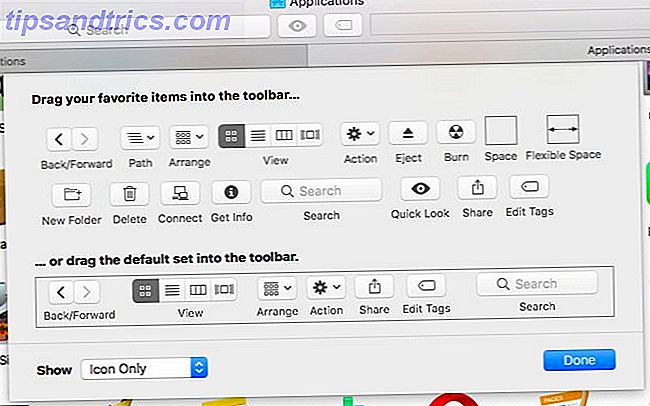
4. Installeer Quick Look-plug-ins
Van alle macOS-functies is Quick Look mijn favoriet. Het zorgt ervoor dat u geen tijd verspilt aan het openen van bestanden om te zien wat er in zit 6 Geweldige 'Quick Look'-functies die u waarschijnlijk niet gebruikt (Mac) 6 Geweldige' Quick Look'-functies die u waarschijnlijk niet gebruikt (Mac) Lezen Meer, wat handig is als u ongewenste bestanden wilt verwijderen.
Weet u niet zeker hoe Quick Look moet worden gebruikt? Selecteer een bestand in de Finder en tik op de spatiebalk om een direct pop-upvoorbeeld van het bestand te krijgen. Raak opnieuw Spatiebalk om het voorbeeld te verbergen.
Als er een nadeel is aan Quick Look: het ondersteunt alleen bepaalde bestandstypes, zoals pdf's, mediabestanden en iWork-documenten. Hoe iWork Works: de basisprincipes van pagina's, getallen en Keynote Hoe iWork werkt: de basisprincipes van pagina's, aantallen en Keynote Hebt u altijd de productiviteitsapps van Apple afgedaan als ongeschikt voor uw kantoorbehoeften? Het is tijd om te heroverwegen! Lees verder . Als je bijvoorbeeld archieven, ePUB's of Markdown-bestanden wilt bekijken, heb je pech. Maar als u enkele relevante Quick Look-plug-ins installeert, bent u klaar om te gaan. Enkele van onze favorieten zijn:
- QLStephen: een voorbeeld bekijken van platte-tekstbestanden zonder extensie.
- QLVideo: miniatuurweergaven voor videobestanden toevoegen die met Quick Look niet worden ondersteund.
- QLMarkdown: Preview Markdown-bestanden.
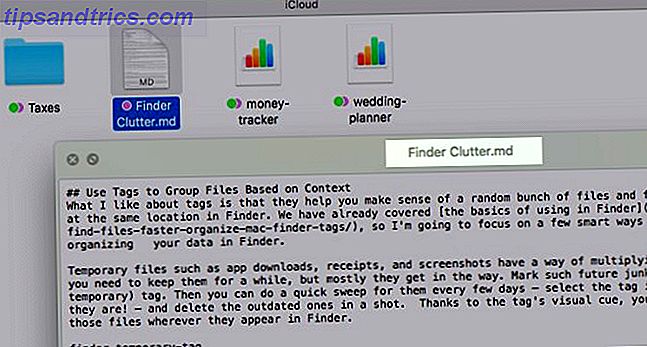
Hoe installeer je deze slimme plug-ins? Waar kun je meer van hen vinden? We hebben de antwoorden voor u in onze Quick Look-plug-ins mini-guide Quick Look-plug-ins Bladeren door bestanden in OS X nog beter Quick Look-plug-ins Maak bestands bladeren op OS X nog beter Versterk de Quick Look-functie van uw Mac met betere bestandsondersteuning. Als er een indeling is die u wilt, kunt u een voorbeeld bekijken, er is waarschijnlijk een plug-in voor de taak. Lees verder .
Met Quick Look en de bijbehorende plug-ins, kunt u overbodige bestanden bekijken en deze in de Finder verwijderen. Dit alles zonder een andere app te hoeven openen.
5. Gebruik iBooks om PDF's te verwerken
Wanneer u de iBooks-app opent, worden alle PDF's die u sleept en erin neerzet, samen met de oorspronkelijke EPUB-bestanden in de app opgeslagen. Open iBooks opnieuw en die PDF's zullen er nog steeds zijn, wat betekent dat je ze kunt verwijderen uit de Finder. Bewaar een reservekopie van uw documenten totdat u tevreden bent met deze nieuwe workflow en begrijp hoe het werkt.
Het voordeel van het hebben van PDF's in iBooks is dat het wat visuele ruimte vrijmaakt in Finder. Je documenten staan nog op je Mac, maar op een andere, rustige locatie.
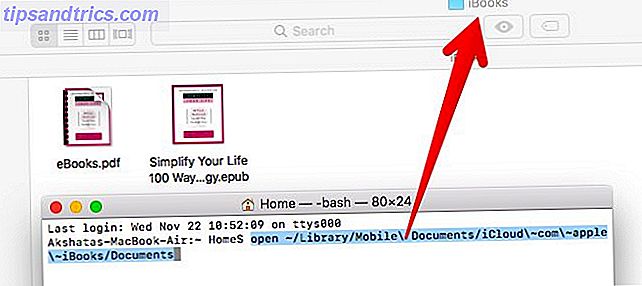
Bovendien kunt u PDF's goed indelen met behulp van de functie Collecties in iBooks. Standaard verschijnen ze onder de collectie PDF 's.
Er is een belangrijk voorbehoud: u kunt niet selectief zijn over het maken van een back-up van uw PDF's naar iCloud. Als u iBooks hebt ingesteld om te synchroniseren met de cloud onder Systeemvoorkeuren> iCloud> iCloud Drive> Opties ..., wordt van elke PDF in iBooks een back-up gemaakt.
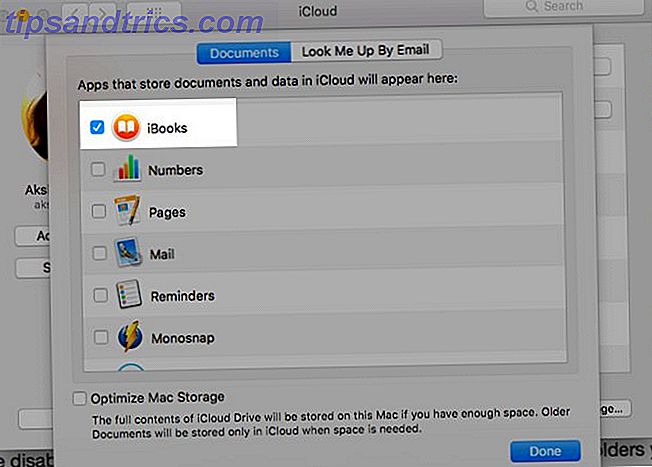
Als u cloudsynchronisatie voor een specifiek document wilt overslaan, laat u dit in de Finder staan in plaats van het in iBooks te importeren. Als u iCloud-synchronisatie voor iBooks hebt uitgeschakeld, voert u de tegenovergestelde route uit. Dat wil zeggen, bewaar de mappen waarvan u een back-up wilt maken op iCloud in de iCloud Drive-map van Finder en importeer de rest in iBooks.
Houd er rekening mee dat iBooks alleen als opslagplaats voor PDF's werkt. Je kunt ze openen via de app, maar niet in de app. Ze openen nog steeds met Voorvertoning. Als u een PDF terug wilt in de Finder, sleept u deze naar de juiste Mac Finder-map.
Ik realiseerde me net dat als je een PDF opslaat die is opgeslagen in iBooks op een Mac, het synchroniseert in plaats van te proberen een duplicaat ervan op te slaan. Is dit nieuw op High Sierra? ? #werd tijd
- Xavi Moll (@xmollv) 12 november 2017
Nooit meer ongewenste bestanden en Finder rommel
Een plaats voor alles en alles op zijn plaats is niet alleen een mantra om je offline leven te leiden. Het is een slimme tactiek voor het verwerken van uw digitale gegevens. Op de lange termijn kan dit u uren aan zoekopdrachten, toetsaanslagen en zorgen besparen. Als je klaar bent voor wat voorjaarsschoonmaak op je Mac, is Finder de plek om te beginnen.
Welke trucs gebruik je om bestanden en mappen elke keer met minimale inspanning in Finder te vinden? Vertel ons over hen in de comments!

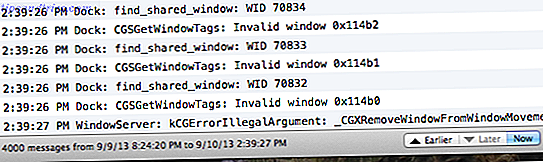
![Apps die we gebruiken: James 'Essentials [OSX & iOS]](https://www.tipsandtrics.com/img/mac/128/apps-we-use-james-essentials.jpg)