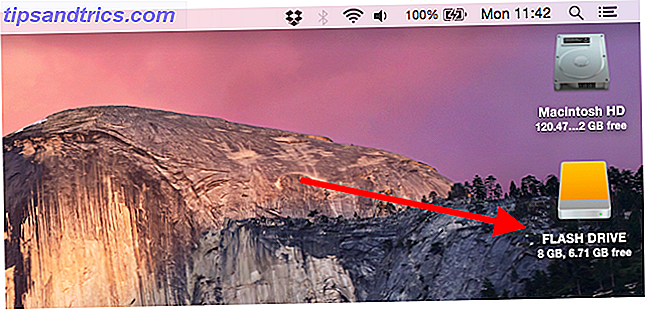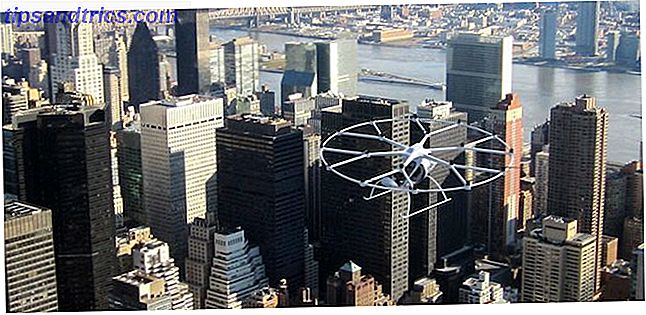Elke Mac kan verschillende opstartmodi en opstartcombinaties gebruiken Een beknopte handleiding voor macOS-opstartmodi en opstartcombinaties Een korte handleiding voor macOS-opstartmodi en opstartcombinaties Uw Mac heeft verschillende opstartcombinaties die verschillende opstartmodi ontgrendelen voor probleemoplossen. Hier is een gids voor wat ze allemaal doen. Lees verder . Een daarvan is Target Disk Mode, waarmee je Mac in wezen een externe harde schijf wordt.
Door op deze manier twee Macs met elkaar te verbinden, kunt u snel bestanden overbrengen, uw gegevens migreren naar een nieuwe Mac of toegang krijgen tot uw opstartschijf wanneer macOS weigert op te starten. Hoewel regelmatige back-ups altijd essentieel zijn, biedt Target Disk Mode extra gemoedsrust voor het geval het noodlot toeslaat.
Laten we dieper kijken naar wat Target Disk Mode is en de verschillende manieren waarop u het in uw voordeel kunt gebruiken.
Wat is de doelschijfmodus?
Doelschijfmodus is een opstartmodus waarmee u bestanden van en naar de interne schijf van een Mac kunt doorzoeken en overbrengen zonder macOS op te starten. Volumes worden virtueel en direct gemonteerd en het gebruik van een kabel betekent dat de overdracht aanzienlijk sneller gaat dan bij vergelijkbare draadloze methoden.

U kunt de doel-Mac niet gebruiken als deze zich in de doelschijfmodus bevindt. Uw Mac wordt in wezen een behuizing voor uw interne schijf. Als u uw Mac opnieuw wilt gebruiken, moet u de verbinding verbreken en normaal opnieuw opstarten.
Doelschijfmodus werd voor het eerst geïntroduceerd met de PowerBook 100 in 1991 en is sindsdien in de meeste Mac-modellen opgenomen. Uitzonderingen zijn de iMac voor laden van laden, Power Macintosh G3 en G4, modellen van iBook G3 zonder FireWire, de eerste MacBook Air (2008-2009) en de oude unibody MacBook.
Wat u moet gebruiken Doelschijfmodus
U hebt twee compatibele Mac-computers nodig om de doelschijfmodus te gebruiken, elk met een FireWire- of Thunderbolt-interface. Je hebt ook een kabel en eventuele adapters nodig (zoals Thunderbolt naar FireWire of Thunderbolt 2 naar Thunderbolt 3).

Je kunt geen gewone oude USB type A-connectoren gebruiken (zelfs USB 3.0 niet), maar oude Thunderbolt- en FireWire-aansluitingen spelen mooi volgens de nieuwste normen. Houd er rekening mee dat Thunderbolt-kabels niet goedkoop zijn. Apple vraagt momenteel $ 39 voor een 2, 6-voet lange Thunderbolt 3-kabel.
Als u een recente Mac gebruikt, zoals de post-2017 MacBook Pro of slanke iMac, moet u ervoor zorgen dat u een echte Thunderbolt 3-kabel kiest en geen USB-kabel met een nieuwe vorm (of de oplader van Apple). We hebben een handleiding samengesteld om u te helpen de verschillen te begrijpen tussen USB type-C en Thunderbolt-kabels Making Sense of USB-C en Thunderbolt-kabels en -poorten op uw MacBook met USB- en Thunderbolt-kabels en -poorten op uw MacBook wat USB-C en Thunderbolt zijn, en hoe dit soort kabels uw MacBook beïnvloeden? Hier is alles wat u moet weten over uw MacBook-poorten. Lees verder .
Hoe doelschijfmodus op Mac te gebruiken
Bij gebruik van de doelschijfmodus krijgt elke Mac een andere rol:
- Doel : dit is de Mac die de schijf bevat waartoe u toegang wilt. U kunt met deze Mac niets doen, omdat het gedurende de duur van de operatie in de doelschijfmodus blijft.
- Host : Dit is de Mac die toegang tot de drive zal krijgen. Het zal normaal in macOS opstarten, zodat je bestanden kunt overzetten.
1. Verbind uw twee machines
Neem uw kabel en sluit beide computers aan via de relevante Thunderbolt- of FireWire-poorten. Sluit alle adapters aan die u nodig hebt voor oudere machines. Als u deze bewerking uitvoert op een MacBook, moet u ervoor zorgen dat deze voldoende stroom heeft voor de duur van de overdracht of om hem op een stroombron aan te sluiten.

2. Start de doel-Mac in doelschijfmodus
U kunt dit op twee manieren doen:
- Zet je doel-Mac uit, druk op de aan / uit-knop, druk dan op T en houd vast terwijl je Mac opstart. U kunt loslaten wanneer u een Thunderbolt- of FireWire-pictogram op het scherm ziet.
- Als uw doel-Mac al draait, ga dan naar Systeemvoorkeuren> Opstartschijf en klik op Doelschijfmodus om opnieuw opstarten in Doelschijfmodus te forceren. U hoeft hier geen toetsen meer te houden.

3. Decoderen en toegang tot uw schijf
Wacht tot macOS het station van je doel-Mac detecteert. Als uw doelschijf is gecodeerd met FileVault Wat is Mac OS X FileVault en Hoe gebruik ik dit? Wat is Mac OS X FileVault en hoe gebruik ik het? Alleen door handmatig de bestanden op uw harde schijf te versleutelen, kunt u uw bestanden echt veilig bewaren. Dat is waar Mac OS X FileVault voor komt. Lees Meer, u moet uw wachtwoord invoeren wanneer u de doel-Mac start. Wacht tot de schijf is ontsleuteld en moet vervolgens worden weergegeven als elke andere externe schijf.
4. Kopiëren, overbrengen en verbreken
Gebruik Finder om door bestanden te bladeren, naar en van de schijf te kopiëren en vervolgens uw schijf veilig uit te werpen. U kunt dit doen door het schijfpictogram van uw doel-Mac over de prullenbak te slepen, of door met de rechtermuisknop op de schijf te klikken en Uitwerpen te selecteren.
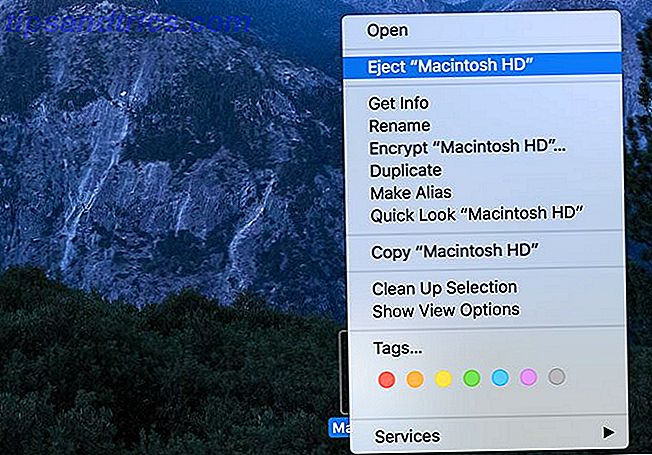
Op uw doel-Mac drukt u op de aan / uit- knop om het apparaat uit te schakelen. U kunt deze machine nu opnieuw opstarten zoals u gewend bent.
Wanneer doelschijfmodus gebruiken op Mac
Nu u weet hoe u de doelschijfmodus moet gebruiken, moet u zich vertrouwd maken met sommige toepassingen voor deze opstartmodus.
Snelle bekabelde bestandsoverdrachten
Als u gewend bent bestanden tussen computers over te zetten met tussenmedia zoals een externe harde schijf, waarom zou u dan niet de Target Disk Mode gebruiken? Het is niet nodig om vanaf je Mac naar een USB-volume te kopiëren en vervolgens van het USB-volume naar je bestemming - gewoon van Mac naar Mac gaan.
Dit is vooral handig voor grote bestanden zoals video's, mediabibliotheken, schijfkopieën, enzovoort. Een bekabelde overdracht via Thunderbolt is veel sneller dan een vergelijkbare draadloze overdracht met behulp van het notoire buggy AirDrop AirDrop werkt niet? Problemen met uw bestandsoverdracht oplossen Problemen met AirDrop werken niet? Problemen met uw bestandsoverdracht oplossen Heeft u problemen met AirDrop? We kunnen u door al uw beschikbare opties leiden. Lees verder .
Gegevens overbrengen met macOS Migratie-assistent
Als je een nieuwe Mac hebt gekocht, wil je je oude gegevens ernaar overzetten. Er is geen snellere manier om dit te bereiken dan met de doelschijfmodus. In dit scenario is uw nieuwe Mac (waarnaar u gegevens overdraagt) de host en uw oude Mac (waarvan u gegevens wilt ophalen) is het doelwit.
Verbind het doel en de host, start het doelwit op in de doelschijfmodus zoals gewoonlijk, en start vervolgens de host met Migratie-assistent onder Hulpprogramma's . Selecteer Van een andere Mac, pc, Time Machine-back-up of een andere schijf en selecteer vervolgens Van een Mac, Time Machine-back-up of opstartschijf .
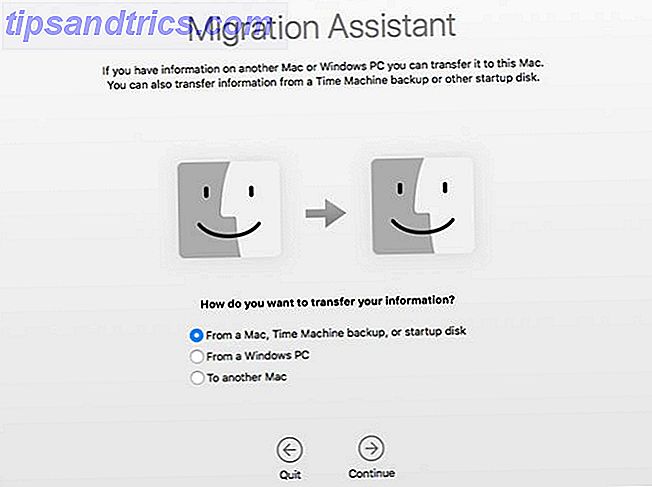
Selecteer de drive van je doel-Mac en klik op Doorgaan om het overdrachtsproces te starten wanneer hierom wordt gevraagd.
Bestanden herstellen Wanneer macOS niet wil opstarten
Mislukkingen van het besturingssysteem gebeuren met de besten van ons. Of het nu het resultaat is van een mislukte macOS upgrade macOS Sierra Installatieproblemen? Fix Common Mac Upgrade-problemen macOS Sierra Installatieproblemen? Fix Common Mac Upgrade-problemen Hoe ziet u een bevroren installatie? Wat als uw Mac midden in de installatie onvoldoende ruimte heeft? En hoe repareer je het probleem als je normaal geen toegang meer hebt tot je computer? Lees Meer, of een dodgy kernel extensie die voorkomt dat je systeem opstart, verbind je probleem Mac in Doelschijfmodus en adem rustig.
Nadat u de drive van uw Mac hebt aangekoppeld, kunt u beginnen met het kopiëren van de belangrijke bestanden, mediabibliotheken en werkdocumenten waarvan u bent vergeten een back-up te maken. Als je genoeg ruimte hebt, zou je je hele / Gebruikers / map kunnen pakken!
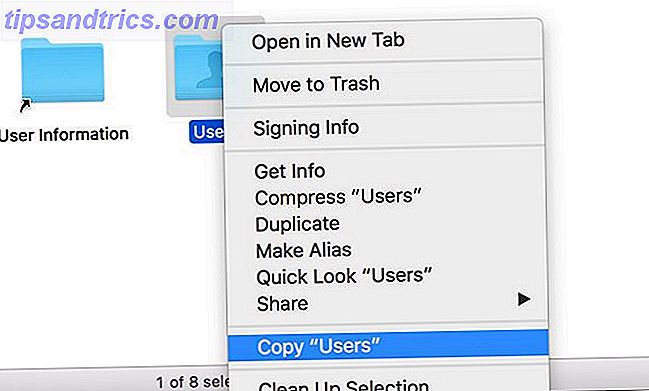
Voer het besturingssysteem van een doel-Mac uit op de host
Wat als je een MacBook hebt met een kapot scherm of een onbetrouwbaar toetsenbord? Met behulp van de doelschijfmodus kunt u een host-Mac gebruiken om het besturingssysteem van een doel op te starten. Hiermee wordt de toegang tot je beschadigde Mac hersteld, zodat je bestanden kunt herstellen, de harde schijf kunt wissen en nog iets kunt doen wat je moet doen.
Sluit de twee machines op de normale manier aan en start uw kapotte (doel) Mac in de doelschijfmodus. Start nu de host-machine opnieuw op en voer Startup Manager in door Option ingedrukt te houden terwijl je host-Mac opstart. Je ziet dat het station van je doel-Mac wordt weergegeven in het opstartmenu. Selecteer het en uw host start normaal de schijf van uw doel op.

U moet het FileVault-wachtwoord weten om de schijf te decoderen als u deze gebruikt. Vanaf hier is het mogelijk om bestanden te herstellen, toepassingen uit te voeren en uw machine voor te bereiden voor reparatie.
Beperkingen van de doelschijfmodus op Mac
Doelschijfmodus biedt echte gemoedsrust en enkele voordelen voor het dagelijkse leven - u zult er gewoon aan moeten denken het te gebruiken! Maar als je je doel-Mac echt hebt verprutst, kan dit niet helpen je problemen op te lossen.
Dit komt omdat de doelschijfmodus alleen werkt als uw drive operationeel is. Als u een defecte drive hebt Externe harde schijf wordt niet weergegeven op Mac? Hier is hoe het te repareren Externe harde schijf verschijnt niet op Mac? Hier is hoe het te repareren Externe harde schijf wordt niet weergegeven op je Mac? Hier is een gids voor het oplossen van problemen om uw externe harde schijf of flashstation weer te laten werken. Meer lezen, wees voorbereid op enkele problemen. Schade aan Thunderbolt- en FireWire-poorten zal ook deze lastige problemen veroorzaken, evenals problemen met logicaborden die een normale werking van deze poorten zouden kunnen verhinderen.