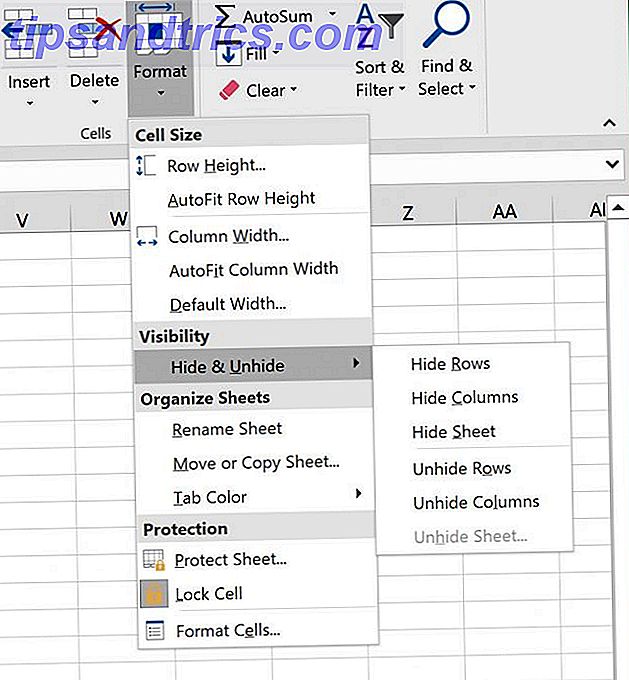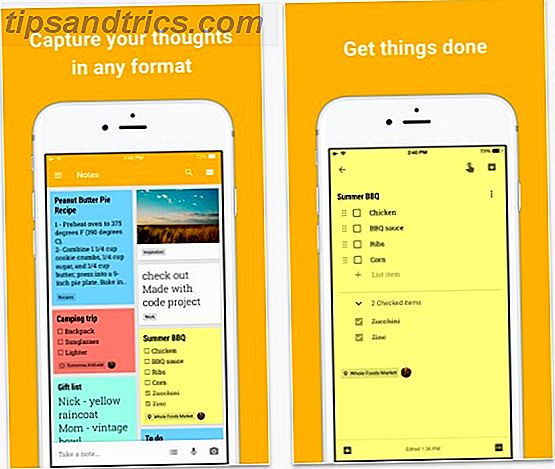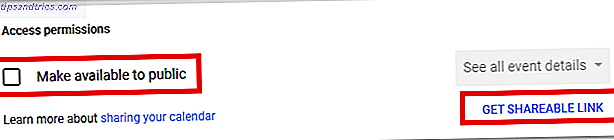Microsoft heeft in het verleden geprobeerd om gaming in Windows te integreren, maar het heeft nooit echt gewerkt. De "Games for Windows" -service was een puinhoop en de Xbox kreeg altijd veel meer liefde. Maar nu zijn de twee gecombineerd in Windows 10 op een manier die het een fantastisch platform voor gamers maakt. Hier is hoe gaming werkt met Windows 10 Hier is hoe gaming werkt met Windows 10 Met Windows 10 brengt Microsoft pc-gaming en de Xbox One met zich mee samen op een grote manier. Ontdek wat u kunt verwachten als Windows 10 arriveert. Lees verder .
Of het nu gaat om het streamen van je Xbox One-games naar je pc, het gebruiken van de Xbox-app of het genieten van high-performance gaming met DirectX 12, Windows 10 maakt van je machine een nog betere spelervaring.
Van welke gaming-aspecten van Windows 10 houd je? Laat het ons weten in de comments na het artikel.
Native Controller-ondersteuning
De Xbox-controller Controller Wars: PS3 versus PS4, Xbox 360 en Xbox One Controller Wars: PS3 versus PS4, Xbox 360 en Xbox One Laten we eens kijken hoe beide controllers zijn geëvolueerd van hun voorgangers, en dan zullen we ze vergelijken aan elkaar om te zien welke de beste controller zou kunnen zijn. Read More (krijg er een bij Amazon) is een van de beste gamepads die er zijn. Sommige spellen, zoals racers, worden beter gespeeld met een controller dankzij de triggers en vibratiefeedback. De Xbox One-controller wordt standaard ondersteund in Windows 10, wat betekent dat je klaar bent om te spelen zodra je hem aansluit, omdat de stuurprogramma's al op het besturingssysteem zijn geïnstalleerd.

Windows 10 ondersteunt momenteel alleen de controller wanneer deze is aangesloten, maar er is later dit jaar een draadloze adapter op de markt - en dat zal alleen Windows 10 ondersteunen. De aankomende Elite-controller wordt ook ondersteund. Je bent natuurlijk niet alleen beperkt tot de Xbox-controller, omdat controllers van derden zoals Logitech en Mad Catz nog steeds werken, mits de stuurprogramma's worden ondersteund.
DirectX 12
De interface voor het programmeren van DirectX-applicaties wordt gebruikt voor multimedia- en videotoepassingen op Windows. Het is vooral bekend om zijn gebruik in gaming en bestaat al sinds 1996. Sindsdien is het voortdurend aan het evolueren en het verbeteren van de manier waarop games eruitzien en aanvoelen. DirectX 12 is de huidige versie en is alleen beschikbaar voor degenen die Windows 10 gebruiken.
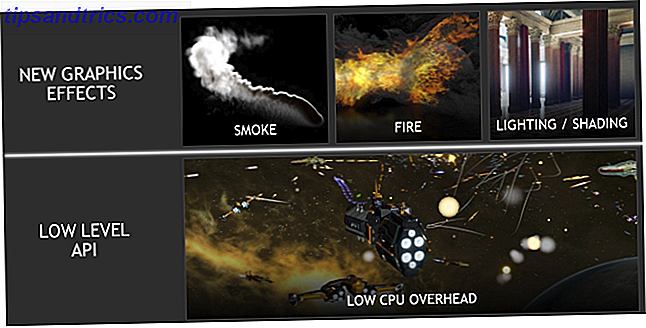
DirectX 12 biedt een aantal verbeteringen ten opzichte van zijn voorganger, maar stel simpelweg dat het het stroomverbruik zal verlagen en de beeldsnelheid zal verhogen. Het leuke is dat je geen nieuwe grafische kaart hoeft te kopen. Kan gedeelde grafische content ten slotte concurreren met een speciale grafische kaart? Kunnen gedeelde afbeeldingen eindelijk concurreren met een dedicated grafische kaart? Er zijn twee soorten grafische kaarten voor pc's: dedicated en shared. Lees meer om te profiteren van de meeste functies. Als je de afgelopen vier of vijf jaar een nieuwste grafische kaart hebt gekocht, is de kans groot dat je verschillen ziet met DirectX 12.
Het zal een tijdje duren voordat we het volledige voordeel van DirectX 12 zullen zien, omdat ontwikkelaars eigenlijk games moeten maken die gebruikmaken van de nieuwe technologie, maar omdat het gekoppeld is aan Windows 10 en dus een hoge acceptatiegraad biedt, is het waarschijnlijk dat studio's zal er snel gebruik van willen maken.
De Xbox-app
De Xbox-app biedt alle connectiviteit die de console biedt, precies daar in Windows 10. Om het te vinden, moet je een systeem zoeken naar Xbox en het relevante app-resultaat selecteren. Als dit de eerste keer is dat u de app laadt, wordt u mogelijk gevraagd in te loggen. Houd er rekening mee dat deze verbinding maakt met het account dat u gebruikt om u aan te melden bij Windows. dus als u een offline account gebruikt, schakelt dit over naar een online account.
Via de tabbladen aan de linkerkant van de app kunt u schakelen tussen de verschillende pagina's. Elk spel dat je bezit of dat je via de winkel wilt kopen, heeft zijn eigen pagina's waar je aankomende updates kunt vinden, clips kunt bekijken, door prestaties kunt bladeren (inclusief die die je hebt verdiend) en kunt zien wie van je vrienden het spel speelt. Je kunt ook alle gameclips en screenshots bekijken die je hebt gemaakt.
Deze app biedt je in wezen de sociale Xbox Live-ervaring direct vanaf je Windows 10-apparaat. Je kunt ook contact opnemen met je vrienden via de chat of door direct naar de multiplayer voor meerdere apparaten te gaan.
Screenshot & Record
Tot slot hoef je niet langer afhankelijk te zijn van software van derden om op te nemen en te screenshot Hoe video's en schermafbeeldingen van games in Windows te nemen Hoe video's en schermafbeeldingen van games in Windows te maken Je wilt je spelvoortgang documenteren, maar wanneer je slaat PrtSc op je toetsenbord, alles wat je krijgt is een momentopname van je bureaublad? Hier leest u hoe u screenshots van videogames maakt. Lees Meer over je spellen. Je kunt het nu rechtstreeks vanuit Windows 10 doen en het werkt fantastisch.
Voordat we ons gaan bezighouden met het gebruik ervan, kunnen we de instellingen aanpassen. Eerst, doe een systeemonderzoek naar Xbox en open de relevante app. Selecteer het tandwielpictogram Instellingen in het menu aan de linkerkant en klik vervolgens op Game DVR . Hier kun je de functie in- en uitschakelen, je opslaglocatie voor bestanden instellen, sneltoetsen wijzigen en de opnamekwaliteit instellen.
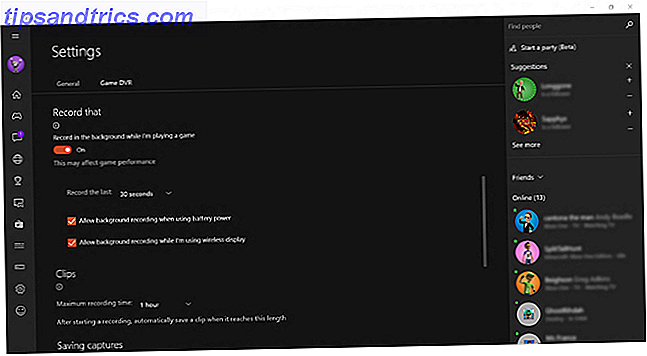
Een opmerkelijke functie ligt in het gedeelte Achtergrondopname, waar je Record op de achtergrond kunt schuiven terwijl ik een game aan en uit zet. Dit betekent dat je Windows niet hoeft te vertellen om je games te gaan opnemen, omdat dit automatisch gebeurt. Het slaat de laatste 30 seconden van het spelen van het spel standaard op, maar je kunt dit veranderen. Het is een geweldige functie omdat je een geweldige zet in de game kunt maken voordat je een record raakt. Hiermee kun je altijd elk cool moment vastleggen. Als u uw achtergrondopname wilt opslaan in de game, drukt u op Win Key + Alt + G.
Houd er rekening mee dat dit uw systeembronnen zal belasten. Het wordt daarom alleen aanbevolen om dit in te schakelen als u een krachtige pc hebt. Probeer het in ieder geval uit om te zien of uw systeem in staat is en probeer de tijdsperiode waarin het registreert te verminderen als het problemen heeft, maar wees u er maar van bewust dat uw spelprestaties kunnen afnemen als uw pc het niet aankan.
Laten we nu eens kijken hoe we de spelbalk kunnen gebruiken. Start eerst je game en druk vervolgens op Win Key + G om de gamebalk te openen. Als je het niet ziet, probeer je het spel in de venstermodus uit te voeren. Klik op de ronde recordknop om te beginnen met het filmen van uw spel. De timer aan de bovenhoek van je scherm laat je weten hoelang je hebt opgenomen. Om het hercoderen te stoppen, ga je naar de spelbalk en klik je op de vierkante stopknop . U kunt ook, en gemakkelijker, op Win Key + Alt + R drukken om opnames te starten en te beëindigen.
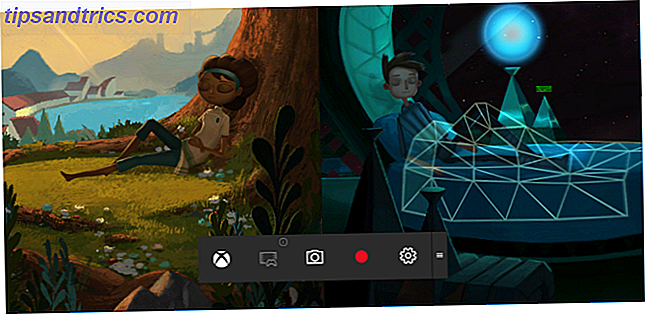
Je kunt ook screenshots maken met de gamebalk door op het camerapictogram te klikken . U kunt ook op Win Key + Alt + Print Screen drukken .
Standaard worden uw opnamen opgeslagen in User \ Videos \ Captures . Blader naar deze map om uw video's en schermafbeeldingen samen te bekijken. Als u wilt, kunt u ze bekijken vanuit de Xbox-app. Selecteer gewoon het Game DVR- pictogram in het menu aan de linkerkant om alles te zien dat je hebt opgeslagen.
Platformoverschrijdend spelen en kopen
Platformoverschrijdend spelen is technisch gezien geen nieuw iets. Laat je hersens terugkeren naar 2007 en de release van de shooter Shadowrun en je herinnert je misschien dat dit het competitieve spel tussen Xbox 360 en pc-spelers ondersteunde. Het probleem is dat degene die het toetsenbord en de muizen gebruikt Leer om door Windows te navigeren zonder muis, toetsenbord of scherm Leer Windows zonder muis, toetsenbord of scherm te navigeren Je hebt net urenlang over een belangrijk document gewerkt als je toetsenbord op je sterft. Zou je weten hoe je je werk kunt opslaan, programma's afsluiten en je computer afsluiten? We zullen het je laten zien. Meer lezen versloeg degenen die een controller op de console gebruikten dankzij de precieze bediening.
Nu de Xbox One en Windows 10 vergelijkbare architecturen hebben, is het voor ontwikkelaars eenvoudiger om hun games te ondersteunen om platformonafhankelijk te spelen. Microsoft maakt er echter geen eis voor, maar plaatst de technologie in plaats daarvan en laat de ontwikkelaars zelf kiezen hoe ze die gebruiken. Er kunnen bijvoorbeeld verschillende lobby's worden opgezet voor spelers die bepaalde besturingsmethoden gebruiken.

Spellen die cross-play zullen of zullen spelen zijn Minecraft Windows 10 Edition Beta, Fable Legends, Siegecraft Commander en Super Dungeon Bros. Hopelijk zullen meer games dit gaan ondersteunen omdat het frustrerend is wanneer je een game niet online met je vrienden kunt spelen omdat ze het bezitten op een console en je het bezit op pc.
Verbonden met dit alles is het concept van cross-buy. Voor sommige games kun je toegang krijgen tot in-game-aankopen en downloadbare content, ongeacht het systeem waarop je het spel speelt en je hoeft niet twee keer te worden betaald. Voor veel van zijn spellen biedt concurrent Sony de mogelijkheid om er één keer voor te betalen en het vervolgens op meerdere platforms te bezitten. De benadering van Microsoft is echter alleen beperkt tot inhoud binnen het spel of DLC.
Game Streaming
Laten we zeggen dat je je Xbox One hebt aangesloten op de televisie, maar iemand anders in huis kijkt naar de nieuwste aflevering van de Kardashians en stopt je speeltijd. Wees niet bang: het is mogelijk om je Xbox One-games naar je Windows 10-pc of -tablet te streamen.
Het maakt niet uit of je geen powerhouse-pc hebt, omdat de game technisch nog wel op de console wordt gespeeld. Uw Windows 10-apparaat fungeert eenvoudigweg als het tweede scherm en geeft weer wat de Xbox One uitvoert. Je moet nog steeds je Xbox One-controller gebruiken om te spelen, dus geen toetsenbord- en muisbediening. Laten we een kijkje nemen naar hoe het in te stellen.
Ten eerste is het voor optimale prestaties het beste om een bekabelde netwerkverbinding te hebben vanaf uw console en Windows 10-apparaat. Uiteraard is dat niet altijd mogelijk, en 5 GHz draadloze toegang geeft je nog steeds goede prestaties, maar het heeft de voorkeur; overweeg sommige netwerkadapters als bekabeld niet praktisch is. Je moet ook je Xbox One en pc op hetzelfde netwerk hebben.
Je moet Game Streaming inschakelen op je Xbox One. Ga hiervoor naar Instellingen en vervolgens naar Voorkeuren . Selecteer vervolgens Gamestreaming toestaan naar andere apparaten en schakel de SmartGlass-verbinding in (kies of u dat wilt vanaf elk apparaat of alleen degenen die zijn aangemeld bij de Xbox).
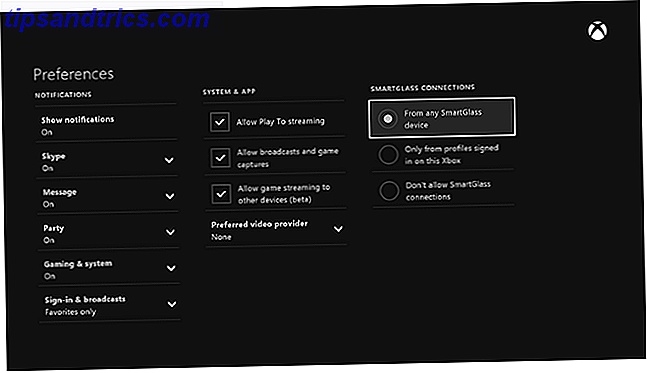
Schakel nu over naar uw Windows 10-apparaat en start de Xbox- app door er een systeemzoekopdracht voor te doen. Selecteer Connect in de navigatie aan de linkerkant en kies vervolgens je Xbox One uit de lijst zodra de netwerkscan is voltooid. Het maakt verbinding en u kunt vervolgens Stream selecteren. Setup voltooid!
Wanneer je door de Xbox-app bladert op je Windows 10-apparaat, zie je een knop Afspelen vanaf console in de rechterbovenhoek wanneer je op elk spel klikt. Dit zal dan de game starten op de console en de streaming zal beginnen. Onthoud dat als je de fysieke kopie van de game bezit, de schijf dan in de Xbox moet zijn om af te spelen.
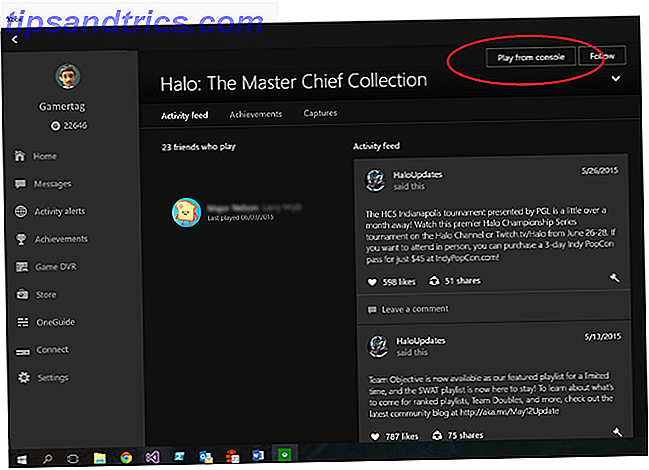
Voordat je de stream start, kun je ook een headset aansluiten op je Windows 10-systeem of Xbox-controller om gebruik te maken van in-game chat. Je headset moet het standaard afspeel- en opnameapparaat zijn om dit te laten werken, dus ga naar Configuratiescherm> Hardware en geluiden> Audioapparaten beheren om te controleren.
Als u last heeft van een stroom van slechte kwaliteit, probeer dan een bekabeld netwerk als u dat nog niet hebt gedaan. Anders kunt u het coderingsniveau op de Windows 10 Xbox-app aanpassen. Ga in de app naar Instellingen en vervolgens Game-streaming om de kwaliteitsniveaus aan te passen. Als de problemen zich blijven voordoen, raadpleeg dan de Microsoft-handleiding om de streamingprestaties te verbeteren.
Game On!
Gamen op Windows 10 is nog in de kinderschoenen, maar de aangeboden functies zijn uitstekend en zullen spelers zeker naar het nieuwste en laatste besturingssysteem van Microsoft lokken. Windows 10 Is de laatste versie van Windows. Ooit. Windows 10 is de laatste versie van Windows. Ooit. Microsoft is het beu dat je niet upgradet en heeft een oplossing: Windows 10 is de laatste "versie" van Windows. Ooit. Dit zou kunnen betekenen dat u nooit meer Windows hoeft te kopen. Lees verder . Hopelijk blijft Microsoft het platform ondersteunen vanuit een gaming-perspectief.
Met games die zijn ingesteld om optimaal te profiteren van DirectX 12 in de toekomst, en games die cross-play tussen platforms mogelijk maken, is het opwindend om te zien hoe gaming evolueert met Windows 10.
Heb je een favoriete spelfunctie in Windows 10? Is er iets waarvan je denkt dat het ontbreekt?