
Heb je ooit gewenst dat je spreadsheet net zo slim was als jij? Nou, misschien is het nooit zo slim, maar met een beetje hulp van Google Scripts kun je je eigen aangepaste functies maken en het een beetje dichter bij dat doel brengen.
Google Spreadsheets heeft al veel geweldige functies om numerieke berekeningen, opzoekingen en tekenreeksmanipulatie uit te voeren, om er een paar te noemen. U zult echter merken dat u lange of complexe formules moet bouwen die moeilijk of onmogelijk zijn met de ingebouwde opties. Als jij dit bent, kun je overwegen de volgende stap te zetten en je eigen aangepaste functies te maken. Dit artikel laat zien hoe je dit kunt bereiken met een eenvoudig Google Script.
Ingebouwde functies
Spreadsheets hebben al behoorlijk krachtige functies ingebouwd en Google Spreadsheets is geen uitzondering als het gaat om de coole dingen die je uit de doos kunt doen Verbazingwekkende prestaties met deze handige Google Spreadsheet-functies Voer geweldige prestaties uit met deze handige Google-spreadsheetfuncties Ik schaam me om toe te geven dat ik pas onlangs besloten heb om te gaan experimenteren met Google Spreadsheets, en wat ik heb ontdekt is dat wat voor allure of power Excel dan ook had vanwege de geweldige dingen ... Lees meer. Een eenvoudig voorbeeld van ingebouwde functies is "Som" of "Gemiddeld:"
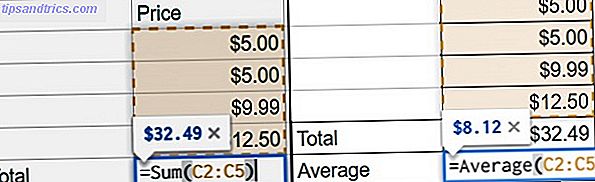
Wat als u een dynamische berekening wilde uitvoeren die de huidige functies gewoon niet verwerken? Overweeg een scenario waarin u het belastingbedrag aan een aankoop wilt toevoegen. Aangezien belastingtarieven variëren op basis van locatie, zou u een functie moeten bouwen met een lange lijst van geneste "If" -logica. Het ziet er ongeveer zo uit:
'=if(A2="PA", B2*0.06, if(A2="CA", B2*0.0625, B2*0))' Stel je nu voor dat je een tiental of meer voorwaarden aan deze verklaring moest toevoegen. Het wordt snel onhandelbaar. Natuurlijk zijn er andere manieren om dit aan te pakken, zoals het toevoegen van de informatie aan een andere tabel en het uitvoeren van een vlokup. Vind iets in uw Excel-spreadsheet met opzoekfuncties Zoek alles in uw Excel-spreadsheet met opzoekfuncties In een gigantisch Excel-werkblad zal CTRL + F alleen krijg je tot nu toe. Wees slim en laat formules het harde werk doen. Opzoekformules besparen tijd en zijn gemakkelijk toe te passen. Meer lezen, net zoals je zou doen in Excel, maar zodra je leert hoe je je eigen aangepaste functie in Google Script kunt maken, wordt je geest geopend voor een nieuwe wereld van nuttige mogelijkheden. Laten we beginnen.
Maak een aangepaste functie
Als je nog niet bekend bent met scripten, vrees dan niet! Het is vrij eenvoudig te gebruiken. Het volgende voorbeeld helpt u op weg en als u echt wilt graven voor een beter begrip van Google Script, kunt u Google-script leren: 5 beste sites en zelfstudies voor Bookmark Learning Google Script: 5 beste sites en zelfstudies to Bookmark Doe nieuwe en leuke dingen met de Google-services die u dagelijks gebruikt. Verleng en automatiseer door de op cloud gebaseerde scripttaal van Google te leren. Lees verder .
1. Open de Scripteditor
Selecteer vanuit je werkblad Extra > Scripteditor

2. Creër uw functie
Je zult je functie een nuttige naam willen geven; werkwoorden werken goed. Informatie die u in uw functie plakt, gaat tussen haakjes als variabelen. Dit is meestal alleen de celwaarde waarmee u wilt werken, maar als u meer dan één waarde heeft, scheidt u deze eenvoudig met een komma.
Om dit belastingvoorbeeld te gebruiken, kunt u deze code kopiëren en in de scripteditor plakken:
function tax(input, location) { var rate = 0 ; switch (location) { case 'PA': rate = 0.06; break; case 'CA': rate = 0.0625; break; default: rate = 0; } return (input * rate); } 
Opmerking: u kunt zien dat ik in dit voorbeeld slechts twee locaties heb opgenomen, alleen om u het idee te geven. U kunt meer toevoegen door gewoon extra "case" - en "break" -regels toe te voegen met de extra locaties die u nodig hebt. Dit is een goede gewoonte.
3. Sla uw functie op
Selecteer Bestand > Opslaan, geef uw project een naam en klik op OK .

Gebruik uw persoonlijke functie
Nu begint het plezier! Nadat uw functie is aangemaakt, kunt u deze gaan gebruiken op dezelfde manier waarop u een ingebouwde functie zou gebruiken. In de cel waar u uw berekening wilt weergeven, voert u "= yourFunctionName (inputs)" in
Voor ons belastingvoorbeeld gebruiken we twee ingangen. De locatie die het belastingtarief en de prijs van het product bepaalt waarvoor belasting moet worden betaald:
"= Belasting (B2, A2)" waarbij B2 de prijs van het product is en A2 de belastinglocatie is.

U kunt AutoFill 5 gebruiken Microsoft Word & Excel-vaardigheden die u moet hebben op kantoor 5 Microsoft Word- en Excel-vaardigheden die u op kantoor moet volbrengen "Breng dat rapport zo snel mogelijk bij mij!" Een kernset van Microsoft Excel- en Word-trucs kan deze taak minder stressvol maken en u helpen om in een mum van tijd een stijlvol rapport te maken. Meer informatie om uw functie naar al uw rijen te slepen en neer te zetten, net zoals u een ingebouwde functie zou hebben:

Nadat je je eerste aangepaste functie hebt gemaakt, heb je waarschijnlijk nog een aantal meer die je zou willen toevoegen en je kunt dat zonder probleem doen. Volg de bovenstaande stappen om op dezelfde manier een nieuwe functie te maken en toe te voegen onder uw bestaande werk.

Het bovenstaande script levert het onderstaande resultaat op:

Hergebruik uw functies
Laat al dat harde werk niet verloren gaan. U wilt uw aangepaste functies opnieuw gebruiken. Zelfs als u ze niet allemaal nodig heeft in de toekomst bladen is er geen reden om ze niet tot uw beschikking te hebben.
U kunt uw werk op verschillende manieren hergebruiken:
- Sla uw functies op in een leeg vel en gebruik het als een persoonlijke sjabloon door er een kopie van te gebruiken voor alle toekomstige bladen:

- Kopieer en plak uw functies van het ene blad naar het volgende. Dit is vervelend, maar het zal werken. Open eenvoudig de scripteditor en kopieer alle code uit één blad en open vervolgens de scripteditor in een ander blad en plak de code daar.
- Sla uw blad op in de Google-sjabloongalerij. Houd er rekening mee dat dit uw document toegankelijk maakt voor anderen. U kunt dit beperken tot leden van uw domein als u een Google Apps for Work-abonnement heeft, anders is het openbaar beschikbaar. Als je de sjabloongalerie nog niet eerder hebt gebruikt, is het de moeite waard om te controleren omdat er veel andere handige sjablonen zijn om je leven gemakkelijker te maken. 24 Google Docs-sjablonen die je leven aangenamer maken 24 Google Docs-sjablonen die je leven aangenamer maken kan u veel tijd besparen. We hebben 24 tijdbesparende Google Documenten-sjablonen samengesteld voor werk, gezondheid, thuis en op reis. Ga door met uw projecten, in plaats van te worstelen met het samenstellen van documenten. Lees verder !
Documenteer je werk
Google Script ondersteunt de JSDoc-indeling, waarmee u opmerkingen aan uw formule kunt toevoegen om documenten te documenteren en een help-context te bieden.

Dit is niet verplicht, maar het zal uw werk zeker een professioneel gevoel geven en u mogelijk een hoop vragen besparen als u van plan bent om uw werk met anderen te delen.

Je kunt zoveel leuke dingen doen met Google Script. Het maken van aangepaste functies voor Google Spreadsheets is daar zeker een van. U kunt nu uit de dooscel breken en Google Spreadsheets functioneler maken in Excel versus Google Spreadsheets: welke is beter voor u? Excel versus Google Spreadsheets: welke is beter voor u? Heb je echt Excel nodig? Zowel desktop- als online-oplossingen hebben hun voordelen. Als u problemen ondervindt bij het kiezen tussen Excel en Google Spreadsheets voor het beheren van uw spreadsheets, kunt u ons helpen bij het maken van uw keuze. Lees meer voor uw individuele behoeften. Voor meer informatie over het maken van aangepaste functies heeft Google een geweldig kennisartikel dat u kunt verkennen.
Heeft u ooit aangepaste functies gemaakt in Google Spreadsheets? Heb je diegene die je in de comments zou willen delen?
Image Credits: lego stapelen door graja via Shutterstock



