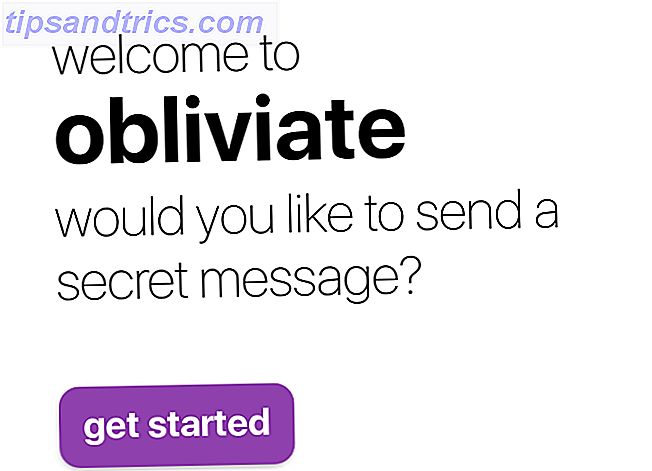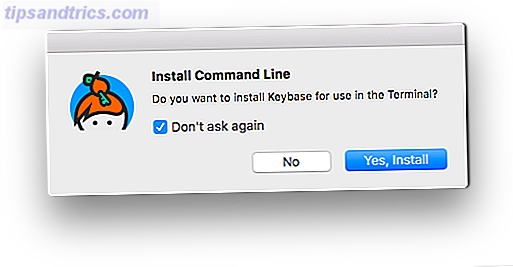Ik ben al lang een Mac-gebruiker - de laatste versie van Windows die ik bezat, was XP. Maar ik heb onlangs een gaming-pc opgebouwd. Hoe je eigen pc te bouwen Hoe je je eigen pc bouwt Het is heel prettig om je eigen pc te bouwen; evenals intimiderend. Maar het proces zelf is eigenlijk vrij eenvoudig. We zullen je helpen met alles wat je moet weten. Read More, en de gemakkelijke keuze voor het besturingssysteem (OS) was Windows 10. Terugkeren naar het besturingssysteem van Microsoft na vele jaren van alleen Mac-bestaan was een beetje raar en ik merkte dat ik een aantal verrassende kleine dingen van macOS miste.
Hier zijn 10 functies die ik heb gemist, en waar ik kon, hoe ik ze terug kreeg.
1. En- en Em-Dash
Voor mij is dit een grote. Als schrijver en redacteur gebruik ik beide streepjes op een regelmatige basis. En gewoon in staat zijn om Option + - of Option + Shift + - te raken om ze te krijgen, was erg handig. Helaas heeft Windows geen native manier om deze streepjes in te voegen. Als u ze niet vaak gebruikt, kunt u ze ergens kopiëren en plakken. Of u kunt op uw software vertrouwen om ze voor u in te voegen, maar de meeste software is hier niet erg goed in.
De beste manier om dit probleem te omzeilen is om AutoHotKey (AHK) te gebruiken. Met deze app kunt u specifieke toetsaanslagen koppelen aan specifieke acties. In dit geval heb ik de volgende code gebruikt:
! - :: - retour +! - :: - retour
Als ik nu op Alt + - druk, krijg ik een en-streepje en als ik op Alt + Shift + - druk, krijg ik een em-streepje. Op een verwante noot, AutoHotKey is waanzinnig handig - je zou het zeker moeten gebruiken om je computer van stroom te voorzien. 10+ Cool AutoHotkey Scripts & Hoe je je eigen 10+ kunt maken Cool AutoHotkey Scripts & Hoe je je eigen AutoHotkey kunt maken, is een gemakkelijke manier om toe te voegen snelkoppelingen naar uw computer. U kunt kant-en-klare scripts downloaden of uw eigen scripts schrijven. We laten u zien dat u productiever wordt met geautomatiseerde sneltoetsopdrachten. Lees verder .
2. Voer in om te hernoemen
Ik hernoem bestanden veel. Wanneer ik aan een artikel werk, is het niet moeilijk om te raden dat ik in een korte periode tot 15 verschillende bestanden kan hernoemen. En dus was het geweldig om gewoon op Enter op mijn Mac te kunnen drukken om de naam van een bestand te wijzigen. Mijn vinger is al in de buurt van de sleutel en het is gemakkelijk om erop te slaan. In Windows opent u het bestand door op Enter te drukken. Niet behulpzaam.
De beste oplossing? Leer de sneltoetsen op het Windows-toetsenbord Windows-sneltoetsen 101: De ultieme gids Windows Sneltoetsen 101: De ultieme gids Sneltoetsen voor het toetsenbord kunnen u uren tijd besparen. Beheers de universele Windows-toetsenbordsneltoetsen, toetsenbordtrucs voor specifieke programma's en een paar andere tips om uw werk te versnellen. Lees verder . Zodra je een bestand hebt geselecteerd, druk je op F2 om de naam te wijzigen. Het is ook mogelijk om AHK te gebruiken om Enter te drukken terwijl je in Windows Explorer bent om een F2-pers te activeren, maar dit lijkt meer moeite dan het waard is.
3. Plaatsing van de commandotoets
Ik realiseer me dat dit waarschijnlijk gewoon wordt gebruikt om de toetsen te vinden. Maar ik groeide om echt de plaatsing van de Command- toets leuk vinden. Ik zou het met mijn duim kunnen raken en gemakkelijk bij A, L, C, V, T en de andere sleutels kunnen komen waar ik het vaak mee gebruikte. Deze snelkoppelingen zijn toegankelijk met de Control- toets op een pc, die ik met mijn laatste vinger in plaats van mijn duim raak.
Nogmaals, het is waarschijnlijk alleen omdat ik gewend ben aan de toetsenbordindeling van de Mac. Maar het voelt echt raar, en alsof het niet zo ergonomisch is. Mogelijk omdat mijn kleinste vinger zwakker is dan mijn duim. AutoHotKey komt weer te hulp, waardoor ik de controle- en alt- toetsen op mijn pc-toetsenbord kan wijzigen. Ik kan zelfs de toetsen op mijn toetsenbord veranderen, dus dat herinner ik me.
Hier is het script:
LCtrl :: LAlt return LAlt :: LCtrl return
Dit rotzooi met de traditionele Alt + Tab-vensterwisselaar in Windows, maar het is nogal ingewikkeld om het in AHK te repareren.
4. Snelle bestandsverkenning
In Finder wordt elke keer dat u een map opent, de inhoud onmiddellijk weergegeven. Op een pc kan dit enkele seconden duren. Ik vond dit het meest opvallend bij het openen van mappen om afbeeldingen te uploaden naar WordPress. Op mijn Mac zou het een paar seconden duren. Op de pc was het dichter bij 10-15 seconden totaal. Het is niet veel, maar het was opmerkelijk.
Blijkbaar optimaliseert Windows mappen voor specifieke soorten bestanden, en die optimalisatie kan leiden tot een vertraging bij het openen. Om dit te verwijderen, klikt u met de rechtermuisknop op een bestand en gaat u naar Eigenschappen> Aanpassen . Kies Algemene items in plaats van welke optie momenteel is geselecteerd en de laadsnelheid zal verbeteren.
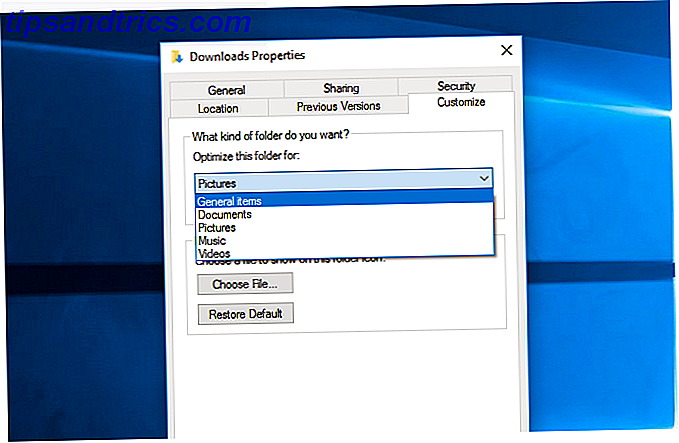
5. Screenshot Shortcuts
Mijn taak vereist dat ik veel schermafbeeldingen neem, dus het gebruik van Command + Shift + 4 of Command + Shift + 5 was een enorme hulp. U hoeft geen programma te openen - klik gewoon op de snelkoppeling screenshot Hoe maak ik screenshots op uw Mac: Tips & Tools Hoe maakt u screenshots op uw Mac: Tips & Tools Er zijn vele manieren om screenshots te maken met OS X, met behulp van zowel ingebouwde als en tools van derden - elk met zijn voor- en nadelen. Hier is alles wat je moet weten. Lees Meer, selecteer wat ik wil en het bestand wordt op het bureaublad opgeslagen. Kan niet eenvoudiger zijn. Windows 'Snipping Tool is handig, maar het kost nog steeds een paar extra seconden om het geactiveerd te krijgen.
Veel screenshot-tools geven je de mogelijkheid om een sneltoets te gebruiken voor het maken van een screenshot. Ik heb Lightshot gedownload en Alt + Shift + 4 ingesteld om een selectie screenshot te maken en Alt + Shift + 5 om het hele scherm te maken. Veel beter. (Sommige functies zijn zelfs nog beter dan de Mac-tool.)
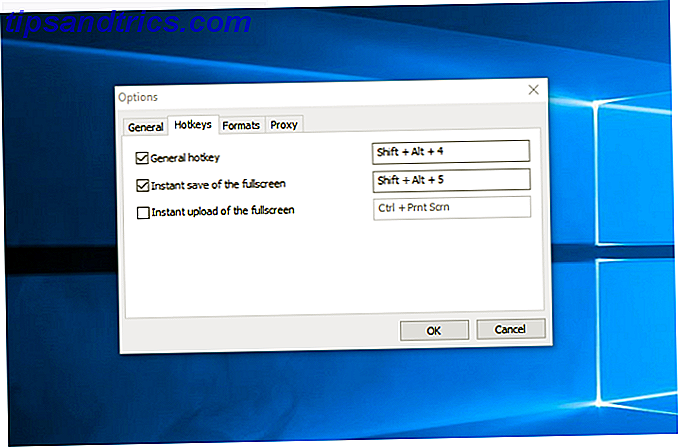
6. Berichten
Omdat ik een iPhone heb, gebruik ik veel de berichten-apps. Met een iPhone direct vanaf mijn Mac kunnen sms'en was geweldig. Maar er is geen manier om dat vanaf een pc te doen. En voor zover ik kan zien, is er ook geen goede oplossing. Ik heb gehoord van het emuleren van een iPad en het gebruik van de Berichten-apps vanaf de desktop, maar dat lijkt overdreven.
De beste optie, als je echt deze functionaliteit nodig hebt, is om een andere desktop-berichtenapp te gebruiken. WhatsApp Desktop Client voor Windows & Mac is slechts de tweede beste WhatsApp Desktop Client voor Windows en Mac is de enige beste WhatsApp heeft een Microsoft Store-app uitgebracht, een verpakking voor zijn desktop-app. Meldingen en sneltoetsen opzij, het is identiek aan WhatsApp Web. Lees verder . Hangouts, WhatsApp, Skype en andere opties werken vanaf het Windows-bureaublad. Het is niet zo mooi als het gebruik van Berichten, maar er is gewoon geen oplossing voor deze.
7. Aantekeningen
Op dezelfde manier gebruik ik de Notes-app op mijn iPhone veel. Ik gebruik het om bordspelscores bij te houden, notities te maken over dingen die ik zie, conceptdocumenten en allerlei andere journalistieke en persoonlijke gebruiken. De mogelijkheid om die notities te openen en te bewerken en ze onmiddellijk te laten synchroniseren tussen mijn Mac en mijn telefoon was onbetaalbaar.
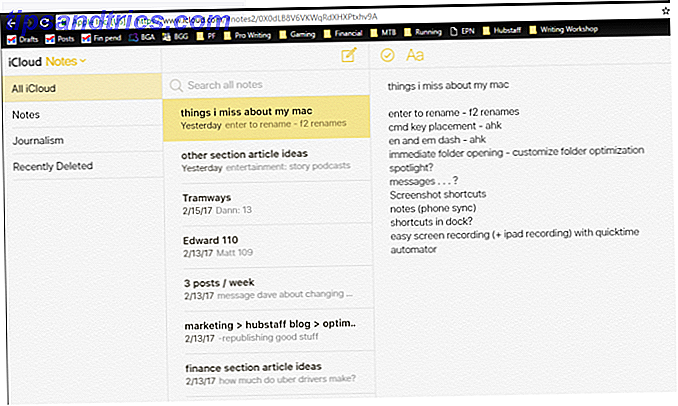
De beste manier die ik heb gevonden om dit op mijn pc te doen, is via iCloud toegang te krijgen tot Notes via een browser. (Ga naar icloud.com, log in met uw Apple ID en start Notes.) Het is niet zo goed als een afzonderlijke app, maar hij is in de buurt. De browser-gebaseerde versie biedt dezelfde functionaliteit als de desktop-app.
U kunt ook overschakelen naar Evernote of OneNote Evernote vs. OneNote: welke app voor notities maken is geschikt voor u? Evernote versus OneNote: welke app voor het maken van aantekeningen past bij u? Evernote en OneNote zijn geweldige notitie-apps. Het is moeilijk om tussen de twee te kiezen. We hebben alles vergeleken van interface tot organisatie van notities om u te helpen bij het kiezen. Wat werkt het beste voor jou? Lees meer voor uw behoeften op het gebied van het nemen van notities op verschillende platformen.
8. Spotlight
Hoewel het vaak wordt verwaarloosd, is Spotlight een van de beste functies van de Mac Efficiënter zoeken In Mac OS X met onze beste spot Tips Efficiënter zoeken in Mac OS X met onze beste tips Spotlight is al jaren een geweldige Mac-functie, met Cupertino regelmatig Redmond leren in de kunst van het zoeken op desktopcomputers. Hier zijn een paar tips om meer te vinden op je Mac. Lees verder . Hiermee kunt u niet alleen bijna alles op uw computer doorzoeken, maar ook een rekenmachine, weer-app, eenheidsconvertor en meer. Ik gebruik het de hele tijd op mijn Mac en ik ben het nog meer gaan waarderen sinds ik naar Windows ben overgeschakeld.
Op Windows 10 heeft Cortana een vergelijkbare functie. Door op Win + Q te drukken (wat lang niet zo ergonomisch is als Command + Spatiebalk ), kun je de balk openen en dingen op je computer of de Windows App Store zoeken. Je kunt ook berekeningen maken en informatie over het weer krijgen, maar geen enkele is zo glad als Spotlight.
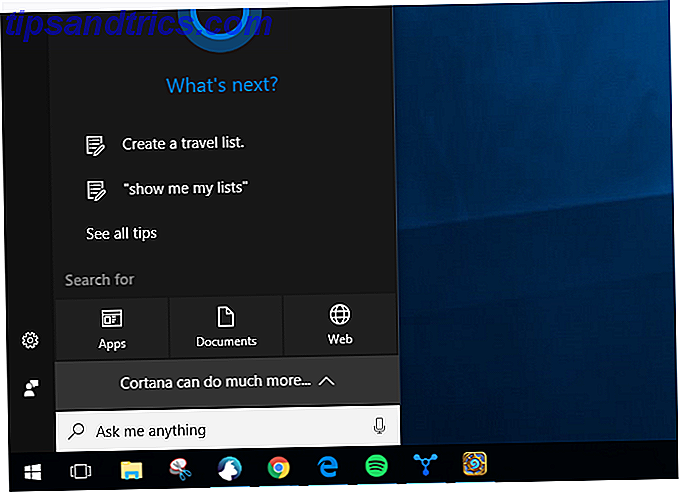
Er zijn enkele launcher-apps die de bestandsvindende en bestandsopenende kracht van Spotlight nabootsen (zoals Launchy en Wox), maar Cortana is dichtbij genoeg voor mij.
9. Automator
Onterecht verwaarloosd, Automator is een enorm krachtige tool 10 Automator-apps die je kunt maken in minder dan 5 minuten [Mac] 10 Automator-apps die je kunt maken in minder dan 5 minuten [Mac] Lees meer in het arsenaal van een Mac-gebruiker. Ik gebruikte het om een snelkoppeling te maken, zodat ik met de rechtermuisknop op elk afbeeldingsbestand kon klikken, een optie kon selecteren en die afbeelding direct naar 670 pixels breed kon schalen en naar PNG kon converteren. Ik heb het de hele tijd gebruikt en het heeft enorm veel tijd bespaard om het bestand met Pixelmator te openen, het formaat ervan te wijzigen en het te exporteren.
Voor mijn doeleinden is Image Resizer een geweldige vervanging. Het laat me met de rechtermuisknop op een afbeelding klikken en de maat selecteren waarnaar ik het wil schalen. Het is niet zo snel als de Automator-installatie die ik had, maar het is redelijk dichtbij. Het verandert ook niet het formaat, maar ik kan waarschijnlijk een andere oplossing hiervoor vinden.
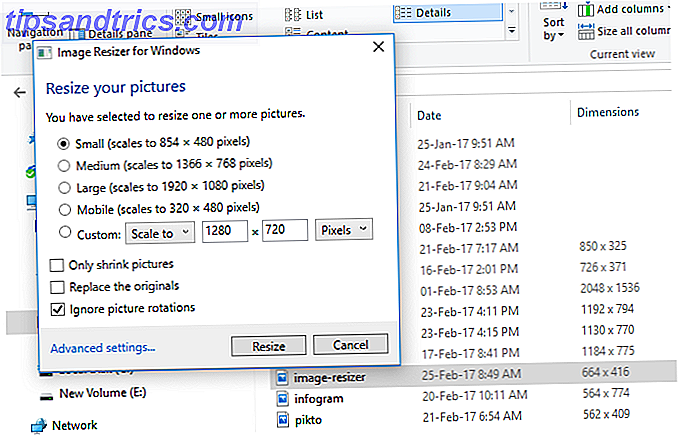
10. Quicktime schermopname
Quicktime gebruiken om alles op mijn scherm op te nemen De 5 beste schermrecorders voor het vastleggen van Mac OS X De 5 beste schermrecorders voor het vastleggen van Mac OS X Van Apple's QuickTime tot de veelgebruikte ScreenFlow, schermrecorders zijn handig voor les- en trainingsdoeleinden, communiceren over computerproblemen en presentaties maken. Meer lezen was een paar keer nuttig voor het maken van demovideo's. Maar het kon ook vastleggen wat er op het scherm van mijn iPad gebeurde, een functie die veel Mac-gebruikers misschien nog niet kennen. Wanneer u deelneemt aan de tech-tips, is dit een enorm nuttige functie.
De Windows 10 Xbox-app kan worden gebruikt om het scherm op te nemen - druk gewoon op Win + G om de spelbalk te starten Windows 10 Is voor gamers: 6 functies die je geweldig zult vinden Windows 10 is voor gamers: 6 functies die je leuk zult vinden Je wilt gebruiken Windows 10 voor gaming! Of je nu je Xbox One-games naar je pc streamt, de Xbox-app gebruikt, of geniet van high-performance gaming met DirectX 12, Windows 10 verbetert je ... Lees meer en begin met opnemen. Het opnemen van mijn iPad-scherm is een beetje moeilijker, maar met X-Mirage kan ik van mijn pc een AirPlay-server maken. Met dat, kan ik de schermen van mijn iOS-apparaten direct op mijn scherm spiegelen. En X-Mirage heeft ingebouwde opnamemogelijkheden. Niet zo glad als QuickTime, maar het werkt.
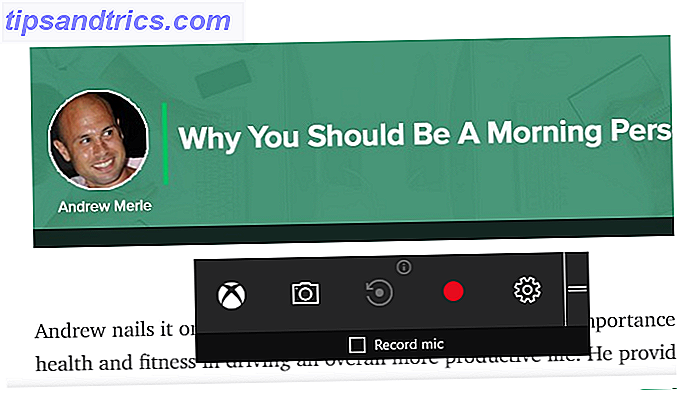
Converteren naar Windows
Het verplaatsen van een OS naar een ander is nooit gemakkelijk. Je mist altijd bekende functies 4 dingen over Windows dat je mist op een Mac 4 dingen over Windows dat je mist op een Mac Denk je aan het overschakelen naar een Mac? Het is gemakkelijk om fouten te vinden met Windows. Maar bent u zich bewust van de dingen die u zult missen? Meer lezen of veelgebruikte software De beste Windows-software De beste Windows-software Windows zwemt in een zee van gratis toepassingen. Welke kun je vertrouwen en welke zijn de beste? Als u niet zeker weet of een specifieke taak moet oplossen, raadpleeg dan deze lijst. Lees verder .
Wat zijn je favoriete functies op Mac? Heb je ze in Windows kunnen repliceren? Deel de gewenste functies en uw beste tips om ze in de onderstaande opmerkingen te krijgen!