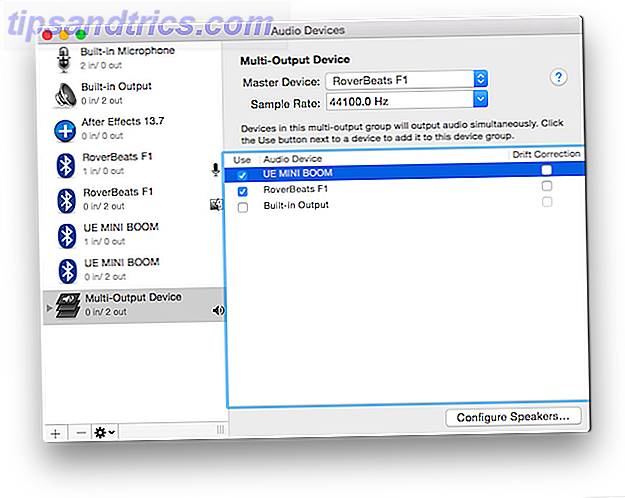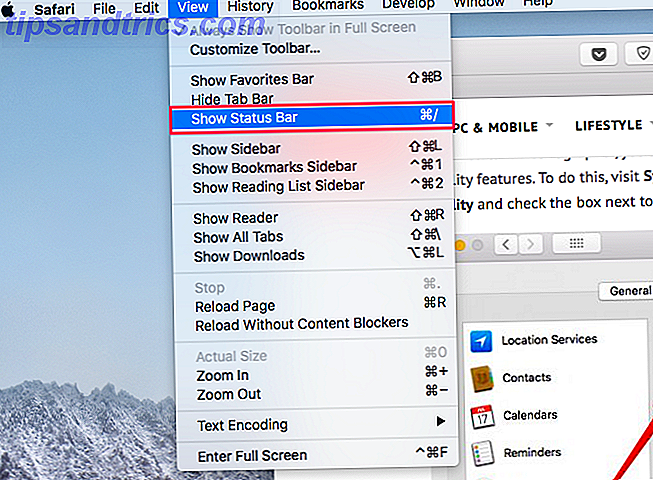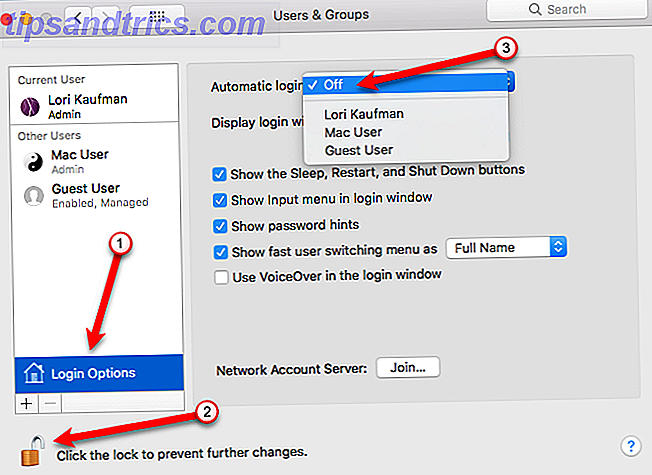We gebruiken waarschijnlijk elke dag onze computers, maar weet u echt alles van hen? Er kunnen veel eenvoudige en nuttige trucs zijn waarvan je je niet bewust bent.
Windows heeft meer te bieden dan het voor het eerst in het oog springt - u kunt jarenlang een krachtige gebruiker zijn en nog steeds niet het volledige potentieel van het besturingssysteem realiseren.
Laten we enkele Windows-functies bekijken die niet hoog geadverteerd zijn 5 Windows 7 Functies waarvan u nog niet wist Bestond 5 Windows 7 Functies waarvan u niet op de hoogte was Windows 7 bevat veel weinig bekende functies. Hier belichten we de meer indrukwekkende die uw productiviteit kunnen verhogen en uw liefde voor Windows 7 kunnen vergroten. Lees meer en die u kunnen helpen productiever te zijn. Vergeet niet om je eigen te delen in de reacties hieronder!
Schud het af
Heb je heel veel ramen tegelijk open en vind je het scherm te vol? Houd in Windows 7 en hoger de titelbalk van het venster waarin je geïnteresseerd bent ingedrukt en laat hem heen en weer schudden met je muis. Alle andere vensters krimpen naar de taakbalk, waardoor het venster dat u duizelig hebt gemaakt, nog steeds open blijft.
Deze functie staat bekend als Aero Shake Procedure: Aero-effecten inschakelen & troubleshooten in Windows 7 Aero-effecten inschakelen & oplossen in Windows 7 Meer lezen. U kunt Aero-functies krijgen in Windows Vista of XP. Aero-trek en Aero Snap-functies downloaden in Vista en XP Aero Shek-, Aero Peek- en Aero Snap-functies downloaden in Vista en XP Meer informatie met toepassingen van derden.
Achtergrond Slideshow
Het is een lastige prestatie om te beslissen over één enkele achtergrond om op je bureaublad te laten zien. Er zijn zoveel achtergronden om uit te kiezen Hoe Windows 8-bureaublad aan te passen met achtergronden, Windows-thema's en meer Hoe Windows 8-bureaublad aan te passen met achtergronden, Windows-thema's en meer Niet tevreden met de Windows 8-look? Het kost maar 5 minuten om dat te repareren! We laten u zien hoe u de bureaubladachtergrond wijzigt, thema's toevoegt, het startmenu opnieuw oproept en meer. Lees meer, waarom genoegen nemen met een? Klik in plaats daarvan met de rechtermuisknop op uw bureaublad en ga naar Aanpassen > Bureaubladachtergrond . Dit opent een venster waarin je je achtergrond kunt instellen. Selecteer meerdere afbeeldingen door Ctrl ingedrukt te houden terwijl u klikt.
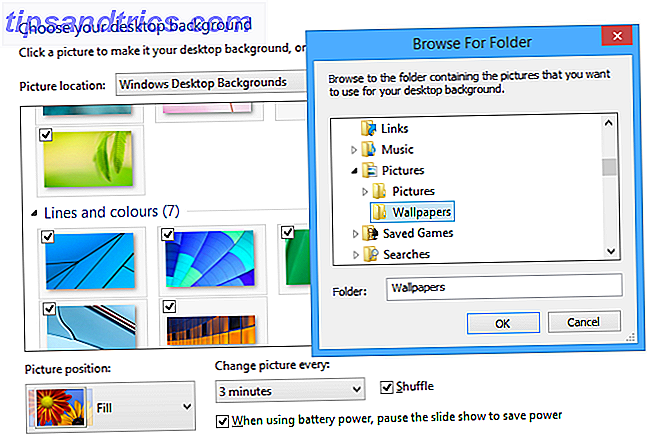
U kunt vervolgens aanpassen hoe vaak u wilt dat de afbeelding wordt gewijzigd en of de volgorde van de afbeeldingen moet worden geschud. Niet elke keer zul je dezelfde afbeelding moeten zien elke keer dat je naar je bureaublad gaat.
Raadpleeg onze handleiding voor Windows-aanpassingen Windows 10 aanpassen: de complete handleiding Windows 10 aanpassen: de complete handleiding U decoreert uw kantoor - waarom niet uw computer? Ontdek hoe u Windows kunt laten lijken zoals u wilt. Maak uw computer uw eigen, met gratis tools. Lees meer voor meer tips zoals deze.
Snelle taakbalk Openen
Niemand heeft de tijd om hun muis te bewegen en op taakbalkpictogrammen te klikken! Houd in plaats daarvan de Windows-toets ingedrukt en druk op het bijbehorende nummer om dat programma te openen. Windows + 1 opent bijvoorbeeld het eerste pictogram van uw taakbalk, enzovoort.
Houd daarnaast de pictogrammen ingedrukt en sleep ze om hun positie op de taakbalk opnieuw in te stellen. Terwijl u dat doet, zal hun overeenkomstige nummer ook veranderen. Houd ten slotte shift ingedrukt terwijl u op een open venster klikt om een nieuw exemplaar van dat programma te laden.
Je kunt nog meer doen met de taakbalk De 4 handige trucs die je kunt doen met de Windows 7-taakbalk De 4 aardige trucs die je kunt doen met de Windows 7-taakbalk De taakbalk van Windows 7 ziet er heel chic uit, maar hij is ook een klap in termen van functionaliteit. Natuurlijk kan iedereen een applicatie activeren door op het pictogram te klikken. Maar weet je wat er gebeurt als ... Lees meer of gebruik een taakbalk alternatief Haal meer uit de Windows-taakbalk met 7+ taakbalk Tweaker Haal meer uit de Windows-taakbalk met 7+ taakbalk Tweaker Kan de Windows-taakbalk nuttiger zijn? U kunt snel functies toevoegen en dingen eenvoudig houden met 7+ Taskbar Tweaker. Pas uw taakbalk aan uw behoeften aan - zonder de pluisjes. Meer lezen als 7+ Taskbar Tweaker.
Bronmonitor Een beter beeld krijgen van de Windows Resource Monitor Een beter beeld krijgen van Windows Resource Monitor Meer lezen
Als je systeem langzamer draait dan normaal, is het de moeite waard om te kijken wat het vertraagt. Voer een systeemzoekactie uit naar bronnenmonitor en breng het betreffende programma naar voren. U kunt schakelen tussen verschillende tabbladen, zoals CPU en geheugen, om te zien wat uw bronnen belangrijk vindt.

Er zijn ook enkele op Matrix lijkende grafieken die een real-time blik op het gebruik en de rek zullen geven die elk deel van uw systeem ondergaat.
Herstel je verwijderingen
U weet waarschijnlijk van Ctrl + C en Ctrl + V voor kopiëren en plakken, maar er is ook de minder bekende Ctrl + Z. Hiermee wordt uw laatste actie ongedaan gemaakt, zoals het herstellen van iets dat u zojuist hebt verwijderd in het actieve venster.
Als u bijvoorbeeld een bestand naar de Prullenbak hebt verzonden, kunt u op Ctrl + Z drukken om het terug te brengen naar waar het ooit was. Deze sneltoets werkt ook elders; zoals in tekstvakken online om verwijderde woorden terug te brengen en het merendeel van de software om acties terug te zetten (beeldbewerkers Bijsnijden, Retoucheren, Invullen en Nieuwe afbeeldingen maken met deze 4 Online Photo Editors Bijsnijden, retoucheren, vullen en nieuwe afbeeldingen maken met deze 4 Online foto-editors Hoewel het simpelweg niet zo is om robuuste foto-editors zoals Photoshop of Gimp te vergelijken met online alternatieven, is soms een eenvoudige online tool alles wat u nodig hebt om de klus te klaren. We hebben een lijst ... Read More, tekstverwerkers, enzovoort).
Beheer Gebruikersaccountbeheer
Sommige mensen vinden gebruikersaccountbeheer Stoppen met vervelende UAC-aanwijzingen - Hoe maak je een gebruikersaccountbeheer aan Whitelist [Windows] Stop vervelende UAC-aanwijzingen - Hoe maak je een gebruikersaccountbeheer aan Whitelist [Windows] Sinds Vista zijn we Windows-gebruikers lastig gevallen, afgeluisterd, geërgerd en moe van de prompt van de User Account Control (UAC) die ons vertelt dat er een programma van start gaat dat we met opzet hebben gelanceerd. Zeker, het is verbeterd, ... Lees meer vrij nuttig, maar voor anderen is het meer hinder dan hulp. Als u er niet van op de hoogte bent, verschijnt de functie UAC elke keer dat u een belangrijke wijziging in uw systeem aanbrengt.
Deze functie is geïntroduceerd om gebruikers beter te beschermen en hen bewust te maken van hun acties, maar als u deze niet nodig hebt, kunt u deze volledig uitschakelen. Voer een systeemzoekopdracht uit voor gebruikersaccountbeheer, selecteer het resultaat en het venster Gebruikersaccountbeheerinstellingen wordt geopend. Hiervandaan kunt u een schuifregelaar slepen om uw meldingsinstellingen aan te passen.

De standaardoptie is de op één na hoogste, maar sleep de schuifregelaar helemaal naar beneden als je geen meldingen wilt. Het informatiegedeelte aan de rechterkant zal u vertellen wat elke uitkomst meer in detail weergeeft.
BitLocker-codering voor Drive Free Military-Grade Privacy voor uw bestanden: hoe Bitlocker werkt [Windows] Gratis privacy van militaire kwaliteit voor uw bestanden: hoe Bitlocker werkt [Windows] Hebt u ooit die uitspraak gehoord over proberen uit te leggen hoe een televisie werkt voor een mier? Ik noem je geen mier, ook al ben je hardwerkend en drink je af en toe een slok van bladluismelk. Wat ... Lees meer
Deze is voor degenen onder u die Windows 7 Ultimate / Enterprise of Windows 8 Pro / Enterprise gebruiken. Degenen onder u die een andere Windows-editie gebruiken, probeer een van deze schijf-encryptie-alternatieven TrueCrypt Is Dead: 4 Alternatieven voor schijfcodering voor Windows TrueCrypt Is Dead: 4 Alternatieven voor schijfcodering Voor Windows is TrueCrypt niet meer, maar er zijn gelukkig nog andere nuttige coderingsprogramma's. Hoewel het misschien niet om exacte vervangingen gaat, moeten ze aan uw behoeften voldoen. Lees verder .
Gegevensbescherming is van cruciaal belang en BitLocker is een hulpprogramma dat beschikbaar is om u te helpen uw schijven te coderen. Klik met de rechtermuisknop op uw schijf, selecteer BitLocker inschakelen en volg de instructies om uw bestanden te beveiligen. Het is eenvoudig, snel en gemakkelijk - geen tools van derden vereist.

Houd er rekening mee dat het van vitaal belang is dat u de coderingssleutel van uw rit nooit verliest of vergeet. Als u dit verliest, is er absoluut geen mogelijkheid om uw gegevens terug te krijgen. Gebruik deze functie met de grootste zorg.
Pas het menu Afsluiten aan
Klik op het Start-menu en u zult zien dat de standaardoptie rechts onderaan is Afsluiten Is Windows Forever af te sluiten? Probeer dit! Is Windows Forever aan het afsluiten? Probeer dit! Je zet gewoon je pc uit; Hoe moeilijk kan het zijn? Afsluiten is een complex proces en er kan veel misgaan. Als uw Windows 7, 8.1 of 10 vastloopt, bekijk dan onze probleemoplossing ... Lees meer, met de pijl naast de deur, zodat u uw opties kunt uitbreiden, zoals opnieuw opstarten of uitloggen. Het is mogelijk om dit aan te passen als het afsluiten niet de keuze is die u voornamelijk gebruikt.

Klik hiertoe met de rechtermuisknop op Afsluiten, selecteer Eigenschappen en dit zal een taakbalkaanpassingsvenster openen waarin u uw eigen aan / uitknopactie kunt kiezen. U wilt bijvoorbeeld standaard laten inslapen als dat de keuze is waar u meestal voor kiest.
Start programma's met aangepaste sneltoetsen
Als u programma's hebt die u voortdurend gebruikt, is er een andere manier om ze sneller te laden zonder uw taakbalk te verstoppen.

Klik met de rechtermuisknop op het pictogram van het programma (vaak te vinden via het menu Start of uw bureaublad) en selecteer Eigenschappen . Dit zal de eigenschappen van het programma openen en van hier zou u naar het tabblad Sneltoets moeten schakelen. Het veld met de naam sneltoets is degene die ons belangrijk vindt.
Klik in het veld en druk op een toets van uw keuze. Deze toets, samen met Ctrl + Alt gecombineerd, wordt nu uw aangepaste snelkoppeling om dit programma in een flits te openen.
Werkbalken met taakbalk toevoegen 7 Handige werkbalken die u aan uw Windows-taakbalk kunt toevoegen 7 Handige werkbalken die u aan uw Windows-taakbalk kunt toevoegen Het Windows-bureaublad kan een superproductieve werkruimte zijn. Met native werkbalken kunt u het nog efficiënter maken door snelkoppelingen en informatie binnen handbereik te plaatsen. Laten we het eens van dichterbij bekijken. Lees verder
Het woord 'werkbalken' heeft een enigszins negatieve connotatie 4 Vervelende browser-werkbalken en hoe zich te ontdoen 4 Vervelende browser-werkbalken en hoe zich te ontdoen van hen Browser-werkbalken lijken gewoon niet weg te gaan. Laten we eens kijken naar een aantal veel voorkomende overlast en gedetailleerd beschrijven hoe ze te verwijderen. Lees meer in de technische wereld. Het brengt afbeeldingen tot stand van rommel van derde partijen die browsers verstoppen, meestal per ongeluk geïnstalleerd vanuit andere programma's. Maar werkbalken kunnen ook geweldige dingen zijn, op de juiste plaats.
Uw taakbalk kan bijvoorbeeld meer doen dan alleen programmapictogrammen opslaan. Klik met de rechtermuisknop op de taakbalk, ga met de muis over Toolbars en vink vervolgens degene aan die u wilt weergeven. De best ingebouwde is Adres, waarmee u een tekstveld krijgt waarmee u naar elke website kunt navigeren via uw browser of een pad kunt laden of zoeken in uw systeem.

Je zou kunnen merken dat sommige programma's hun eigen toolbars aanbieden, zoals iTunes - dit betekent dat wanneer je de muziekspeler minimaliseert, het een netjes muziekcontrolepaneel van je taakbalk zal zijn, waardoor je niet elke keer dat je wilt pauzeren of veranderen het venster zult laden spoor.
Deel uw eigen
Oké, dus je weet misschien al een aantal of al deze, maar hopelijk heb je iets nieuws geleerd. Desalniettemin is deze lijst slechts een kleine selectie van wat mogelijk is met uw besturingssysteem 4 manieren om bestanden sneller te kopiëren op Windows 4 manieren om bestanden sneller te kopiëren in Windows Het Windows-bestandskopie-dialoogvenster kan beter zijn. Het is traag en gevoelig voor fouten. We laten u snelkoppelingen en andere snellere manieren zien om uw bestanden in Windows te kopiëren. Lees verder .
We weten dat onze lezers vol zitten met bruikbare ideeën, dus zorg ervoor dat je in de comments met alle trucs klinkt waar je niet zonder kon.
Gebruik je een van deze trucs? Heb je die van jezelf die je computergebruik voor altijd heeft veranderd?
Afbeelding Credits: rode magie Via Shutterstock