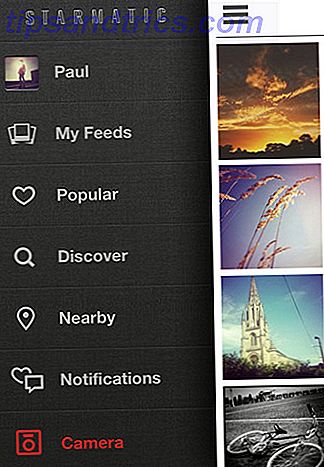Wanneer je voor het eerst je Mac gebruikt, moet je een aantal vragen typen. Hoe kan ik ...? Vandaag laten we u zien hoe u voor bepaalde veelvoorkomende taken kunt zorgen die, vroeg of laat, de meeste macOS-gebruikers moeten kennen. Laten we beginnen.
1. Hoe verander ik de standaard schuifrichting?
Wat Apple de "natuurlijke" scrollrichting noemt (omlaag scrollen om omhoog te scrollen) voelt voor veel gebruikers onnatuurlijk aan. Als je een van hen bent, hoef je het geen seconde langer vol te houden. Ga naar Systeemvoorkeuren> Trackpad> Bladeren en zoomen en verwijder het vinkje uit het selectievakje naast Schuifrichting: Natuurlijk . Daar kun je nu naar beneden scrollen om naar beneden te scrollen .
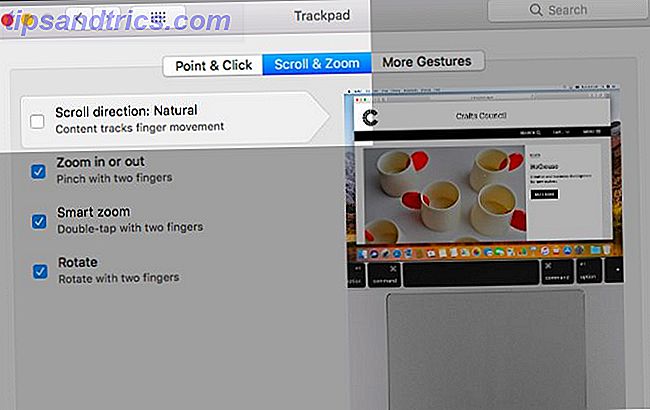
2. Hoe vind ik het serienummer van mijn Mac?
Uw Mac wordt, net als andere Apple-producten, geleverd met een uniek identificatienummer of serienummer. De gemakkelijkste manier om dit nummer te vinden, is door op het Apple-pictogram links bovenaan in de menubalk en vervolgens op het menu-item About This Mac te klikken.
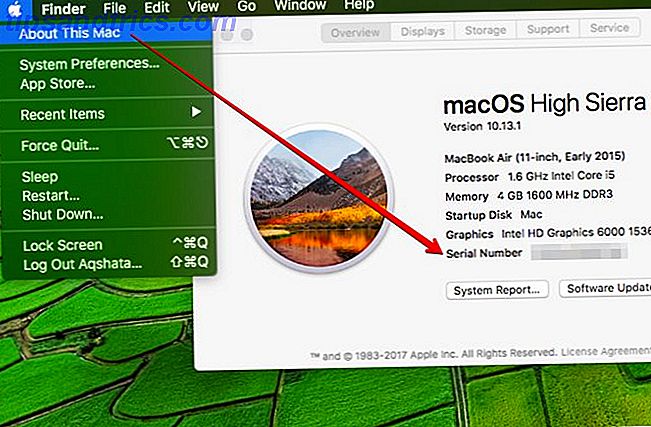
U vindt ook het serienummer op de buitenkant van uw apparaat, op de originele verpakking die daarbij hoort en op de factuur voor de aankoop. Dit is handig als je Mac niet werkt als je dat beetje informatie nodig hebt.
Waarom is het serienummer zo belangrijk? Het bevat belangrijke informatie over uw Mac, zoals het modeltype, de macOS-versie waarmee het werd geleverd en het jaar van fabricage. Het is het eerste waar Mac-technologie Mac-technische ondersteuning nodig heeft? Hier Zijn Uw Opties Mac Technische Ondersteuning Nodig? Hier zijn uw opties "Technische ondersteuning" - twee woorden die angst in de harten van iedereen brengen, behalve de meest bekwame computergebruikers die er zijn. Waar begin je te kijken wanneer dingen fout gaan? Meer informatie die operators vragen. Je kunt zelfs de garantiestatus van je Mac hiermee controleren.
3. Hoe verplaats ik het Spotlight-venster?
Klik en sleep. Waar u maar wilt, het verschijnt op het scherm.
Wilt u het Spotlight-venster opnieuw centreren (terugzetten naar de standaardlocatie)? Klik en houd het Spotlight-pictogram in de menubalk vast en het venster moet weer op zijn plaats verschijnen.
4. Hoe plak ik en knip ik items in de Finder?
Als u een Windows-transplantatie bent De Mac-equivalenten voor standaard Windows-software De Mac-equivalenten voor standaard Windows-software Elke standaard Windows-app heeft een Mac-equivalent. Als je een nieuwe Mac-gebruiker bent, hier zijn de apps die de Windows-hulpprogramma's vervangen die je hebt gebruikt. Lees Meer, je hebt je waarschijnlijk afgevraagd waarom je items niet kunt knippen en plakken in de Finder. Eigenlijk kan dat, maar je hebt een andere aanpak nodig.
In Windows "knipt" je een bestand of map met behulp van de sneltoets Control + X voordat je het met de sneltoets Control + V plakt.
Op macOS kopieert u het bestand met de sneltoets Command + C, zelfs als u het wilt knippen. Het daadwerkelijke "knippen" gebeurt wanneer u het bestand plakt met behulp van de sneltoets Command + Option + V.
Met andere woorden, u ziet geen knipoptie in het menu Bewerken op de bronlocatie. U ziet de optie Hierheen verplaatsen op de bestemming (maar alleen nadat u de Option- toets ingedrukt hebt gehouden).
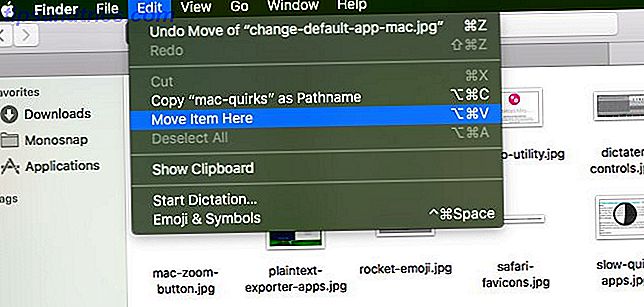
5. Hoe voorkom ik dat iTunes automatisch wordt geopend?
Je hebt wat kleine aanpassingen te doen wanneer je je iPhone hebt aangesloten op je Mac en de iTunes-app hebt geopend op je bureaublad.
Klik op het kleine werkbalkpictogram dat u toegang geeft tot de instellingen van uw iOS-apparaat. Je vindt dat pictogram boven de zijbalk, aan de rechterkant.

Neem snel een kijkje in de zijbalk om er zeker van te zijn dat u in het gedeelte Samenvatting van de instellingen van uw iPhone bent. Blader nu omlaag naar het gedeelte Opties aan de rechterkant en vink het vakje aan voor Open iTunes wanneer deze iPod is aangesloten . Vergeet niet om op Toepassen te klikken om de wijziging te bevestigen. En probleem opgelost!
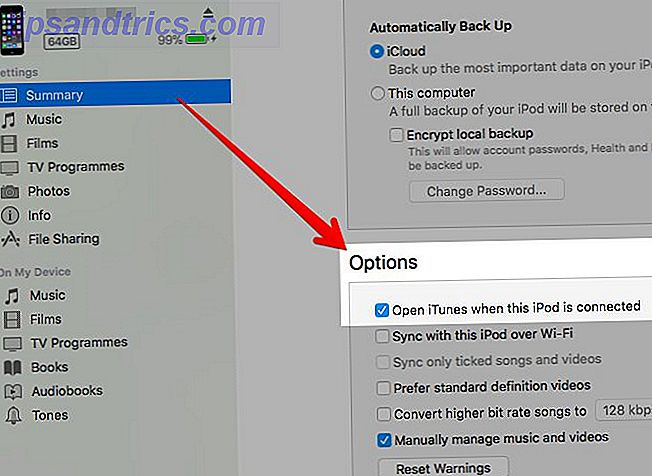
6. Hoe gebruik ik Google Hangouts met berichten?
Vóór High Sierra was dit net zo eenvoudig als inloggen bij uw Google-account vanuit de Berichten-app. Open de app en klik op Berichten> Account toevoegen . Selecteer het keuzerondje voor Google-account en volg de aanwijzingen op het scherm om u aan te melden.
In High Sierra, in plaats van Account toevoegen, ziet u Add Jabber Account in het menu Berichten . Klik op die optie en log in met uw Google-inloggegevens bij de prompt op het scherm. Als Hangouts functioneel is, wordt je buddylijst meteen weergegeven in de Berichten-app.
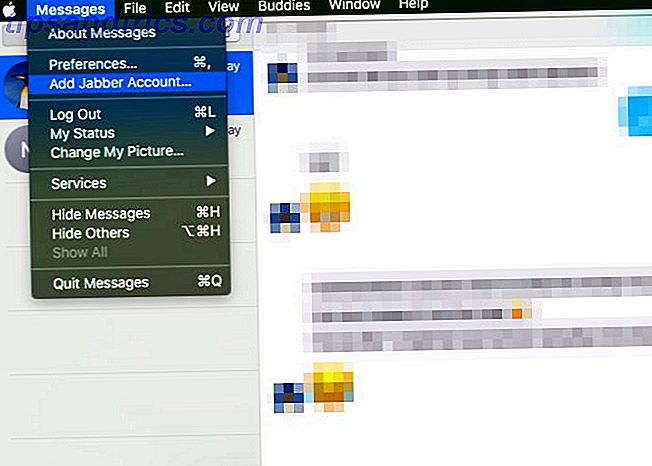
Hoogstwaarschijnlijk werkt Hangouts echter niet totdat je naar de instellingen van je Google-account gaat en Mindere Veilige apps toestaan Aanzet in het gedeelte Aanmelden & Beveiliging . Google waarschuwt u dat dit een beveiligingsrisico is, en het is aan u om te beslissen of u het wilt gebruiken.
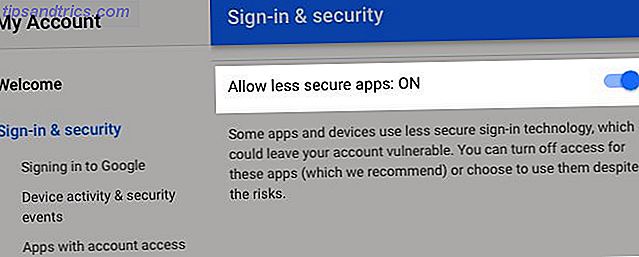
7. Hoe kan ik de menubalkpictogrammen herschikken?
Houd de Command- toets ingedrukt en sleep pictogrammen naar de juiste locatie in de menubalk om ze opnieuw te rangschikken. Negeer het pictogram Meldingscentrum. Het zal niet toegeven.
Voor een schonere menubalk Hoe u uw Mac-menubalk kunt aanpassen en opbergen Hoe u uw Mac-menubalk kunt aanpassen en opruimen Niets doet OS X er rommeliger uitzien dan ongewenste menubalkpictogrammen. Meer lezen, u moet verder gaan dan het herschikken van de pictogrammen en deze verbergen of verwijderen.
Om een systeempictogram te verwijderen, houdt u de Command- toets ingedrukt, sleept u het pictogram uit de menubalk en laat u het los wanneer u een " X " -teken naast de cursor ziet verschijnen. Het pictogram Meldingscentrum en het Spotlight-pictogram zijn immuun voor deze truc.
Je kunt Command -dragend om iconen te herschikken en te verwijderen in de werkbalken van verschillende vooraf geïnstalleerde Mac-apps. Een aantal van de beste Mac-software wordt vooraf geïnstalleerd Sommige van de beste Mac-software wordt vooraf geïnstalleerd Hoewel veel Windows-systemen vol zitten met rotzooi, zul je nooit nodig of willen, Mac OS X biedt deze volgende edelstenen. Lees ook meer. Bijvoorbeeld in Finder, Mail, Preview en Safari.
Als u app-pictogrammen van derden uit het zicht wilt houden, hebt u een pictogram-hider-app zoals Vanilla (gratis) of barman ($ 15) nodig.
8. Hoe configureer ik een app die ik wil openen bij inloggen?
Je zult eerst de lijst moeten vinden van de apps die zijn ingesteld om te starten bij inloggen (dat wil zeggen bij het opstarten van je Mac). Om er te komen is gemakkelijk, zoals we hierna zullen zien.
Selecteer uw gebruikersnaam in de zijbalk onder Systeemvoorkeuren> Gebruikers en groepen . Schakel vervolgens naar het tabblad Inlogitems in het overeenkomende paneel aan de rechterkant. Dat is waar die lijst we op zoek zijn naar levens. Om een app hier toe te voegen, klikt u eerst op het pictogram " + " onder de lijst.
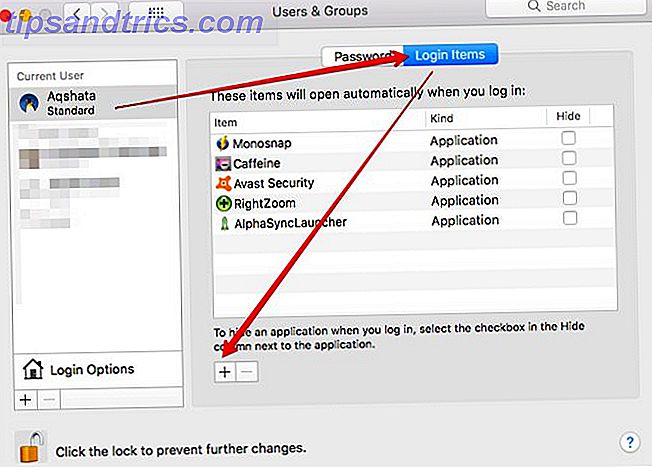
Selecteer in het Finder-venster dat wordt geopend de app die u wilt openen bij het inloggen en klik op de knop Toevoegen . En nu zou die app moeten verschijnen zoals ingesteld om automatisch te openen.
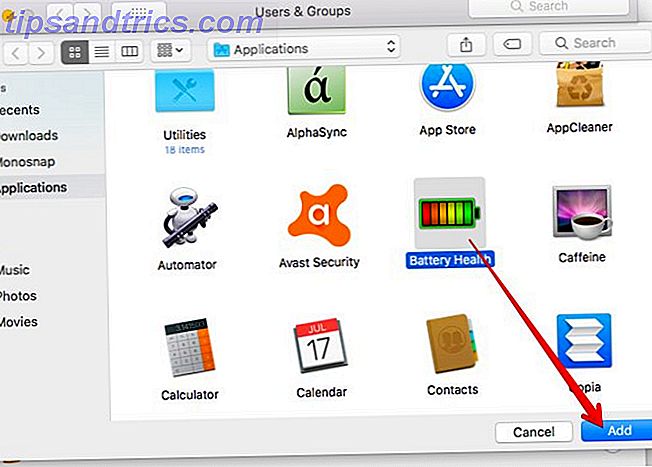
Wat is het selectievakje Verbergen naast de app in de lijst voor? Dat is als u wilt voorkomen dat het venster van de app op de voorgrond verschijnt wanneer het wordt geopend bij het opstarten.
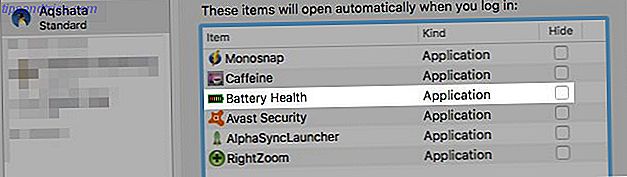
Dat is natuurlijk niet de enige manier om apps te configureren om te openen als je je Mac opstart. Veel apps hebben de optie "starten bij inloggen" verborgen in hun sectie Voorkeuren, die ze u vragen direct na de installatie in te schakelen.
9. Hoe verander ik standaardtoepassingen voor bestandstypen?
Deze is gemakkelijker met een voorbeeld. Stel dat u MP4-bestanden wilt openen voor VLC Player in plaats van de standaard macOS, QuickTime Player. Open eerst het rechtsklikmenu voor elk MP4-bestand in de Finder en klik op de optie Openen met> Overige .... Die optie verschijnt trouwens ook in het menu Bestand .
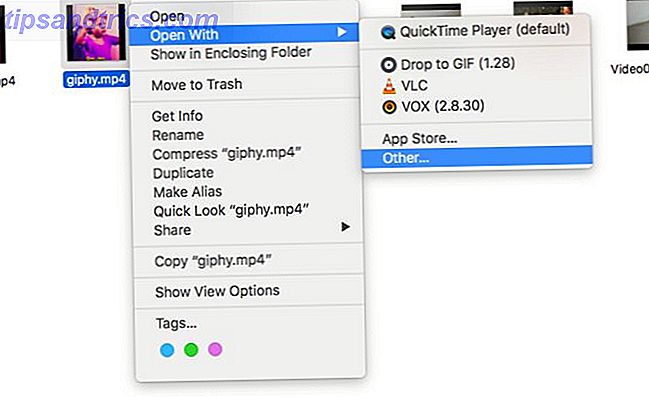
Selecteer VLC Player in het Finder-venster dat verschijnt, selecteer het selectievakje Altijd Openen Met en klik op de knop Openen . Gedaan! VLC is nu uw nieuwe standaardapp voor het openen van MP4-bestanden.
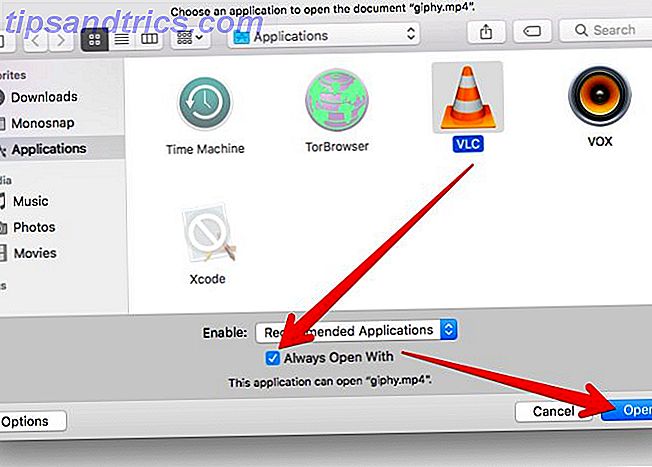
Wat als het selectievakje Altijd openen met ontbreekt, vraag je? Nou, je zou het moeten kunnen zien zodra je op de knop Opties linksonder in de Finder-pop-up klikt.
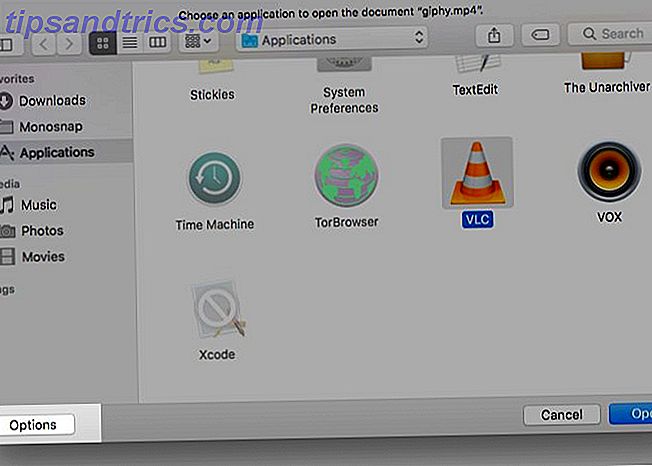
En wat doe je als de toepassing van je keuze grijs wordt weergegeven? Selecteer Alle applicaties in het vervolgkeuzemenu Inschakelen om die app te selecteren en deze als standaard in te stellen. Dat is waarschijnlijk zinloos, want als Apple de app niet vermeldt onder Aanbevolen toepassingen, is deze hoogstwaarschijnlijk niet geprogrammeerd om bestanden te openen van het type dat je hebt gekozen.
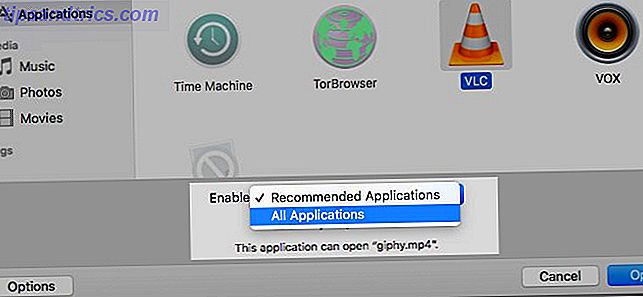
10. Hoe herstel ik bestanden die zijn verwijderd van iCloud Drive?
Als u een verwijderd iCloud Drive-bestand niet van de Prullenbak kunt herstellen, moet u de volgende stap zoeken op iCloud.com> Instellingen . Als u op de koppeling Bestanden herstellen klikt onder het gedeelte Geavanceerd, ziet u een lijst met bestanden die iCloud als herstelbaar beschouwt (dat wil zeggen verwijderd in de afgelopen 30 dagen).
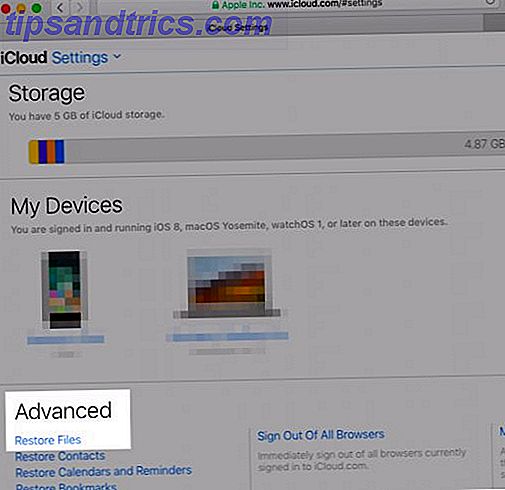
Schakel het selectievakje in voor het bestand dat u wilt herstellen en klik op de link Herstellen die wordt weergegeven. Dat zou het bestand waar je naar op zoek bent juist moeten plaatsen, in de juiste map van iCloud Drive op je Mac.
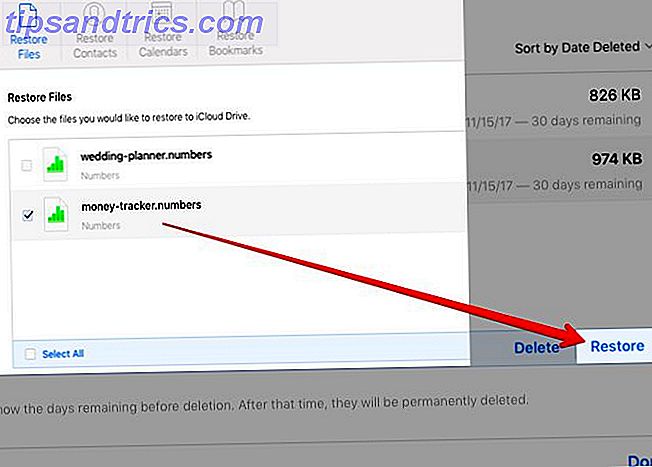
Kan een bepaald bestand niet in de lijst met herstelbare bestanden op iCloud.com worden weergegeven? Mogelijk kunt u het nog steeds terugkrijgen als u een Time Machine-reservekopie hebt. Hoe te herstellen Verwijderde iCloud Drive-bestanden Herstellen Verwijderde iCloud Drive-bestanden Als u een bestand op uw iCloud-station verwijdert, hoe herstelt u dit dan? Het antwoord hangt af van welk apparaat u momenteel gebruikt! Lees verder .
11. Hoe schakel ik de Caps Lock-toets uit?
Als u merkt dat de Caps Lock-toets overlast veroorzaakt, kunt u deze uitschakelen onder Systeemvoorkeuren> Toetsenbord> Toetsenbord> Modificatietoetsen ...
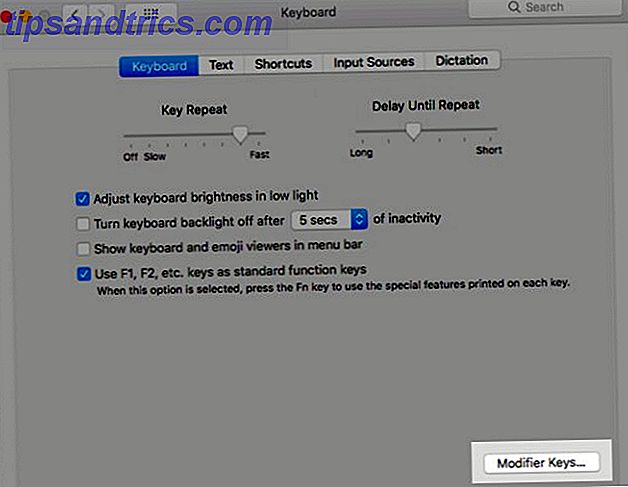
Selecteer Geen actie in het vervolgkeuzemenu naast Caps Lock-toets en u bent klaar! Van de andere items in het menu zul je zien dat in plaats van het uitschakelen van de sleutel, je hem kunt dwingen om te verdubbelen als de controle, optie, opdracht of de Escape- toets.
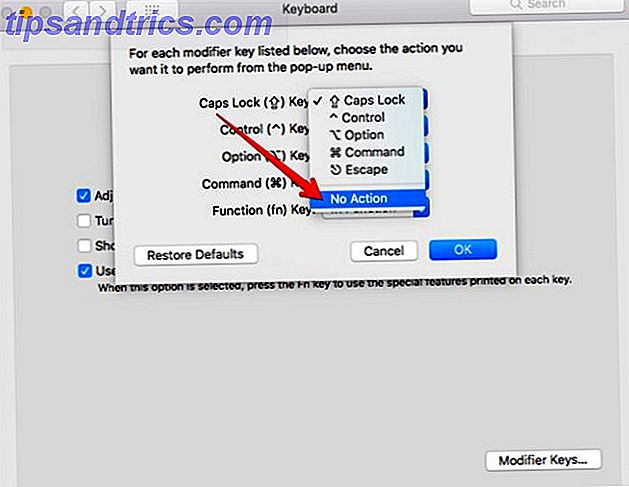
12. Hoe kan ik bestanden en mappen in de Finder verbergen / tonen?
De standaardmanier om verborgen bestanden op macOS weer te geven, is via de Terminal-app, met behulp van het volgende stuk code:
defaults write com.apple.finder AppleShowAllFiles TRUE killall Finder Zorg ervoor dat je op Enter drukt nadat je de code in de app hebt geplakt.
U kunt de bestanden opnieuw verbergen met hetzelfde stuk code waarbij de parameter TRUE is gewijzigd in FALSE:
defaults write com.apple.finder AppleShowAllFiles FALSE killall Finder Je moet de Terminal-app gebruiken om verborgen bestanden te maken Hide & Find Any File On Mac OS X Hide & Find Any File On Mac OS X Er is geen eenvoudige manier om verborgen bestanden snel te verbergen of te onthullen op Mac OS X, want er is op Windows - maar het is mogelijk. Lees verder . Als je dit hele proces voor een point-and-click-oplossing wilt omzeilen om verborgen bestanden te onthullen en nieuwe te maken, installeer dan een app zoals Funter.
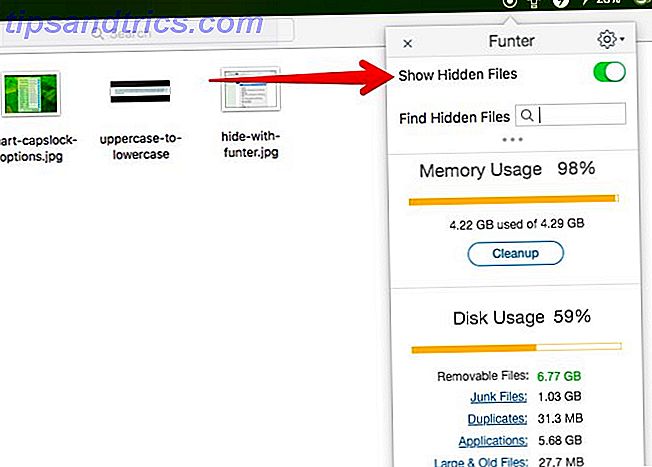
13. Hoe kopieer ik padnamen in Finder?
Deze taak is gebaseerd op een stiekem krachtige toets op het toetsenbord van je Mac 20 Dingen die je niet wist dat je kon doen met de Mac Optie Toets 20 Dingen die je niet wist dat je met de Mac kon doen Optiecode Het commando steelt de aandacht van je Mac's toetsenbord, maar het is de Option-toets die de echte held is. Meer lezen: de Option- toets.
Wanneer u het rechtermuisklik-menu actief hebt voor een Finder-item, houdt u de Option- toets ingedrukt. Vervolgens ziet u het menu-item Kopiëren ... veranderen in wat we zoeken, namelijk de optie Kopiëren ... als padnaam . U vindt deze optie ook in het menu Bewerken, maar alleen wanneer u de Option- toets ingedrukt houdt. Option + Command + C is de overeenkomstige sneltoets.
14. Hoe deel ik mijn klembord met iOS?
Met de Sierra-update kreeg Mac een Universal Clipboard-functie. Het is een mooie manier om te zeggen dat je nu dingen kunt kopiëren en plakken tussen je Mac en iPhone. 5 Redenen om macOS Sierra te installeren Nu en hoe je 5 redenen kunt upgraden om macOS Sierra te installeren Nu en & upgrade Na een paar maanden openbare bèta, de nieuwste versie van Apple's desktopbesturingssysteem is klaar voor prime time. Meer lezen (of een ander iOS-apparaat).
Maar eerst moet u ervoor zorgen dat u op beide iCloud-accounts bent ingelogd en beide handsoff-functies hebt ingeschakeld. Nadat je dat gedaan hebt, is het gedeelte kopiëren en plakken gemakkelijk en werkt het zoals je zou verwachten. Op papier tenminste. In werkelijkheid zul je waarschijnlijk eerst een betovering moeten doormaken van het uitschakelen en opnieuw inschakelen van je wifi, bluetooth, de overdracht-functie en misschien zelfs je apparaten opnieuw opstarten. Maar zodra u het gedeelde klembord aan het werk krijgt, is het magie!
Het kopen van een ecosysteem heeft zeker voordelen. Ik gebruik het Universal Clipboard steeds vaker op Mac / iOS - grote tijdwinst.
- Chris (@cfohlin) 20 juni 2017
Weet je niet zeker hoe je Handoff kunt inschakelen? Op een Mac hoef je alleen maar naar Systeemvoorkeuren> Algemeen te gaan en vink je het selectievakje Hand-off tussen deze Mac en je iCloud-apparaten aan . Op een iOS-apparaat kunt u Handoff inschakelen via Instellingen> Algemeen .
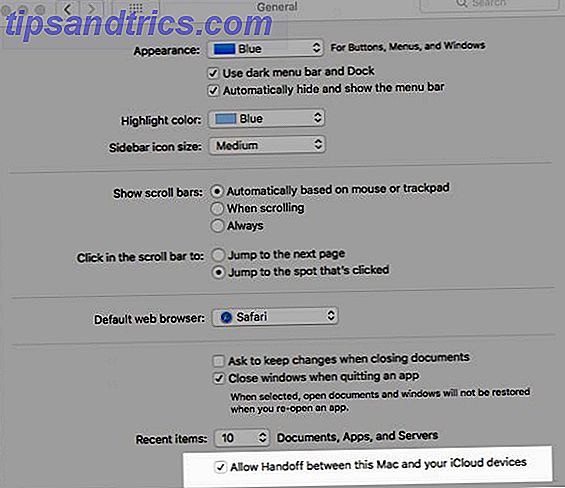
15. Hoe zie ik wat de opslagruimte in beslag neemt?
Schijfhulpprogramma, dat u onder Toepassingen> Hulpprogramma's vindt, geeft u een overzicht van de opslag op uw harde schijf van uw Mac. Als je een gedetailleerd overzicht wilt van hoe macOS die opslag gebruikt, bezoek dan deze locatie verborgen achter het Apple-pictogram in de menubalk: Over deze Mac> Opslag> Beheer .
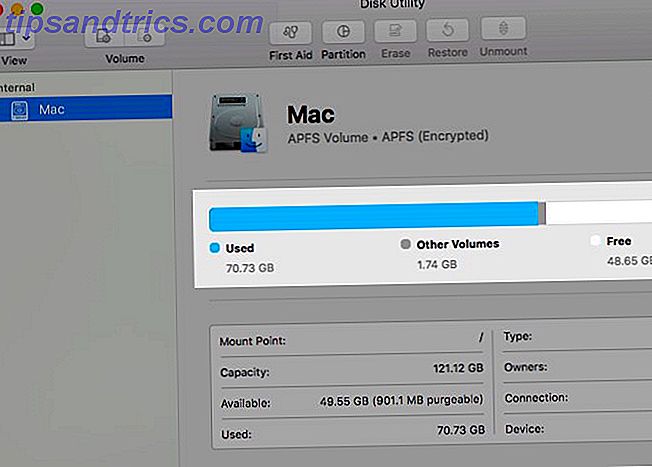
Klik één voor één op de zijbalkitems om te zien hoeveel opslagruimte verschillende apps, bestanden, mappen, archieven enzovoort in beslag nemen. Ga een stap verder en doe een beetje opknapwerk met behulp van de tools die verborgen zijn achter Aanbevelingen in de zijbalk.
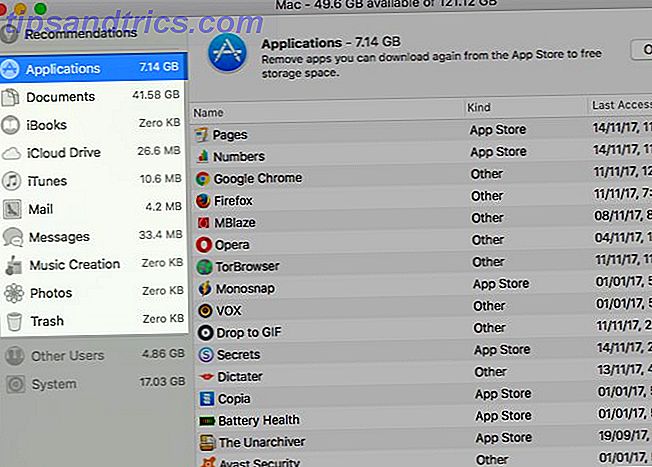
16. Hoe schakel ik alle meldingen tijdelijk uit?
De modus Niet storen (DND) kan alle audiovisuele meldingen in één keer onderdrukken als u met rust gelaten wilt worden. Als u deze modus wilt inschakelen, opent u het tabblad Meldingen in het Meldingscentrum en stelt u de schuifregelaar Niet storen in op AAN . U moet omhoog scrollen om deze schakelaar op de eerste plaats te vinden - deze is niet zichtbaar wanneer zowel de DND-modus als de nachtverschuivingsmodus niet actief zijn.
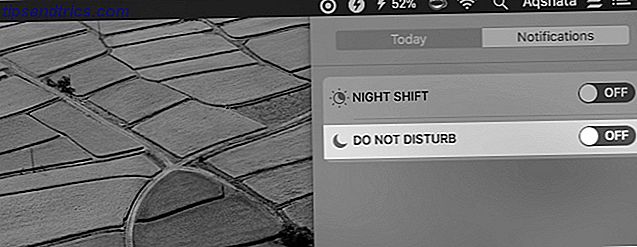
Waarom geen sneltoets instellen om Niet storen in of uit te schakelen? U kunt dat doen onder Systeemvoorkeuren> Toetsenbord> Sneltoetsen> Missiecontrole . Vink het vakje aan voor Niet storen inschakelen aan / uit en voer de gewenste sneltoets in (ik gebruik F12 ) in het toetsinvoerveld.
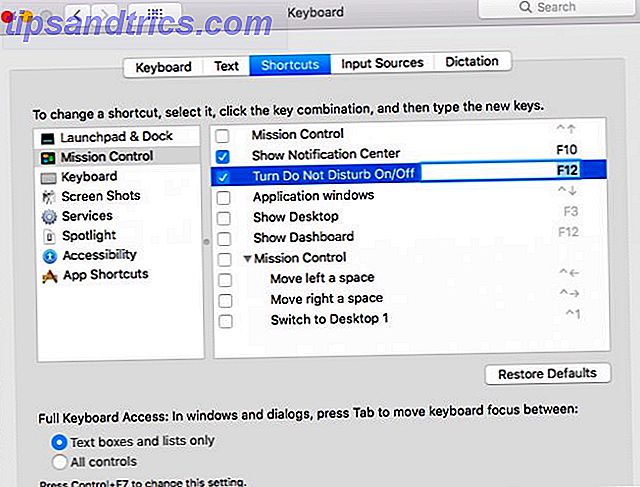
Als u kijkt onder Systeemvoorkeuren> Meldingen> Niet storen, vindt u opties om DND-voorkeuren aan te passen.
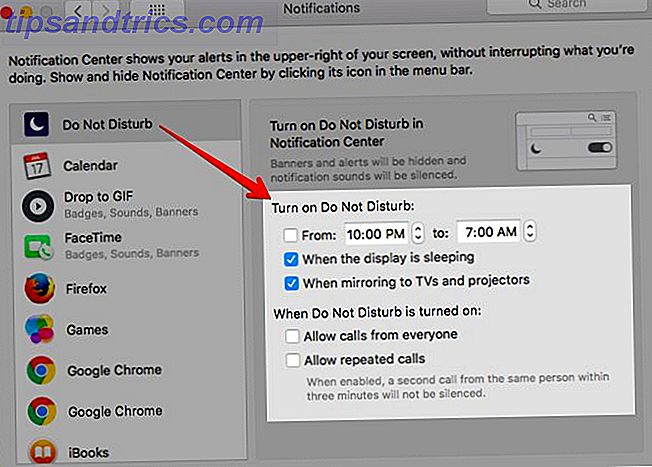
17. Hoe zet ik afbeeldingen om naar grijswaarden in Voorvertoning?
Er is geen optie voor conversie van grijstinten met één klik in Voorvertoning, maar de methode is net zo eenvoudig.
Klik op Extra> Kleur aanpassen en sleep in het bewerkingsvenster dat wordt weergegeven de schuifregelaar Verzadiging helemaal naar links. En daar is je afbeelding in grijstinten. U kunt dit verder verbeteren door de schuifregelaars Belichting, Contrast, Hooglichten en Schaduwen aan te passen .
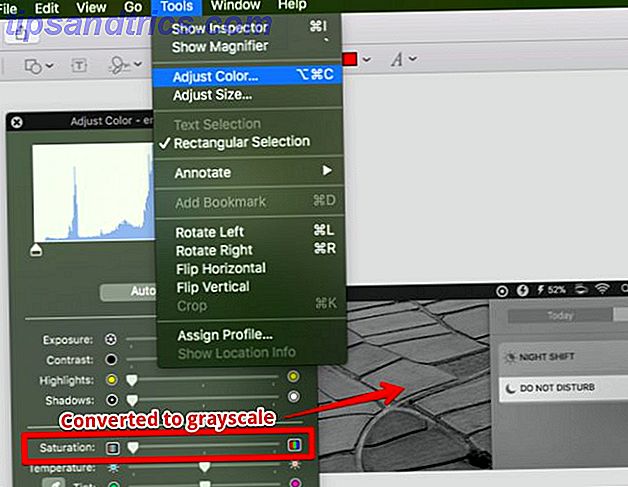
18. Hoe gebruik ik tabbladen in plaats van Windows in Voorvertoning?
Preview wordt nu geleverd met een interface met tabbladen. Maar waar zijn de tabbladen? Wanneer u documenten opent in Voorbeeld, ziet u dat ze nog steeds in afzonderlijke vensters worden geopend in plaats van tabbladen. Om dit op te lossen, gaat u naar Systeemvoorkeuren> Dock en selecteert u de optie Altijd op de tabbladen Voorkeuren bij het openen van de vervolgkeuzelijst met documenten .
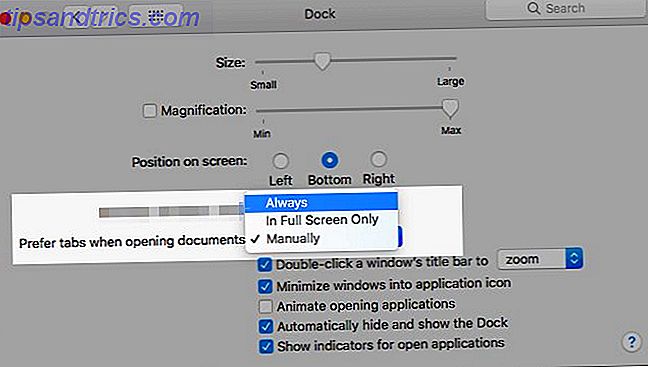
19. Hoe open ik Finder-mappen als tabbladen?
De tweak geschetst voor de Preview-app in het gedeelte rechts boven werkt ook voor Finder, dus als je die tweak al hebt gemaakt, ben je klaar om te gaan.
Er is een alternatieve manier om folders in tabbladen on the fly te openen: houd de Command- toets ingedrukt terwijl u dubbelklikt op de mappen. Voor zijbalkmappen is het geheim Command + enkele klik. Deze twee trucs werken alleen als u Open mappen in tabbladen hebt ingeschakeld in plaats van nieuwe vensters onder Finder> Voorkeuren> Algemeen .
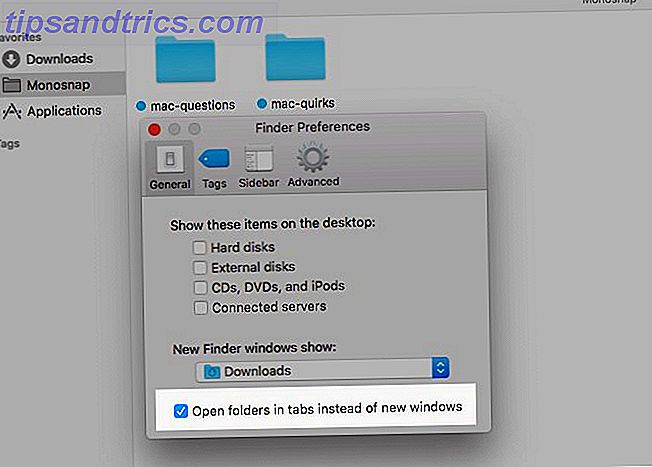
20. Hoe speel ik YouTube-video's bovenop Windows?
De Picture-in-Picture-modus van Safari heeft u gedekt. Klik met de rechtermuisknop op de YouTube-video die je afspeelt. Klik nu een tweede keer met de rechtermuisknop om de menu-optie Voer afbeelding in afbeelding te openen en klik erop. Zodra je dat doet, springt de video eruit en blijft hij boven aan alle vensters staan, zelfs als je tussen apps wisselt.
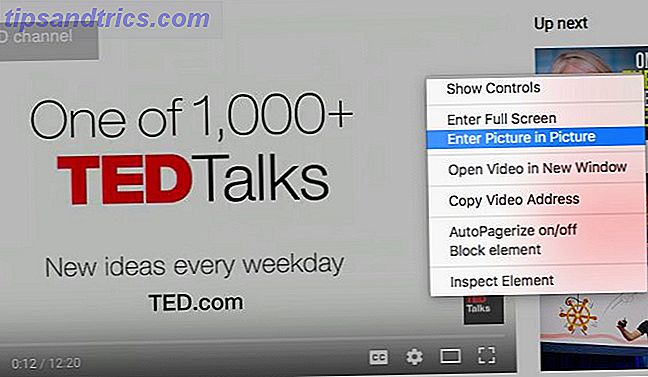
"Floating" een video op YouTube of een andere ondersteunde streaming website is niet de enige Safari-truc die je zult waarderen 15 Essentiële Safari Tips en Trucs voor Mac-gebruikers 15 Essentiële Safari Tips en Trucs voor Mac-gebruikers Kijk verder dan het voor de hand liggende en ontdek het nut van De snelle en energiezuinige webbrowser van Apple. Lees verder . Maar het is zeker degene waarvan je waarschijnlijk het meest zult houden en die je vaak zult gebruiken.
Het wordt beter!
Naarmate je je Mac elke dag blijft gebruiken, leer je meer over verborgen functies, vind je oplossingen voor de meest voorkomende problemen. 11 Snelle oplossingen voor veel voorkomende Mac-problemen en Quirks 11 Snelle oplossingen voor veel voorkomende Mac-problemen en eigenaardigheden Wist je dat veel van de gewone Mac problemen en eigenaardigheden die gebruikers melden kunnen eenvoudig worden opgelost door een paar instellingen te veranderen? Lees meer en ontdek enkele overzichtelijke Mac-apps De beste Mac-apps De beste Mac-apps Van e-mailclients tot systeemhulpprogramma's, tijdbesparende functies tot productiviteitswinst; op deze pagina vindt u de beste Mac-software die door personeel en lezers van MakeUseOf wordt gebruikt. Lees verder . En je zou gewoon een loyale Mac-gebruiker kunnen worden. Drinking the Kool Aid: 8 redenen waarom mensen van hun Mac houden De Kool-hulp drinken: 8 redenen waarom mensen van hun Mac houden Wanneer je een laptop voor minder dan $ 500 kunt kopen en een Chromebook de computer van de meeste mensen tevreden zal stellen Waarom willen mensen liever dat ze meer dan $ 1000 uitgeven op een Mac? Lees verder .
Als je worstelt met een eenvoudige macOS-how-to-vraag, vraag het dan weg. We zullen ons best doen om het te beantwoorden.

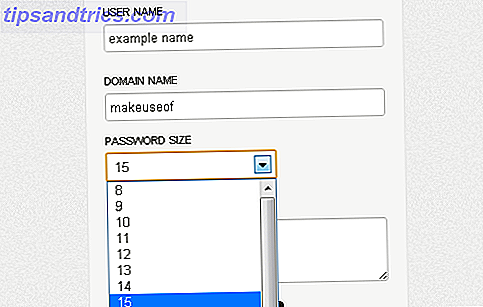
![De gevaren voor de gezondheid van tablets [INFOGRAFISCHE]](https://www.tipsandtrics.com/img/internet/300/health-hazards-tablet-use.png)