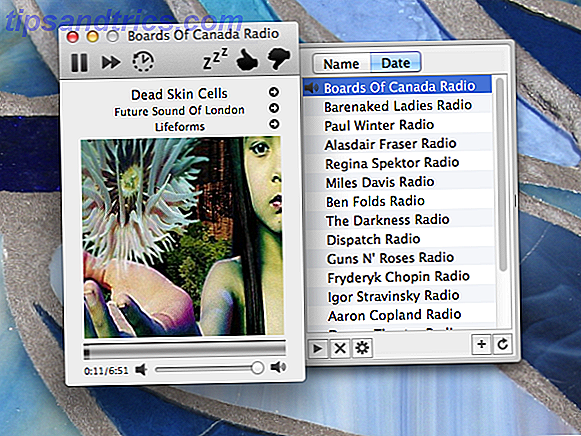Als u uw Mac-wachtwoord bent verloren, hoeft u niet in paniek te raken. Er zijn veel manieren waarop u weer toegang kunt krijgen tot uw computer.
Veel van deze methoden kunnen van tevoren enige preventieve maatregelen vereisen, maar de kans is groot dat u de meeste van deze dingen al hebt gedaan, alleen al op grond van hoe de meeste mensen hun Mac-computers gebruiken.
Methode 1: Opnieuw instellen met uw Apple ID
Klik in het inlogscherm op het vraagtekenpictogram naast het wachtwoordveld. U zou het volgende bericht moeten zien: Als u uw wachtwoord bent vergeten, kunt u het opnieuw instellen met uw Apple ID. (Als uw computer is aangemeld bij andere accounts, moet u mogelijk uitloggen om deze optie te gebruiken.) Klik op de pijl ernaast en voer uw Apple ID en wachtwoord in.
U moet minstens drie keer een verkeerd wachtwoord invoeren voordat u de optie ziet om het opnieuw in te stellen.
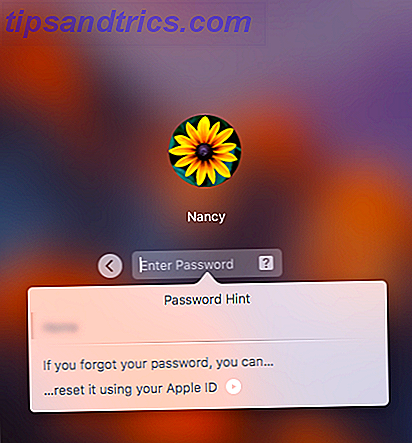
Je ziet een waarschuwing dat dit een nieuwe sleutelhanger zal maken. Klik op OK . 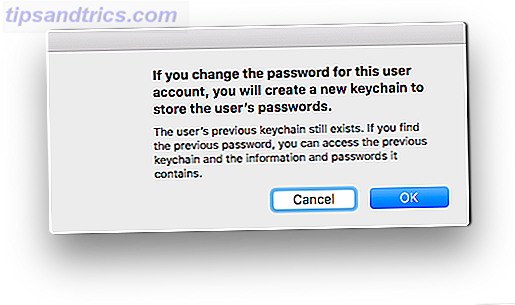 U kunt vervolgens uw nieuwe wachtwoord twee keer invoeren en een wachtwoordhint en klik op Wachtwoord opnieuw instellen.
U kunt vervolgens uw nieuwe wachtwoord twee keer invoeren en een wachtwoordhint en klik op Wachtwoord opnieuw instellen.
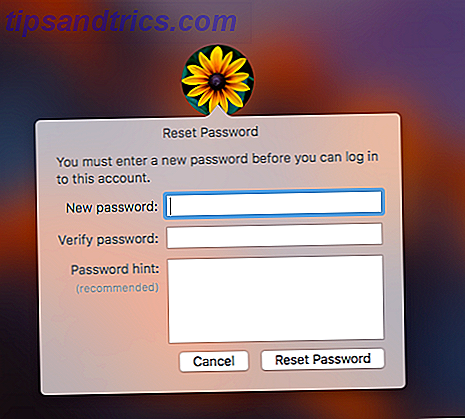
Als je nog geen Apple ID hebt gekoppeld aan je Mac, ga dan naar Systeemvoorkeuren > iCloud om een nieuw account te registreren of log in op een bestaand account dat is gekoppeld aan je computer.
In sommige gevallen, als u naar Systeemvoorkeuren > Gebruikers en groepen gaat, en u ziet de optie Gebruiker toestaan om het wachtwoord opnieuw in te stellen met behulp van Apple ID . Zelfs als u die optie niet ziet, is de kans groot dat u nog steeds uw Apple ID kunt gebruiken om uw wachtwoord opnieuw in te stellen.
Methode 2: Opnieuw instellen met een ander beheerdersaccount
Als u een extra beheerdersaccount hebt ingesteld op uw computer, kunt u dat gebruiken om uw wachtwoord opnieuw in te stellen.
- Meld u aan op het tweede beheerdersaccount met behulp van de gebruikersnaam en het wachtwoord.
- Ga naar Systeemvoorkeuren > Gebruikers en groepen .
- Klik op de vergrendeling zodat u de instellingen kunt wijzigen en de beheerdersnaam en het wachtwoord opnieuw kunt invoeren.
- Selecteer het beheerdersaccount waarvoor u bent geblokkeerd en klik op Wachtwoord opnieuw instellen .
- Voer je nieuwe wachtwoord twee keer in en het is ook aan te raden een hint in te voeren als je je wachtwoorden meestal vergeet.
- Klik op Wachtwoord wijzigen .
- U kunt nu uitloggen bij het tweede beheerdersaccount en weer inloggen bij uw account met behulp van het zojuist gemaakte wachtwoord.
Methode 3: Resetten met een hoofdwachtwoord
Dit is een andere enigszins preventieve methode omdat je een hoofdwachtwoord aan je computer moet toevoegen door naar Systeemvoorkeuren > Gebruikers en groepen te gaan en op de knop Instellingen te klikken. Klik op Hoofdwachtwoord maken . U wordt tweemaal gevraagd om een ingewikkeld wachtwoord en een wachtwoordhint.
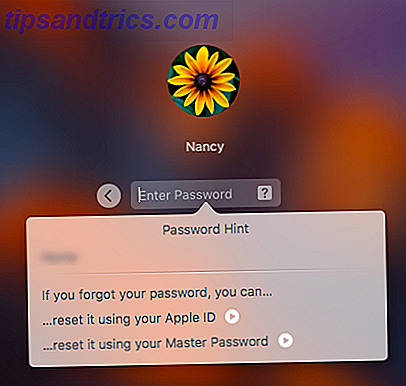
Als u een hoofdwachtwoord hebt toegevoegd, moet u bij het meerdere keren onjuist invoeren van uw wachtwoord dit zien naast de optie om uw wachtwoord opnieuw in te stellen met uw Apple ID.
Het proces voor het opnieuw instellen van uw wachtwoord met uw hoofdwachtwoord is identiek aan het proces om het opnieuw in te stellen met uw Apple ID.
Methode 4: Reset met behulp van de herstelmodus
Als geen van de bovenstaande opties voor u werkt, kunt u proberen de herstelmodus te gebruiken met de volgende stappen:
- Start de computer opnieuw op en druk op Cmd + R totdat u het Apple-logo ziet verschijnen. Het kan even duren, maar u ziet een voortgangsbalk om u te laten weten dat uw computer opstart in herstelmodus.
- Ga in het menu naar Hulpprogramma's > Terminal .
- Typ resetpassword in de terminal en druk op Enter. Hiermee wordt het hulpprogramma Reset Password geopend.
- Selecteer het account dat u wilt resetten in het vervolgkeuzemenu.
- Voer het nieuwe wachtwoord twee keer in en een wachtwoordhint.
Nadat u resetpassword in de Terminal hebt ingevoerd, kunt u een andere interface zien als u een eerdere versie van Mac OS gebruikt, waardoor u uit drie opties kunt kiezen: u bent uw wachtwoord vergeten, uw wachtwoord werkt niet of uw toetsenbord werkt niet.
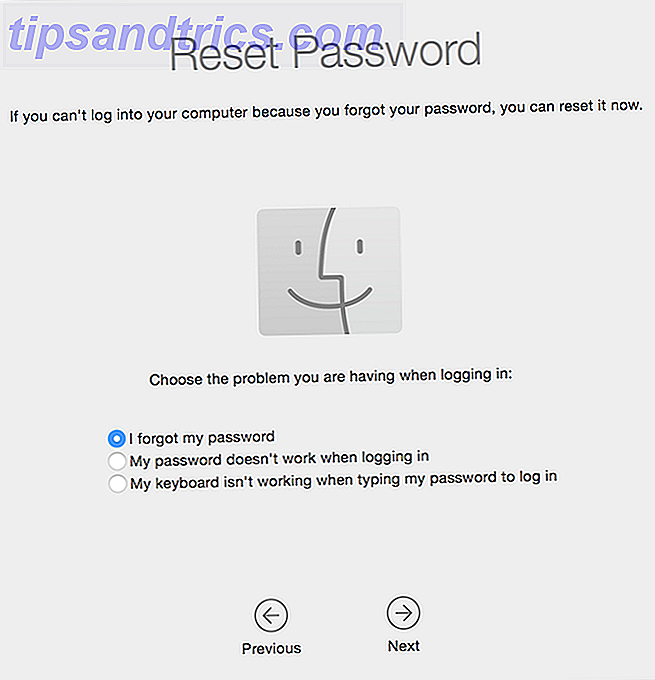
Als u ervoor kiest om uw wachtwoord te vergeten, wordt u gevraagd uw Apple ID in te voeren en kunt u vervolgens een nieuw wachtwoord invoeren.
Als al het andere faalt, kunt u overwegen om rechtstreeks contact op te nemen met Apple.