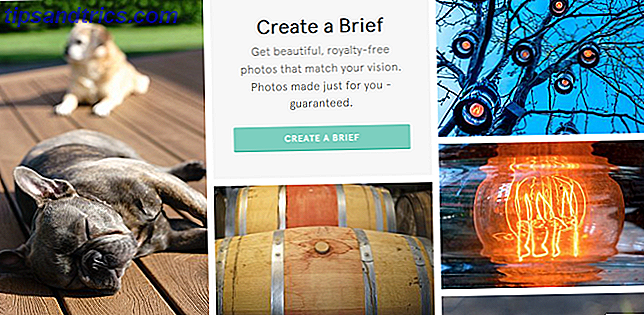Het klembord op je Mac is geen bijzonder indrukwekkende functie. U kunt iets kopiëren en vervolgens plakken. Dat is zo'n beetje het - het is maar een kleine, tijdelijke opslagruimte.
Als je veel tijd besteedt aan kopiëren en plakken, hindert het standaardklembord op je Mac je waarschijnlijk meer dan het helpt. Als dit het geval is, moet u een van deze topklembordbeheer-apps downloaden.
Waarom heb je een Clipboard Manager nodig?
Het probleem met het standaard Mac-klembord is dat je slechts één element tegelijk kunt kopiëren en plakken. Telkens wanneer u tekst, een afbeelding, URL, enz. Kopieert, wordt het laatste dat u hebt gekopieerd overschreven. Elke keer dat u uw Mac opnieuw opstart, wordt uw klembord geleegd.
Maar wat als u meer nodig hebt dan dit? Wat als u een geschiedenis wilt bewaren van alles wat u op uw klembord kopieert, zodat u ze kunt openen wanneer u maar wilt?
In de eenvoudigste vorm is dit waar een klembordmanager voor is. De redenen voor het gebruik van een klembordmanager Hold That Thought: 5 redenen waarom je een klembordmanager nodig hebt Hou dat in je gedachten: 5 redenen waarom je een klembordmanager nodig hebt Als je erover nadenkt, is het kopiëren van de plakken best raar. Je kopieert dingen, maar je kunt het niet zien. En als je kopieert wat je had, is het weg - voor altijd. Meer lezen zijn talrijk. Met dat in gedachten hebben we op internet gezocht naar de beste klembordmanagers voor Mac. Hieronder is wat we vonden.
Als u echter specifiek op zoek bent naar apps die uw Mac-klembord synchroniseren met uw iOS-klembord, lees dan onze review van de Command-C- en Scribe-apps Sync Uw Mac & iOS-klembord met Command-C & Scribe Sync Uw Mac & iOS-klembord Met Command-C & Scribe Door de inhoud van het klembord van je Mac naar je iPhone of iPad over te brengen, moet je meestal een e-mail of een bericht sturen, maar dat is omslachtig en inefficiënt. Lees verder . Als u Windows gebruikt, zijn er ook voldoende goede klembordmanagers voor uw platform 6 Gratis klembordgeschiedenismanagers om te volgen wat u kopieert en plakt 6 Gratis klembordgeschiedenismanagers om te volgen wat u kopieert en plakt U hebt een klembordmanager nodig omdat deze alles kan onthouden de dingen die je kopieert en plakt. We hebben vijf van de meest functionele tools voor het beheren van je klembordgeschiedenis samengesteld. Lees verder .
Flycut (gratis)
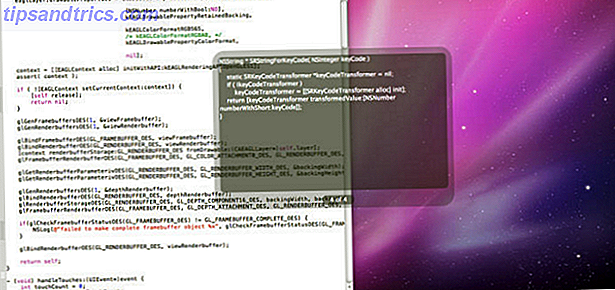
Flycut is een open source klembordmanager (zie op GitHub) die speciaal is ontworpen voor ontwikkelaars. Niet-ontwikkelaars kunnen het ook gebruiken, maar de app is niet ontworpen voor het kopiëren van afbeeldingen of tabellen. Als u andere dingen dan codefragmenten, basistekst of URL's wilt beheren, moet u dus een andere app kiezen.
Eenmaal geopend, ziet u het pictogram van Flycut in de menubalk. Terwijl u fragmenten kopieert en plakt, kunt u deze openen door op dat pictogram te klikken en vervolgens met de rechtermuisknop op het fragment klikken waarmee u wilt werken. Het is echter meer gestroomlijnd om op shift + cmd + v te drukken en de pijlen links / rechts te gebruiken om door uw klembordbibliotheek te navigeren. Als ontwikkelaar, als je eenmaal gewend bent, zal je werkstroom zich afvragen hoe je zonder hebt geleefd.
Vanuit het voorkeurenvenster kunt u ook die sneltoets wijzigen en uw klembordbibliotheek synchroniseren met Dropbox.
Copyclip (gratis)

Als u op zoek bent naar een eenvoudige, lichtgewicht klembordmanager, is Copyclip een goede optie, ondanks dat het erg lijkt op Flycut.
Net als Flycut kan de app alleen platte tekst (inclusief gegevens uit tabellen) kopiëren, dus geen opmaak zoals hyperlinks wordt gehandhaafd. In tegenstelling tot Flycut is er echter geen sneltoets om toegang te krijgen tot uw bibliotheek in een zwevend venster. In plaats daarvan moet u op het pictogram in de menubalk klikken en het fragment selecteren dat u wilt kopiëren in uw vervolgkeuzebibliotheek.
In de voorkeuren van de app kun je een limiet instellen voor het aantal fragmenten dat Copyclip zal opslaan (om te helpen besparen op schijfruimte). Er is ook een optie om bepaalde apps uit te sluiten. Als u gevoelige informatie van sommige apps zoals wachtwoordbeheerders kopieert, kan deze functie bijzonder handig zijn.
Kopiëren'Em plakken ($ 9.99)

Persoonlijk is Copy'Em Paste mijn favoriete Mac-klembordmanager. Het biedt vrijwel alle functies die elders in dit artikel worden genoemd, terwijl het op een of andere manier uiterst onopvallend is.
Je opent je Copy'Em Paste-klembordbibliotheek via de menubalk. Deze bibliotheek kan vrijwel alles bijhouden wat u kopieert: platte tekst, rich-text, afbeeldingen, codefragmenten en zelfs bestanden.
U kunt deze naar wens sorteren en naar de gewenste locatie slepen en neerzetten, of het item kopiëren door er op te klikken. Als u veel items kopieert, kunnen deze worden gesorteerd in lijsten, die u vervolgens kunt opzoeken voor eenvoudige toegang.
Mijn favoriete functies zijn echter de mogelijkheid om screenshots direct in de clipboard-manager te nemen en op te slaan en Copy'Em Paste snel te pauzeren, voor die momenten dat je gewoon het ingebouwde klembord van je Mac wilt gebruiken.
Plakken ($ 9, 99)

Paste is echt een indrukwekkende klembordmanager en heeft verreweg de mooiste gebruikersinterface. Zodra je hebt gekozen hoeveel fragmenten je wilt dat de app opslaat (van 50, helemaal tot onbeperkt), kun je alles wat je hebt gekopieerd benaderen en organiseren door op shift + cmd + v te drukken (niet alleen tekst, maar ook afbeeldingen en tabellen).
Plakken biedt ook prikborden, dit zijn in feite mappen waarin u uw fragmenten kunt indelen, zoals codefragmenten en URL's. Naarmate uw aantal fragmenten toeneemt, kunt u vertrouwen op de zoekfunctie om te vinden wat u zoekt. Eenmaal gevonden, dubbelklikt u gewoon op het fragment. U kunt het overal plakken waar u maar wilt.
Unclutter ($ 5, 99)

Meer dan alleen een klembordmanager, Unclutter is ontworpen om uw bureaublad opgeruimd en georganiseerd te houden. Eenmaal geïnstalleerd, beweeg je je cursor naar de bovenkant van het scherm en scroll je naar beneden met de scroll-knop van je muis (of twee vingers op het trackpad). Unclutter's venster verschijnt.
Dit venster is opgesplitst in drie deelvensters. In het middelste deel kunt u bestanden slepen waar u regelmatig toegang toe moet hebben. Klik op het instellingenpictogram om deze op verschillende manieren weer te geven. U kunt ook zoeken naar bestanden in dat deelvenster. In het rechterdeelvenster kunt u notities maken, opslaan en zoeken die u meteen wilt maken.
Het linkerdeelvenster is uw klembordbibliotheek. Elke keer dat je iets op je Mac kopieert, wordt het hier opgeslagen. Hoewel de meeste opmaak verloren gaat (zoals bij de meeste andere opties), blijven hyperlinks in gekopieerde tekst behouden. U kunt ook uw favoriete tekst bewerken, bewerken en transformeren in hoofdletters en kleine letters. Om items terug naar uw klembord te kopiëren, klikt u op het item in het paneel, rechtsklik en vervolgens op kopiëren.
In de voorkeuren van de app kunt u de grootte van uw klembordbibliotheek wijzigen (maximaal 50 items) en de locatie wijzigen waar uw notities en klembord worden opgeslagen.
Een nieuw niveau van productiviteit
De beperkingen van het standaard Mac-klembord zorgen ervoor dat veel gebruikers gefrustreerd raken. Geen eenvoudige manier om te bewaren wat we kopiëren is een basiskenmerk dat niet meer over het hoofd mag worden gezien.
Het downloaden van een van de klembordmanagers die in dit artikel worden genoemd, zal u zeker helpen uw productiviteit te verhogen tijdens het gebruik van een Mac. 15 must-have-apps voor diegenen die de hele dag op een Mac doorbrengen 15 Must-have-apps voor diegenen die de hele dag op een Mac verblijven Onze lijst met de beste Mac-apps is al geschikt voor alle soorten gebruikers, maar vandaag hebben we een set van apps die gericht zijn op diegenen die zijn vastgelijmd aan hun MacBooks en iMacs allemaal ... Lees meer. Gecombineerd met supercharging Spotlight Voeg superkrachten toe aan Spotlight met dit onofficiële plug-insysteem Voeg superkrachten toe aan Spotlight met dit onofficiële plug-insysteem Breng Google, Wolfram Alpha, het weer en zo ongeveer alles naar Spotlight. Lees meer en een groot aantal andere fantastische Mac-apps De beste Mac-apps van 2015 (en onze favoriete updates) De beste Mac-apps van 2015 (en onze favoriete updates) Briljante agenda-apps, Twitter-apps met een groot aantal functies, een geheel nieuwe Office-ervaring, en een pittige manier om achter het weer te komen, waren slechts enkele van de beste OS X-apps die dit jaar zijn uitgebracht of geüpdatet. Meer lezen, je Mac zal je workflow helpen opvoeren als nooit tevoren.
Welke klembordmanager gebruik je?