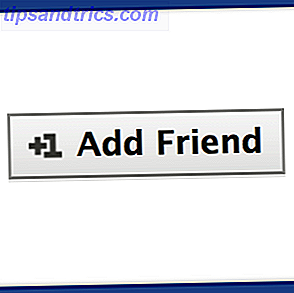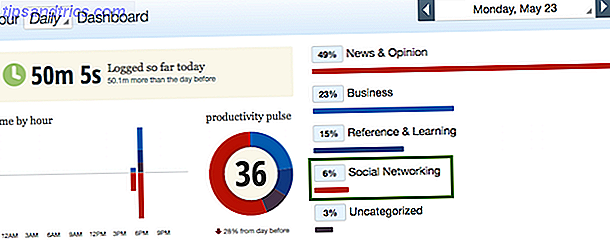Uw systeem kan na verloop van tijd verzanden, vaak met onnodige gegevens. Hoewel u dit handmatig kunt oplossen, laten we u zien hoe u deze taken kunt automatiseren zodat ze altijd worden uitgevoerd wanneer u de computer afsluit.
Van de cache van je browser tot je tijdelijke bestanden, je zult in dit artikel zeker een nieuwe tip ontdekken - misschien zelfs voor iets waarvan je niet wist dat het kon worden gewist 7 Verborgen Windows Caches & Hoe ze te verwijderen 7 Verborgen Windows Caches & Hoe ze te wissen Cache-bestanden kunnen heel wat bytes kosten. Hoewel speciale hulpprogramma's u kunnen helpen bij het vrijmaken van schijfruimte, worden ze mogelijk niet allemaal gewist. We laten u zien hoe u handmatig opslagruimte vrijmaakt. Lees verder !
Als je je eigen advies hebt om iets te delen om automatisch te wissen bij afsluiten, laat het ons dan weten in de reacties hieronder.
1. Recent geopende documenten
Voor sommige programma's houdt Windows bij welke bestanden u recent hebt bekeken. Open bijvoorbeeld zoiets als Microsoft Word en klik er met de rechtermuisknop op in de taakbalk. In de jumplijst worden al uw recente documenten weergegeven. We kunnen deze lijst automatisch wissen na afsluiten met de Register-editor. Hoe niet per ongeluk het Windows-register opknappen Hoe het Windows-register per ongeluk opsplitsen Werken met het Windows-register? Houd rekening met deze tips en u zult veel minder snel blijvende schade aanrichten aan uw pc. Lees verder .
Druk op Windows-toets + R om Run te openen, voer regedit in en druk op OK . Blader in het linkerdeelvenster naar het volgende pad:
HKEY_CURRENT_USER\SOFTWARE\Microsoft\Windows\CurrentVersion Controleer of hier een map Policies aanwezig is, met daarin een map Explorer . Als u geen of slechts één account heeft, moeten we deze maken. Klik eerst met de rechtermuisknop op CurrentVersion en klik op Nieuw> Sleutel . Noem de map Beleid en druk op Enter .
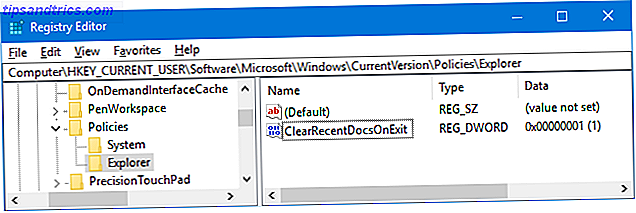
Ten tweede, klik met de rechtermuisknop op Beleid en klik op Nieuw> Sleutel . Noem de map Verkenner en druk op Enter . Als u klaar bent, klikt u in die map.
Ga in het hoofdmenu naar Bewerken> Nieuw> DWORD (32-bit) Value . Geef de waarde ClearRecentDocsOnExit een naam en druk op Enter . Dubbelklik vervolgens op de waarde en verander de Waardegegevens naar 1 . Klik ten slotte op OK . Als u dit ooit wilt uitschakelen, gaat u terug naar dit punt en stelt u dit in plaats daarvan in op 0 .
2. Paginabestand
Windows gebruikt RAM Alles wat u moet weten over RAM- en geheugenbeheer Alles wat u moet weten over RAM- en geheugenbeheer RAM is het korte-termijngeheugen van uw computer. Daarom heeft geheugenbeheer een aanzienlijke invloed op de systeemprestaties. Hier leggen we uit hoe RAM werkt en of u alles kunt doen om de efficiëntie te vergroten. Meer lezen om bestanden tijdelijk op te slaan, maar het verplaatst deze naar het paginabestand wanneer het weinig ruimte beschikbaar heeft. Terwijl uw RAM automatisch wordt uitgeschakeld bij afsluiten, is het paginabestand dat niet. We kunnen dit automatisch verwijderen bij afsluiten met de Register-editor.
Nadat de computer is ingeschakeld, duurt het langer voordat deze is uitgeschakeld. De extra tijd is afhankelijk van de snelheid en de grootte van uw paginabestand. Het risico is minimaal omdat u de wijziging kunt terugdraaien als dat nodig is, maar wees voorbereid op een verschil.
Druk op Windows-toets + R om Run te openen, voer regedit in en druk op OK . Blader in het linkerdeelvenster naar het volgende pad:
HKEY_LOCAL_MACHINE\SYSTEM\CurrentControlSet\Control\Session Manager\Memory Management In het rechterdeelvenster ziet u een rij voor ClearPageFileAtShutdown . Als u dit niet ziet, klik dan met de rechtermuisknop op Geheugenbeheer aan de linkerkant en klik op Nieuw> DWORD (32-bit) Value . Voer ClearPageFileAtShutdown in en druk op Enter .
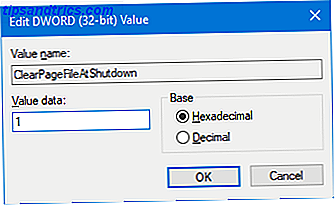
Dubbelklik op de waarde ClearPageFileAtShutdown en verander Waardegegevens naar 1 . Klik op OK om te voltooien. Als u dit weer wilt uitschakelen, gaat u terug naar dit scherm en stelt u de waardegegevens in op 0 .
Als u op zoek bent naar manieren om uw RAM te vergroten en te voorkomen dat er dingen in het paginabestand worden gepusht, bekijk dan onze gids over hoe u het geheugen op Windows 5 Ways to Clear Memory & Increase RAM op uw Windows-computer 5 Manieren om geheugen te wissen & Vergroot RAM op uw Windows Computer RAM, de laatste grens. Je lijkt er altijd uit te komen. We laten u zien hoe u het interne geheugen kunt vrijmaken en uw RAM kunt uitbreiden, zowel virtueel als fysiek. Lees verder .
3. Browser-gegevens
Afhankelijk van uw instellingen, slaat uw browser een verscheidenheid aan gegevens op terwijl u bladert, zoals geschiedenis, downloads en invoerformulieren. U kunt deze op elk gewenst moment handmatig wissen, maar u kunt ze ook instellen om te wissen wanneer u de browser sluit. Elke browser is enigszins anders in methode.
Firefox
Open Firefox, klik op het menupictogram (drie regels) en vervolgens op Opties . Klik op Privacy in de linkernavigatie. Onder Historie gebruikt u de vervolgkeuzelijst Firefox en stelt u deze in op Aangepaste instellingen gebruiken voor geschiedenis .
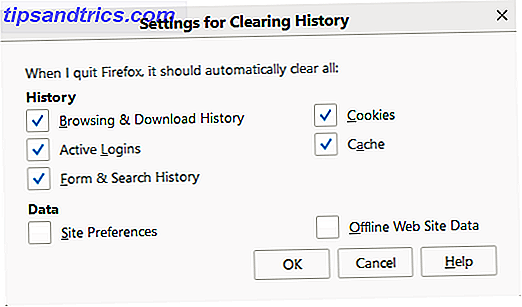
Vink Geschiedenis wissen aan wanneer Firefox sluit . Klik op Instellingen ... om te kiezen welke dingen Firefox automatisch moet wissen wanneer het wordt gesloten en klik op OK wanneer u klaar bent.
Chrome
Open Chrome, klik op de knop Aanpassen en beheren (drie stippen) en vervolgens op Instellingen . Scrol naar beneden en klik op Geavanceerd> Instellingen voor inhoud ...> Cookies . Dia Houd lokale gegevens alleen totdat u de browser afsluit om ingeschakeld te zijn.
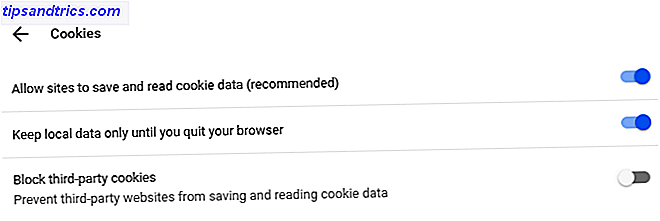
Hiermee worden uw cookies echter alleen gewist. U kunt uw Chrome-cache 3 verborgen schakelaars die de Chrome-cache verwijderen, onmiddellijk verwijderen 3 Verborgen switches die de Chrome Cache onmiddellijk wissen Voor optimale browserprestaties moet u de cache regelmatig wissen. Hier zijn drie verborgen schakelaars waarmee u dit kunt doen zonder uw werkstroom te onderbreken. Meer lezen, maar u kunt het niet automatiseren.
Als u automatisch iets anders dan uw cookies wilt, moet u een extensie gebruiken. We raden Click & Clean aan. Installeer het, klik op het pictogram Click & Clean naast de adresbalk en klik op Opties . Vink binnen de categorie Extra de optie Persoonlijke gegevens verwijderen aan wanneer Chrome wordt gesloten .
Rand
Open Rand, klik op de knop Instellingen en meer (drie stippen) en vervolgens op Instellingen . Klik onder de kop voor het wissen van browsegegevens op Kies wat u wilt wissen .
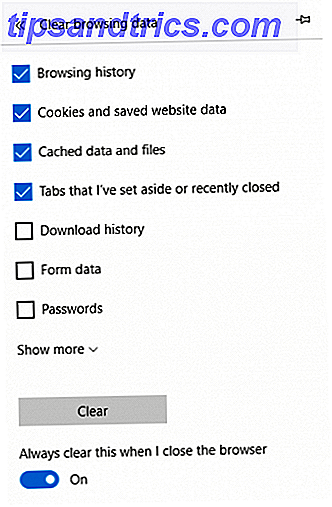
Vink alles aan dat u wilt verwijderen en verschuif Altijd wissen als ik de browser sluit om Aan te zijn .
4. Live tegelmeldingen
Als u live-tegels weergeeft in uw Start-menu, zult u merken dat sommige van hen meldingen of live-informatie weergeven. Het is goed voor een snel overzicht, maar als u deze apps niet opent, kan het opstapelen van meldingen omslachtig zijn. Om dit te verhelpen, kunnen we de cache van live tiles bij afsluiten wissen.
Druk op Windows-toets + R om Run te openen, voer regedit in en druk op OK . Blader in het linkerdeelvenster naar het volgende pad:
HKEY_CURRENT_USER\Software\Policies\Microsoft\Windows Met de Windows- map geselecteerd, ga naar Bewerken> Nieuw> Sleutel . Input Explorer en druk op Enter .
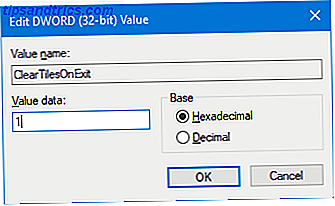
Ga naar de Explorer- map en ga naar Bewerken> Nieuw> DWORD (32bit) Value . Voer ClearTilesOnExit in en druk op Enter . Dubbelklik vervolgens op de DWORD die u zojuist hebt gemaakt en stel de waardegegevens in op 1 . Klik vervolgens op OK . U kunt dit wijzigen in 0 als u dit in de toekomst wilt uitschakelen.
5. Tijdelijke bestanden
Terwijl u uw computer gebruikt, worden automatisch tijdelijke bestanden gemaakt waarvoor u mogelijk een beroep moet doen op die specifieke sessie, zoals foutenlogboeken of afbeeldingen. Deze worden opgeslagen in een map met de naam Temp.
Als u uw Temp-map wilt zien, drukt u op Windows-toets + R om Uitvoeren te starten, voert u % temp% in en klikt u op OK .
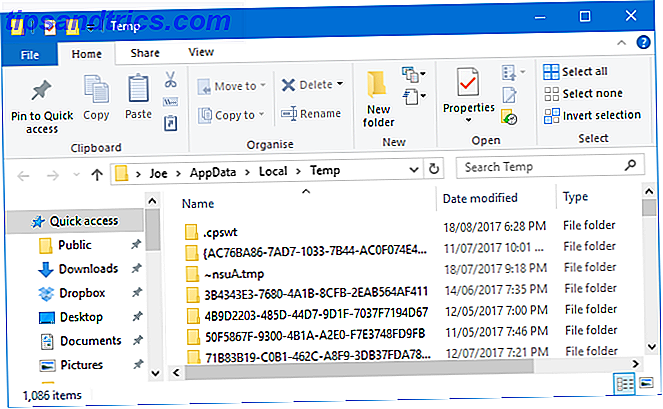
We kunnen een batchbestand maken dat automatisch uw Temp-map wist wanneer u zich aanmeldt bij Windows. Open om te beginnen Kladblok en voer het volgende in:
rd %temp% /s /q md %temp% Klik op Bestand> Opslaan als ... en voer de volgende bestandsnaam in :
%appdata%\microsoft\windows\start menu\programs\startup\temp.bat Klik ten slotte op Opslaan . Hiermee wordt het batchbestand in uw opstartmap opgeslagen. Als u het proces wilt stoppen, navigeert u naar het bovenstaande mappad en verwijdert u temp.bak .
Als u dit naar een hoger niveau wilt tillen, raadpleegt u onze gids over hoe u Windows kunt beschermen tegen verouderde bestanden Windows 7 opschonen van verouderde bestanden voorkomen Windows 7 opschonen van verouderde bestanden behouden Windows heeft een manier om virtueel stof verzamelen, een omstandigheid die niet aanzienlijk is veranderd in Windows 7. Deze verouderde bestanden nemen ruimte in beslag en dragen bij aan de fragmentatie van de harde schijf. Hoewel geen van beide ... is Lees meer. Het is geschreven voor Windows 7, maar het proces blijft hetzelfde voor Windows 10.
Bonus: diepvries
Als u een bepaald ding niet van uw computer wilt wissen, maar alles, dan zoekt u een diepvries. Hiermee wordt uw systeem opnieuw ingesteld naar een specifieke status telkens wanneer u het inschakelt. Dit betekent dat alles, of het nu een bewerkt bestand of een geïnstalleerd programma is, zal worden teruggezet en uit het record wordt gewist.

Windows laat je dit niet standaard doen, dus je moet een programma installeren om dit te bereiken. Er zijn een aantal gratis en commerciële hulpmiddelen beschikbaar die we eerder hebben behandeld in ons artikel over het diepvriesen van uw Windows-installatie Systeemherstel Bij opnieuw opstarten - Diep Uw Windows-installatie met gratis hulpprogramma's bevriezen Systeemherstel bij opnieuw opstarten - Diep Uw Windows-installatie bevriezen Met gratis tools Als u ooit een systeemstatus wilt behouden om deze veilig te houden en geen wijzigingen toe te staan, dan wilt u misschien proberen uw Windows-computer diep te bevriezen. Lees verder . Bekijk enkele suggesties, samen met meer informatie over diepvriezen.
Automatisch opruimen
Hopelijk heb je iets nieuws geleerd over wat je automatisch kunt opruimen op je computer. Houd er rekening mee dat u alle hierboven beschreven stappen ongedaan kunt maken, mocht u besluiten dat u niet wilt dat ze blijven werken.
Als u op zoek bent naar nog meer advies, lees dan onze handleidingen over saaie taken om te automatiseren met Taakplanner 4 Saaie taken die u kunt automatiseren met de Windows-taakplanner 4 Saaie taken die u kunt automatiseren met de Windows-taakplanner Uw tijd is te waardevol om te verspillen met repetitieve taken. Laten we u laten zien hoe u taken kunt automatiseren en plannen. We hebben ook enkele geweldige voorbeelden. Lees verder .
Gebruik je een van deze tips? Heeft u uw eigen taak om automatisch op te ruimen om te delen?