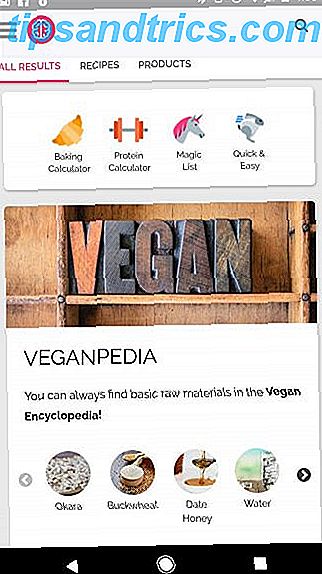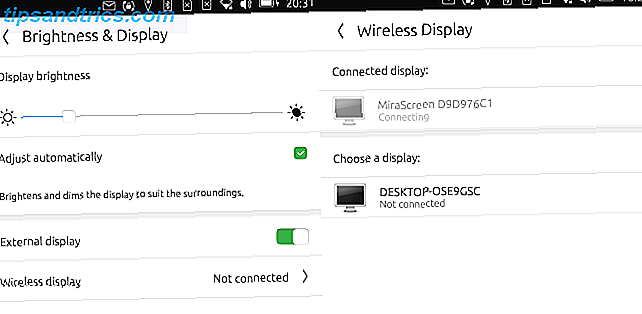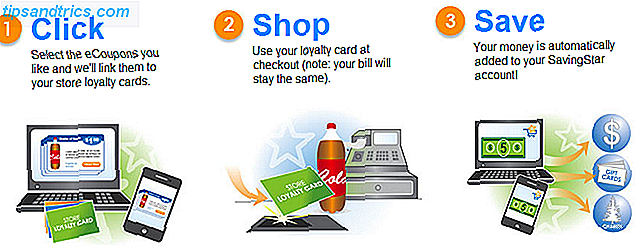Excel is een programma waar veel mensen op letten - het is een complex stuk software, met veel functionaliteit die zich onder de oppervlakte verbergt. Het is gemakkelijk te begrijpen waarom beginners zo ingewikkeld zijn, maar dit krachtige softwareprogramma is de moeite waard.
De sleutel breekt het leerproces naar beneden 27 Fantastische leerwebsites die je misschien hebt gemist 27 Fantastische leerwebsites die je misschien hebt gemist Veel fantastische educatieve websites die onder de radar vliegen. Dankzij de brede kennis van deze zevenentwintig sites is levenslang leren een soepeler reis. Lees meer in beheersbare componenten. Het is onmogelijk om Excel in een dag of een week te leren, maar als je van plan bent individuele processen een voor een te begrijpen, zul je snel merken dat je een goede kennis van de software hebt.
Baan je een weg door deze technieken en het zal niet lang duren voordat je je vertrouwd voelt met de fundamenten van Excel. Vanaf daar ben je goed op weg om een echte spreadsheet-meester te worden.
De basis
Hier zijn enkele van de eerste technieken die u moet beheersen als u grip wilt krijgen op Excel. Ze zijn grotendeels heel eenvoudig, maar het is belangrijk dat u ermee vertrouwd bent voordat u begint met het uitvoeren van complexere taken.
Doing Simple Math
Om te beginnen, begin met de meest elementaire wiskundige problemen die je ooit nodig hebt om in Excel te voeren. Het eerste dat u moet onthouden over technieken als deze, is dat Excel een gelijkheidsteken verwacht als u het een probleem geeft om te trainen. Typ = 10 + 10 in een cel in uw spreadsheet en druk op enter; de cel zou nummer 20 moeten weergeven.
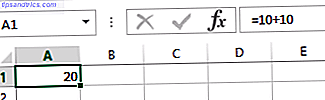
Toevoegen en aftrekken is redelijk vanzelfsprekend, maar u moet een asterisk (*) gebruiken in plaats van een vermenigvuldigingsteken en een schuine streep (/) in plaats van een deelteken.
AutoSum gebruiken
Als u net bent begonnen met Excel Heeft u hulp nodig met Excel-formules? 7 Bronnen om te raadplegen Heeft u hulp nodig met Excel-formules? 7 Bronnen om te raadplegen Excel is de gouden standaard voor spreadsheets. Als u Excel moet gebruiken en toch vertrouwd moet raken, zullen deze bronnen u snel kennis laten maken met de basis en meer. Lees Meer, dit is een geweldige manier om op de hoogte te blijven van het basisgebruik van Functies. Voer eerst twee getallen in in cellen die naast elkaar staan - zij aan zij of daarboven en onder werkt prima. Selecteer vervolgens de cel rechts of onder die cellen en ga naar Home > AutoSum .
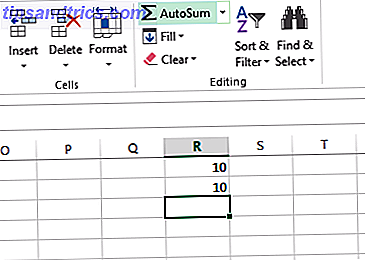
Hierdoor wordt de geselecteerde cel automatisch gevuld met een SOM-formule, dus druk op Enter om deze uit te voeren. Excel voegt de twee getallen samen en bezorgt het resultaat in de opgegeven cel - met de vervolgkeuzelijst AutoSum kunt u ook verschillende wiskundige functies kiezen.
Nummerindelingen toepassen
Zodra uw spreadsheets een beetje ingewikkelder worden, kunnen ze verschillende typen getallen bevatten; valuta, datums, percentages en meer. Om er zeker van te zijn dat je met deze gegevens kunt werken, is het de moeite waard om het te formatteren.
Selecteer de nummers die u wilt opmaken - u zult elk verschillend type één voor één moeten doen. Zoek naar het gedeelte Nummer aan de bovenkant van het scherm en zoek de vervolgkeuzelijst die standaard op Algemeen staat .
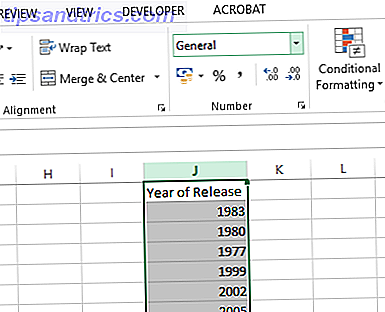
Van daaruit kunt u kiezen uit een gezonde lijst met verschillende nummerformaten. Als u op zoek bent naar meer controle, selecteert u Meer getalnotaties onder aan de lijst en kunt u details opgeven, zoals het aantal decimalen dat u wilt gebruiken, of de valuta van uw voorkeur.
Een tabel maken
Uw gegevens presenteren als een tabel Een Excel-draaitabel gebruiken voor gegevensanalyse Een Excel-draaitabel gebruiken voor gegevensanalyse De draaitabel is een van de krachtigste hulpmiddelen in het Excel 2013-repertoire. Het wordt vaak gebruikt voor grote data-analyse. Volg onze stapsgewijze demonstratie om er alles over te leren. Met Meer lezen kunt u veel meer doen met de informatie die u bij de hand hebt en het is heel eenvoudig in te stellen. Om aan de slag te gaan, selecteert u het geheel van de dataset die u wilt omzetten in een tabel - inclusief koppen - en klikt u op de snelkoppeling Quick Analysis die linksonder in uw selectie verschijnt.
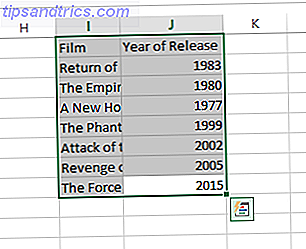
Navigeer naar het tabblad Tabellen en selecteer Tabel . U zult onmiddellijk verschillen zien in de manier waarop de gegevens eruitzien, en er zijn enkele wijzigingen in de manier waarop deze kan worden gemanipuleerd.
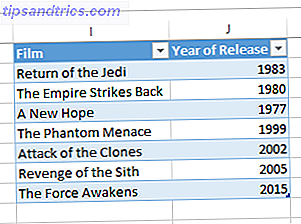
Gebruik de pijlknoppen in de cellen van de tabelkop om bepaalde gegevenspunten te filteren of ze op de een of andere manier te sorteren.
Een diagram maken
U kunt een grafiek of een grafiek maken 8 Typen Excel-grafieken & wanneer u ze zou moeten gebruiken 8 Typen Excel-grafieken & wanneer u ze zou moeten gebruiken Graphics zijn gemakkelijker te begrijpen dan tekst en cijfers. Diagrammen zijn een geweldige manier om getallen te visualiseren. We laten u zien hoe u diagrammen kunt maken in Microsoft Excel en wanneer u het best kunt gebruiken. Meer lezen op vrijwel dezelfde manier waarop u een tabel zou maken - maar u zult moeten overwegen hoe u die gegevens van te voren wilt presenteren. Excel kan u een aantal aanwijzingen geven, maar het is belangrijk om u bewust te zijn van wat u wilt dat de grafiek bereikt. Met dat in gedachten, lay-out van uw gegevens en selecteer het hele ding, net zoals je deed bij het maken van een tabel.
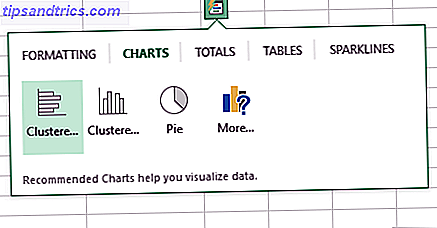
Plaats de muisaanwijzer op een van de opties om een voorbeeld te zien van hoe het eruit zal zien, of selecteer Meer voor extra controle over het eindproduct.
Geavanceerde technieken
Vroeg of laat zult u waarschijnlijk uw Excel-gebruik naar een hoger niveau willen tillen. Het goede nieuws is dat veel aspecten van de functionaliteit van de software op de een of andere manier met elkaar verbonden zijn, wat betekent dat het leren van een techniek later elders waarschijnlijk voordelen zal opleveren.
Handmatig gebruik van functies
Nadat u elementaire rekenkunde onder de knie hebt, is het verstandig om te beginnen met het experimenteren met functies. Je zult een enorme variëteit aan verschillende functies ontdekken om verschillende procedures uit te voeren, en ze zijn allemaal iets anders - maar werken met eenvoudigere voorbeelden zal je helpen vertrouwd te raken met basispraktijken die worden overgedragen.
Laten we aan de slag gaan met behulp van een van de eenvoudigste functies 16 Excel-formules die u zullen helpen om problemen met het echte leven op te lossen 16 Excel-formules die u kunnen helpen om problemen met het echte leven op te lossen De juiste tool is het halve werk. Excel kan berekeningen verwerken en gegevens sneller verwerken dan u uw rekenmachine kunt vinden. We laten u de belangrijkste Excel-formules zien en laten zien hoe u ze kunt gebruiken. Meer lezen opgenomen in Excel, SUM. We kunnen deze functionaliteit gebruiken om een reeks figuren bij elkaar te tellen zonder zelf het beenwerk te doen.
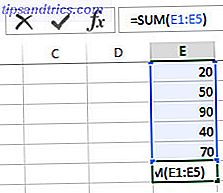
Zoals je hierboven kunt zien, heb ik vijf nummers die ik samen zou willen toevoegen, dus ik heb mijn functie in de cel direct onder de lijst ingevoerd - merk op dat je deze taak overal in je spreadsheet kunt uitvoeren, net zoals je vertel het programma precies naar welke cellen het zoekt. U kunt een werkvoorbeeld maken door in = SOM (E1: E5) te typen, maar er zijn ook andere manieren om deze opdracht door te geven.
Misschien wilt u het woord SUM invoeren en de haakjes openen en vervolgens de cellen handmatig selecteren. U kunt dit doen door de Ctrl- toets ingedrukt te houden en op afzonderlijke cellen te klikken - het verslepen van meerdere cellen werkt ook. Als alternatief kunt u individuele celverwijzingen typen, gescheiden door een enkele komma als ze niet achter elkaar staan.
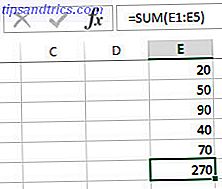
Het voordeel van het gebruik van celverwijzingen in functies in plaats van gehele getallen is dat uw resultaten worden bijgewerkt op basis van de inhoud van die cellen. Zodra uw spreadsheetprojecten complexer worden, zal dit zeker van pas komen.
Voorwaardelijke opmaak integreren
De afgelopen jaren is Excel uitgegroeid tot een krachtige tool voor het maken van dashboards Visualiseer uw gegevens en maak uw spreadsheets Gebruiksvriendelijk met een Excel-dashboard Visualiseer uw gegevens & maak uw spreadsheets Gebruiksvriendelijk met een Excel-dashboard Soms werkt een eenvoudig spreadsheetformaat niet genoeg om uw gegevens toegankelijk te maken. Met een dashboard kunt u uw belangrijkste gegevens in een gemakkelijk te verwerken vorm presenteren. Lees meer en ook conventionele spreadsheets. Het maken van een dashboard in Excel kan grote voordelen opleveren, maar kan ook veel inspanningen vergen, afhankelijk van uw behoeften. Voorwaardelijke opmaak kan echter een element van de dashboardervaring toevoegen aan een standaardwerkblad en is zeer eenvoudig in te voeren.
Voor deze doeleinden gebruiken we voorwaardelijke opmaak om een visuele afkorting te bieden voor sommige gegevens, dus kies iets dat de moeite waard is om in één oogopslag te beoordelen of u dit gaat proberen. Selecteer die gegevens en ga naar Startpagina > Voorwaardelijke opmaak .
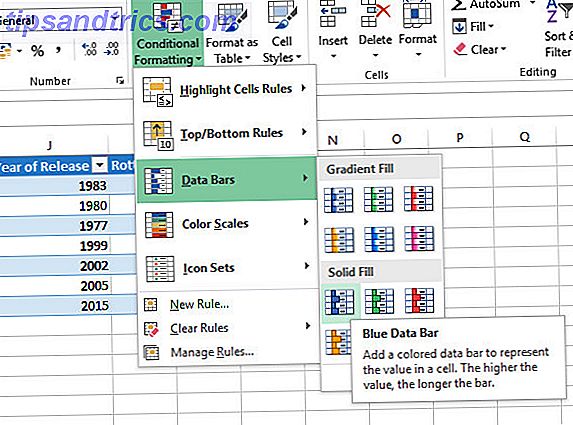
Je zult een groot aantal verschillende opmaakopties boeten. We kijken naar percentages, dus een gegevensbalk is logisch, maar kleurenschalen en pictogrammensets kunnen ook zeer goed worden gebruikt in de juiste omstandigheden.
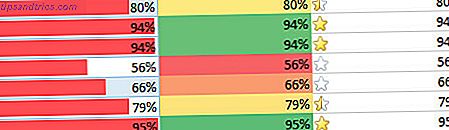
Vergeet niet dat u aspecten van het proces kunt beheren door op Meer regels in het vervolgkeuzemenu te klikken. Als uw opmaak onvoldoende differentiatie geeft om meteen duidelijk te zijn, kunt u overwegen de regels een beetje aan te passen.
Een trendlijn aan een diagram toevoegen
Iedereen kan een grafiek maken met Excel - het geheim om een expert te worden is dat je je bewust bent van de vele tools die de software biedt om een kaart te maken die perfect bij je past. Een trendlijn is een van de vele componenten die u mogelijk moet samenbrengen om die taak te bereiken.
Dit is een toevoeging die u aan een grafiek toevoegt nadat deze is gemaakt, dus maak er een als een test of gebruik iets dat al is voorbereid. Zodra deze op zijn plaats is, klikt u op het diagram en klikt u vervolgens op de snelkoppeling Diagramelementen, geïllustreerd met een plusteken. U kunt snel een trendlijn toevoegen door het vakje ernaast aan te vinken, of u kunt op de pijl rechts klikken voor meer gedetailleerde opties.
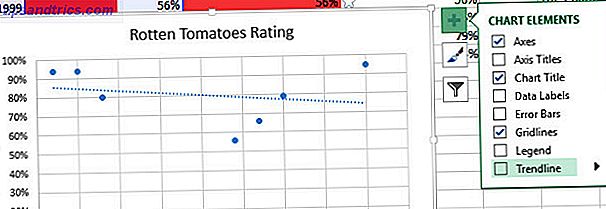
Het cruciale element hier is om te weten wat je probeert te illustreren. Een trendlijn is in veel situaties geen goede toevoeging, dus het is van groot belang dat u nadenkt over de gegevens die u probeert te presenteren, en overweegt u of u iets dat de moeite waard is aan uw grafiek toevoegt, of introduceert u gewoon meer rommel die de aandacht afleidt van het punt wordt gemaakt.
Bouw je Excel-vaardigheden
Er is altijd meer te leren over Excel, maar hier zijn een paar goede plaatsen om te beginnen. Op de ondersteuningssite van Microsoft staat een keur aan duidelijk gepresenteerde handleidingen over alles van hoogstaand gebruik tot de eenvoudigste taken die u misschien wilt uitvoeren.
Als alternatief biedt Excel Functions een goed referentiepunt, of je nu een absolute beginner bent of een ervaren veteraan. Natuurlijk helpt Excel je met tooltips terwijl je een functie invoert, maar het is goed om zo'n uitgebreide bron bij de hand te hebben, als je uiteindelijk in een bind belandt.
Ten slotte is er een groot aantal geweldige Excel-zelfstudies om door te werken op MakeUseOf. U kunt leren hoe u de software kunt gebruiken om het meeste uit uw gezinsbudget te halen 7 Handige Excel-bladen om onmiddellijk de begroting van uw gezin te verbeteren 7 Handige Excel-bladen om uw gezinsbudget onmiddellijk te verbeteren Het is niet altijd gemakkelijk om een gezinsbudget in te stellen, maar deze zeven sjablonen geven je de structuur die je nodig hebt om te beginnen. Lees Meer, zie klassieke videogames volledig opnieuw gemaakt binnen het programma. 6 Iconische spellen die zijn gerecreëerd in Microsoft Excel 6 Iconische spellen die zijn gerecreëerd in Microsoft Excel Microsoft Excel kan u nu ook helpen uitstellen. Excel-spellen zoals 2048 zijn een geweldige manier om te ontspannen tussen de crunch-nummers. En ze kunnen u op speelse wijze nieuwsgierig maken naar geavanceerde Excel-formules. Meer lezen, of zelfs uw gegevensanalyse naar een hoger niveau tillen door Power BI te leren gebruiken in combinatie met Excel Microsoft Excel + Power BI = Gegevensanalyse Bliss Microsoft Excel + Power BI = Gegevensanalyse Bliss Heeft u hulp nodig om van uw gegevens iets nuttigs te maken? Power BI van Microsoft kan uw gegevens visualiseren en geautomatiseerde rapporten maken. We laten u zien hoe u uw eerste Power BI-dashboard instelt. Lees verder .
Heb je een vraag over je volgende stappen in Excel-beheersing? Of ben je een doorwinterde gebruiker die je wijsheid wil delen met de volgende generatie? Neem deel aan het gesprek in het gedeelte Opmerkingen hieronder.