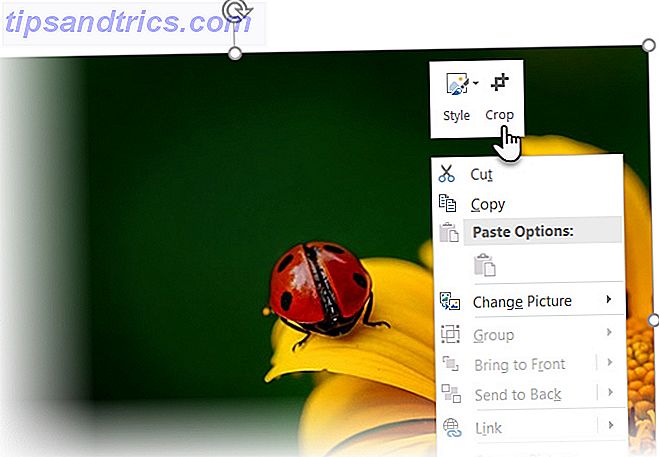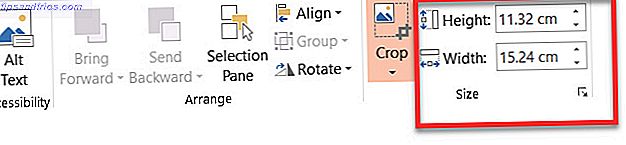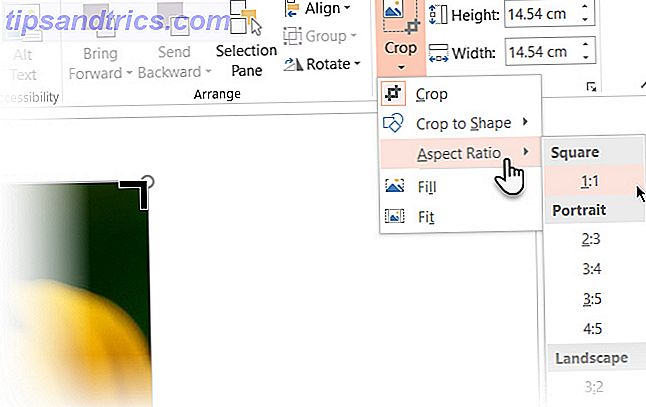Het is niet eenvoudig om Microsoft PowerPoint te beschouwen als een beeldbewerker, maar als presentatiesoftware moet het ook een ontwerptool zijn om u te helpen bij het maken van de presentaties. Daarom moet je leren hoe je afbeeldingen manipuleert en interessante effecten creëert met je afbeeldingen in PowerPoint.
Laten we drie eenvoudige manieren leren om uw foto's en afbeeldingen in Microsoft PowerPoint te bewerken.
Methode 1: Een afbeelding bijsnijden door slepen
- Ga naar het lint en klik op Invoegen> Afbeelding om een afbeelding aan de dia toe te voegen.
- Klik met de rechtermuisknop op de afbeelding en klik op de knop Bijsnijden die bovenaan verschijnt. Zwarte crop-handles aan de randen en hoeken stellen u in staat om de afbeelding opnieuw te vergroten.
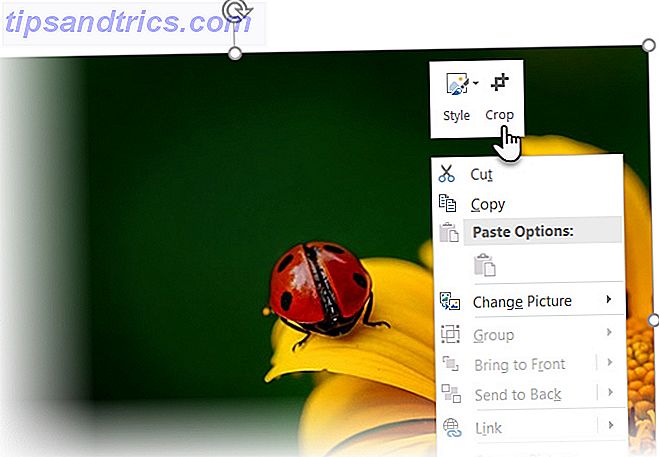
- Sleep een van de handvatten naar binnen of naar buiten om de afbeelding bij te snijden. U kunt ook aan vier zijden gelijkmatig bijsnijden (druk op Ctrl + sleep de hoekgreep) of snij gelijkmatig over twee parallelle zijden (druk op Ctrl + sleep de bijsnijdhandgreep aan de zijkanten). Als u wilt, kunt u de afbeelding slepen om het gebied dat u wilt behouden opnieuw te focussen.
- Als u wilt bijsnijden tot precieze afmetingen, gebruikt u de vakken Hoogte en Breedte naast de knop Bijsnijden.
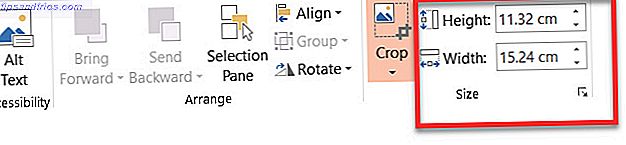
- Druk op Esc om te voltooien of klik ergens buiten de foto.
Methode 2: Een afbeelding naar beeldverhouding bijsnijden
Laten we zeggen dat u een foto hebt en dat u deze wilt bijsnijden tot een vierkant of een van de gebruikelijke beeldverhoudingen. PowerPoint maakt bijsnijden met één muisklik mogelijk voor verschillende standaard beeldverhoudingen.
- Klik en selecteer de afbeelding in de dia.
- Ga naar Afbeeldingstools > Indeling. Klik in de groep Grootte op de vervolgkeuzepijl onder de knop Bijsnijden .
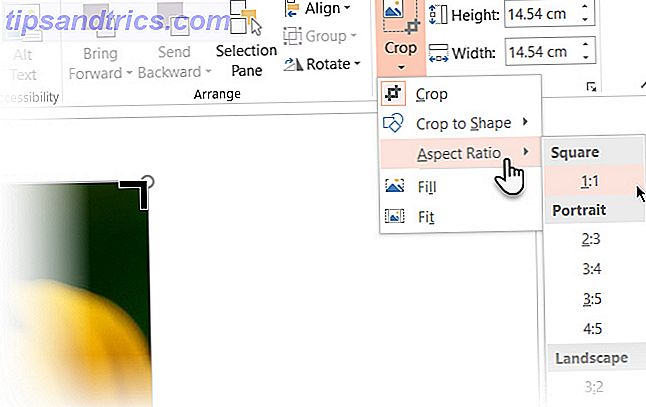
- Selecteer de gewenste beeldverhouding in de vervolgkeuzelijst en pas deze toe op de afbeelding.
- Gebruik de rechthoek Bijsnijden om het bijsnijdgebied aan te passen. U kunt ook de bijsnijdgrepen gebruiken om de uiteindelijke weergave aan te passen.
Methode 3: Een afbeelding bijsnijden naar elke vorm
Een vormvulling kan worden bewerkt met het gereedschap Bijsnijden en worden gebruikt voor interessante effecten. U kunt bijvoorbeeld een ronde vorm gebruiken om een headshot bij te snijden.

- Ga naar Invoegen> Vormen en selecteer een vorm uit de beschikbare opties. Selecteer de getekende vorm.
- Klik op Drawing Tools > Format . Klik in de groep Vormstijlen op Vormvulling > Afbeelding .
- Blader naar de gewenste afbeelding en voeg deze toe als een vormvulling in de vorm.
- Klik om de nieuwe vormfoto te selecteren.
- Ga naar Afbeeldingstools > Indeling . Klik in de groep Grootte op de pijl onder Bijsnijden om de twee bijsnijdopties weer te geven.
- Kies uit Vullen of Fit .
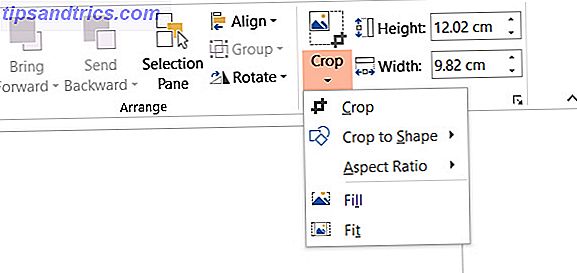
Vulling komt overeen met de afbeelding met de hoogte of breedte van de shape, afhankelijk van welke het grootst is. Passend stelt de fotoformaat in zodat de hoogte en breedte van de afbeelding beide overeenkomen met de grenzen van de vorm.
Net als bij elk ander gewas kunt u de bijsnijdgrepen gebruiken om de positie van de vormvulling in de bijgesneden vorm nauwkeurig af te stemmen.
PowerPoint heeft vele oplossingen en het is het perfecte platform, zelfs als u een nieuweling bent bij het ontwerpen van presentaties. De ultieme beginnershandleiding voor Microsoft PowerPoint: van nieuwkomer op meester De ultieme beginnershandleiding voor Microsoft PowerPoint: van beginner tot meester U moet een presentatie geven op een dag. Deze beginnershandleiding voor Microsoft PowerPoint zou een goed begin moeten zijn voor een prachtige diavoorstelling. Lees verder .