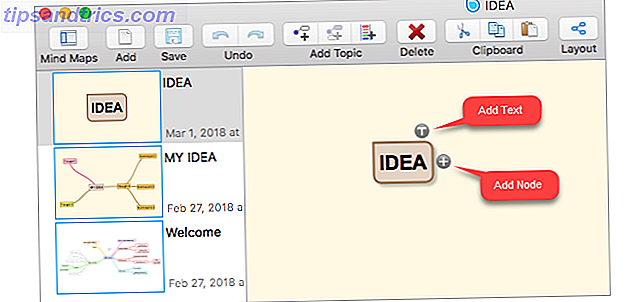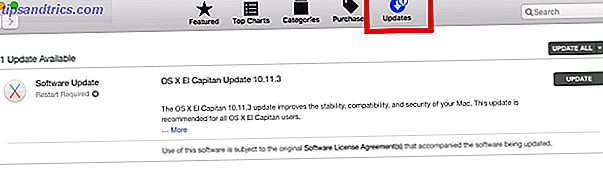Niets is meer irritant dan wanneer je een videogesprek probeert te voeren, en je webcam weigert te werken. Deze week zal Kannon Yamada onderzoeken hoe webcamproblemen in zowel Windows als Skype kunnen worden vastgesteld en hoe ze kunnen worden opgelost.
Een lezer vraagt:
Ik heb een mooie standaardcomputer met Windows 8. Ik heb de afgelopen weken geen videogesprekken met Skype kunnen voeren. Mijn webcam weigert eenvoudigweg om te werken. Weet je hoe ik het kan repareren?
Kannon's antwoord:
Het oplossen van Skype is rotzooi. Ik raad altijd aan om de oneindig betere Google Hangouts te gebruiken De beste All-in-One Messaging & Calling-app voor Android: Google Hangouts De beste All-in-One Messaging & Calling-app voor Android: Google Hangouts Wat als er één app was die kon doen het alles? Maak kennis met Google Hangouts voor Android. Lees meer of Appear.in - maar als je een Skype die-hard bent, zijn er enkele eenvoudige tips om het goed te laten werken. Maar serieus genoeg zijn er veel redenen waarom Hangouts verslaat Skype 5 Redenen Google Hangouts zijn cooler dan Skype voor videochats 5 Redenen Google Hangouts zijn cooler dan Skype voor videochats Hangouts is de manier waarop Google chatrooms gebruikt. Zoals vele malen eerder heeft Google een goed idee omgezet in iets ongelooflijk handigs, terwijl eenvoud en gebruiksgemak bewaard blijven en het zo fantastisch is. In deze ... Lees meer. Als je het nog niet hebt geprobeerd, zou je dat moeten doen .
Skype draait - net als de meeste videochattoepassingen - rond drie componenten: de microfoon, luidspreker en de webcam. Wanneer een gebruiker problemen ondervindt, moeten ze eerst controleren of alle drie de componenten correct werken. Als u bijvoorbeeld onlangs een upgrade naar Windows 10 hebt uitgevoerd, zijn er veel audio-problemen. Skype kan last hebben van problemen die afkomstig zijn van het besturingssysteem (OS) of van Skype zelf. Maar voordat u begint met het oplossen van problemen, begint u met een paar eenvoudige oplossingen.

Problemen met Skype oplossen in Baby Steps
Een goede eerste stap in elk Skype-probleemoplossingsschema is om alle drie de componenten eerst te inspecteren voordat u naar andere opties gaat. Dus laten we eerst beginnen met de basis. Stel jezelf drie vragen:
- Is uw microfoon, luidspreker of webcam fysiek verbonden?
- Ziet u lichten op een van de apparaten?
- Werkt het op andere computers?
Als u 'ja' hebt geantwoord op de drie bovenstaande vragen, gaat u verder met controleren of Skype werkt, punt. Als u op de bovenstaande vragen nee hebt geantwoord, heeft u een hardwareprobleem en moet u wellicht dat specifieke stuk hardware vervangen.
Gebruikers van smartphones en tablets hoeven zich geen zorgen te maken over de bovenstaande drie stappen omdat hun microfoons, luidsprekers en camera's al zijn verbonden.
Controleer of Skype correct is geconfigureerd
Open eerst Skype . Selecteer vervolgens vanuit de Skype-interface Tools in de tabbladen bovenaan het scherm. Kies vervolgens Opties .

Controleer de webcam vanuit binnen Skype
In het deelvenster aan de linkerkant ziet u verschillende opties. Kies Video-instellingen . Als u geen videobeeld van uzelf ziet in het rechterpaneel, betekent dit dat uw camera niet juist is geconfigureerd of dat de verlichting niet juist is afgesteld. Als je een beeld van jezelf ziet, betekent dat dat de camera werkt.
Als er meer dan één webcam op uw pc is aangesloten, moet u mogelijk de juiste webcam selecteren.
Als het videobeeld van uzelf te zwak is, moet u mogelijk de belichtingsinstellingen aanpassen. Ga in dit geval naar Webcam-instellingen .

Selecteer Camera Control op het tabblad bovenaan het scherm. Vink vervolgens het vakje voor compensatie bij weinig licht aan . Dat moet je webcambeeld automatisch opfleuren. Als dit niet het geval is, ga dan naar het onderstaande gedeelte getiteld " Check the Webcam in Windows ".

Controleer de microfoon of luidsprekers vanuit Skype
Voor het geval er zich ook problemen voordoen met de microfoon of de luidspreker, ziet u in het paneel aan de linkerkant een optie voor audio-instellingen. Selecteer Audio-instellingen .

In het rechterdeelvenster ziet u alle aangesloten microfoons en luidsprekers. U kunt het bijbehorende apparaat wijzigen door met de linkermuisknop op de naar beneden gerichte pijl te klikken. Hiermee wordt het volledige aantal apparaten weergegeven dat beschikbaar is voor Skype. Als degene die Skype standaard gebruikt niet werkt, probeer dan verschillende opties totdat het werkt. Ik kan bijvoorbeeld veranderen van de echo-onderdrukkende luidspreker naar mijn Realtek digitale uitgang .

Controleer de webcam, luidsprekers en microfoon in Windows
Alle apparaten vertrouwen op stuurprogramma-ondersteuning op OS-niveau om goed te kunnen werken. Problemen oplossen met Windows Problemen oplossen Problemen met video en audio afspelen op uw Windows-pc Problemen met video- en audioweergave oplossen op uw Windows-pc Geen video, geen geluid, wat een frustratie! Gelukkig is uw probleem waarschijnlijk een veel voorkomend Windows-probleem dat we u kunnen helpen bij het oplossen van problemen hier, nu. Meer lezen kan veel inspanning vergen. In Windows kunt u de status van uw stuurprogramma's controleren in Apparaatbeheer. Ga gewoon naar de zoekbalk (die zich in het menu Start bevindt) en typ Apparaatbeheer . U hebt ook toegang tot Apparaatbeheer via het Configuratiescherm van Windows.

Omgaan met chauffeurs
Vanuit Windows Device Manager ziet u alle hardware die op uw machine is aangesloten. Als u rode, gele of neerwaartse pijlpictogrammen opmerkt, betekent dit dat het apparaat niet werkt.
Vouw het item voor Imaging-apparaten uit door met de linkermuisknop op de naar rechts wijzende pijl naast het item Imaging-apparaten te klikken .
Opmerking : u kunt hier ook de microfoon en luidsprekers controleren. De stappen voor probleemoplossing zijn identiek, hoewel u naar de invoer voor audio-ingangen en uitgangen AND Geluids-, video- en gamecontrollers in plaats van beeldapparaten, voor microfoons en luidsprekers zou gaan.

Klik vervolgens met de rechtermuisknop op het apparaat of de apparaten onder de Imaging-apparaten. Dit roept een contextmenu op. Kies Stuurprogramma's bijwerken in het contextmenu. Kies vervolgens automatisch Zoeken naar bijgewerkte stuurprogramma's . Als je geluk hebt, wordt hiermee het probleem verholpen. Als dit niet het geval is, kiest u Eigenschappen in het contextmenu.

Je hebt hier twee opties. U kunt proberen de stuurprogramma's opnieuw te installeren. In dit geval moet u het model van uw webcam vinden en naar de website van de fabrikant gaan voor stuurprogrammaondersteuning.
U kunt ook kiezen om het apparaat te verwijderen en vervolgens uw computer opnieuw te starten. Kies in het menu Eigenschappen deïnstalleren en start de computer opnieuw op .

Kies de standaard webcam, luidsprekers of microfoon
Windows zal niet altijd automatisch het juiste apparaat gebruiken. Om de juiste apparaten als standaard in te stellen, moet je naar Windows Sound gaan. Open Windows Zoeken en typ Geluid . Klik vervolgens op het pictogram Geluid . U kunt dit ook bereiken via het configuratiescherm.

Klik vanuit Windows Sound met de rechtermuisknop op het apparaat dat problemen ondervindt. Vanuit het contextmenu kunt u vervolgens Als standaardapparaat instellen of Als standaard communicatieapparaat instellen kiezen. Als u dit instelt als het standaardcommunicatie-apparaat, wordt dit automatisch de standaardinstelling wanneer Skype wordt gestart. Als het apparaat niet is aangesloten, wordt het weergegeven met een rood pictogram in de rechterbenedenhoek. Als het is uitgeschakeld, ziet u een naar beneden wijzend pijlpictogram. Als het goed werkt, ziet u een groen pictogram.

Nadat u het apparaat als standaard hebt ingesteld, start u de computer opnieuw op . Start vervolgens Skype en kijk of het goed werkt. Als dat niet het geval is, hebt u mogelijk een hardwareprobleem waarvoor een technicus vereist is. Intermitterende geluidsproblemen Hoe intermitterende geluidsproblemen in Windows oplossen Hoe intermitterende geluidsproblemen in Windows oplossen Geluidsproblemen zijn vervelend. Dubbel dus als ze af en toe zijn. Hier leest u hoe u ze kunt diagnosticeren en oplossen in Windows. Meer lezen is een frequent teken van hardwarefout.
Wij kunnen u ook helpen!
We hebben deze lezer geholpen. Wij kunnen u ook helpen. Heb je een brandende vraag of een technisch probleem dat je moet oplossen? Klik gewoon op de knop hierboven! En laat, alsjeblieft, feedback of opmerkingen achter in de comments hieronder!