
Zou u uw standaard desktop-e-mailclient slopen, als Gmail meer op een bureaublad lijkende functies had?
Ontgrendel nu de cheat sheet "Meest nuttige Gmail-sneltoetsen"!
Dit zal je aanmelden voor onze nieuwsbrief
Voer je e-mail in Ontgrendel Lees ons privacybeleidGmail is de toonaangevende webmailclient, maar desktop-e-mailclients blijven iets. Ze zijn aantrekkelijk omdat u uw e-mails lokaal kunt opslaan en op elk gewenst moment kunt openen. Wat als Gmail meer als een desktopclient zou kunnen zijn zonder zijn dodelijke functies te laten vallen?
Laten we u laten zien hoe u Gmail kunt instellen om meer als een desktop-e-mailclient te gedragen.
1. Maak een snelkoppeling naar een bureaubladtoepassing
Oldschool Windows-gebruikers zullen de mogelijkheid van Chrome om applicatiesnelkoppelingen te maken, op prijs stellen. Open Gmail in uw Chrome-browser, open het Chrome-menu (drie verticale stippen) en ga naar Meer hulpprogramma's> Toevoegen aan bureaublad ...
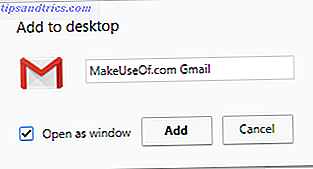
Hiermee wordt een snelkoppeling in Gmail-bureaublad gemaakt. Hoe kan ik Google Mail op uw bureaublad lezen Hoe kan ik Google Mail op uw bureaublad lezen? E-mail is een kritieke functie van de werkdag. Als u Gmail gebruikt, vraagt u zich wellicht af hoe u dit uit de browser en op uw bureaublad kunt halen. Dit zijn je opties. Lees Meer, dat u nu kunt vastpinnen op de taakbalk of het Startmenu van Windows 10. Klik met de rechtermuisknop op de snelkoppeling en kies de respectieve optie in het menu. Als u Open als venster hebt aangevinkt, ziet het browservenster van Gmail via deze snelkoppeling eruit als een Windows-app, omdat het geen browserbalken weergeeft.
2. Laat Gmail omgaan met mailto links
Wanneer u op een hyperlink van een e-mailadres klikt, wordt uw standaard e-mailclient voor de desktop geopend, waarbij het adresveld al is ingevuld. Dit type hyperlink begint met mailto:, in plaats van http: //, zodat uw computer een e-mailclient opent, in plaats van een website. U kunt de koppeling Mailto echter koppelen aan Gmail.
Open in Chrome Gmail en klik op het protocolhandlerpictogram in de adresbalk. Selecteer Toestaan om Mail.google.com toe te staan alle e-maillinks te openen .
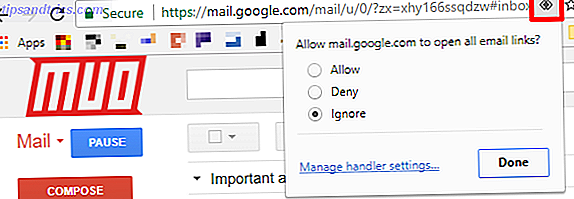
Als u het pictogram niet kunt zien, klikt u op het Chrome-menupictogram (drie verticale stippen) en gaat u naar Instellingen> Geavanceerd> Instellingen voor inhoud (onder Privacy en beveiliging). Klik op Handlers en zorg ervoor dat deze instelling is ingeschakeld zodat sites kunnen vragen standaard handlers voor protocollen te worden (aanbevolen) .
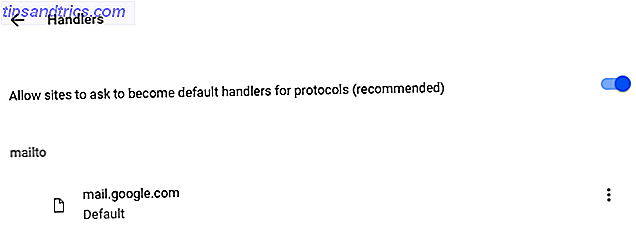
Als mail.google.com nog niet wordt vermeld onder mailto, zou u nu het pictogram in de adresbalk op uw Gmail-tabblad moeten zien. Verwijder anders de toepassing die momenteel wordt vermeld onder mailto, zodat u Mailto-koppelingen kunt koppelen aan Gmail.
Hier leest u hoe u het wijzigen van het standaard e-mailprogramma voor mailto: links Het standaard e-mailprogramma wijzigen voor mailto: koppelingen Als u niet de standaard e-mailclient op uw computer gebruikt, kunt u eenvoudig de mailto: links in uw browser geopend in uw reguliere e-mailprogramma. Dit is wat je moet weten. Lees Meer mailto : vereniging in andere browsers.
3. Schakel offline ondersteuning in
Gmail biedt offline ondersteuning via de Chrome-app. Onder Gmail-instellingen> Offline in de webclient vindt u een koppeling naar de Gmail Offline-app. De app wordt weergegeven in uw lijst met Chrome-apps. Wanneer u er voor de eerste keer op klikt, kunt u ervoor kiezen om Offline e-mail toe te staan .
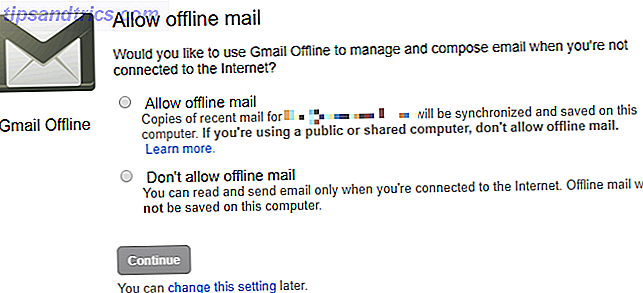
Na het inschakelen en nadat al uw berichten zijn gedownload, kunt u uw e-mail bekijken via de Gmail Chrome-app, zelfs als u offline bent. U kunt nieuwe berichten opstellen, die de volgende keer dat u online bent, worden verzonden. De app gedraagt zich net als een desktop e-mailclient.
4. Configureer meerdere accounts
Als uw belangrijkste reden om een desktop-e-mailclient te gebruiken, is dat u meerdere e-mailaccounts en inboxen kunt beheren, dan bent u in voor een traktatie. Gmail heeft ingebouwde ondersteuning voor toegang tot externe e-mailaccounts Meerdere e-mailaccounts importeren en beheren in Gmail Meerdere e-mailaccounts importeren en beheren in Gmail Het is niet ongebruikelijk om meerdere e-mailaccounts te hebben, maar het controleren van meerdere accounts op verschillende plaatsen is vervelend . Vandaar dat veel mensen terugkeren naar een desktop e-mailclient zoals Thunderbird of Outlook om al hun ... Lees meer te beheren. Dit is met name handig in situaties waar u toegang wilt tot uw zakelijke e-mail of andere accounts in Gmail.
Ga naar Gmail-instellingen> Accounts en import om meerdere accounts te configureren. Hier kunt u e-mail verzenden als en e-mail van andere accounts controleren, waarmee u meerdere accounts kunt toevoegen.
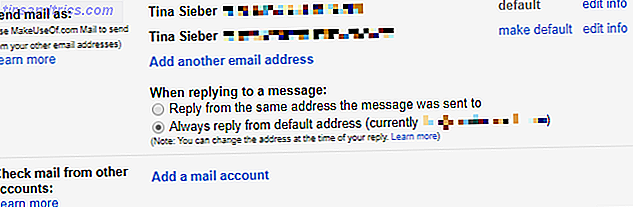
De instellingen die u hier invoert, zijn net hetzelfde als u zou invoeren in een e-mailclient. Met deze inspanning kunt u verschillende accounts controleren op nieuwe e-mail en elk geconfigureerd e-mailadres gebruiken.
5. Gebruik filters en labels
Mappen, zoals ze in verschillende e-mailclients algemeen bekend zijn, zijn een ander bolwerk voor desktopclients. Ze laten u uw e-mail sorteren voor gemakkelijke toegang en een georganiseerde inbox. Gmail doet dit nog beter: in plaats van mappen, krijg je labels Ontdek Gmail-labels opnieuw en tenslotte Tame Your Inbox Ontdek Gmail-labels opnieuw en ten slotte Tame Your Inbox Er zijn genoeg trucjes om e-mailoverbelasting aan te pakken, maar er zit er eentje onder je neus dat je misschien niet gebruiken: goede oude Gmail-labels. Lees verder .
Ga naar Gmail-instellingen> Labels om de labels te beheren. U kunt ook op het labelpictogram klikken wanneer u een e-mail bekijkt en bestaande labels controleren of onderaan op Nieuw maken klikken om een label toe te voegen. Je ziet een snelkoppeling voor het beheren van labels onderaan de lijst met labels.
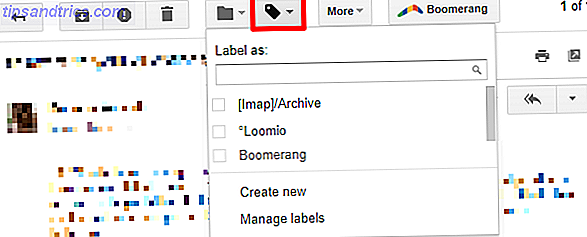
Labels lijken op mappen, alleen beter. U kunt een bericht met meer dan één label ontvangen. U kunt snel naar een label springen of het met een filter gebruiken om taken te automatiseren Hoe u e-mailfilters in Gmail, Yahoo Mail en Outlook instelt Hoe u e-mailfilters in Gmail, Yahoo Mail en Outlook instelt E-mailfiltering is uw beste hulpmiddel om je inbox netjes en georganiseerd te houden. Hier leest u hoe u e-mailfilters in Gmail, Yahoo Mail en Outlook instelt en gebruikt. Lees verder .
In feite bieden gecombineerde filters en labels u bijna magische krachten die uw dagelijkse werklast voor e-mail aanzienlijk kunnen verminderen. 4 Slimme Gmail-filters die u helpen omgaan met teveel e-mail 4 Slimme Gmail-filters die u helpen omgaan met te veel e-mail Decluttering en het organiseren van uw Gmail-inbox is een dagelijks karwei. Er is een slimmere manier om het te doen. Maak vier standaardtypen filters in Gmail om uw e-mails automatisch te sorteren. Lees verder . U kunt binnenkomende e-mails automatisch sorteren in labels (die desgewenst kunnen functioneren als mappen), e-mails automatisch archiveren, ze desgewenst verwijderen of een afwezigheidsbericht instellen Hoe u een e-mail Out of Office-responder kunt instellen voordat u op een e-mail gaat Reis Hoe u een e-mailofficeregistrator instelt voordat u op reis gaat Zou u niet graag op vakantie willen, wetende dat u uw e-mail niet hoeft te controleren? Als je tijdens je afwezigheid niet kunt vertrouwen op een assistent, ga je naar autoresponders in Gmail. Lees verder .
U kunt zelfs aangepaste antwoorden maken die standaardantwoorden worden genoemd 4 manieren om op een creatieve manier gebruik te maken van standaardantwoorden voor e-mailproductiviteit 4 manieren om op creatieve wijze gebruik te maken van standaardantwoorden voor e-mailproductiviteit Als u effectief bent, doet u iets goed. Daarom moet u e-mailfilters gebruiken en de eindtijd plannen. Een truc is om ingeblikte antwoorden voor te bereiden op e-mails die je vaak schrijft. Meer informatie die Gmail naar de afzender zal verzenden als hun bericht voldoet aan bepaalde criteria die in het filter worden vermeld. Hoe geweldig is dat?
6. Schakel sneltoetscombinaties in
Als je houdt van het gebruiksgemak en de snelheid die je krijgt door het gebruik van sneltoetsen op het toetsenbord Windows Keyboard Shortcuts 101: The Ultimate Guide Windows Keyboard Shortcuts 101: The Ultimate Guide Toetsenbordsnelkoppelingen kunnen je uren tijd besparen. Beheers de universele Windows-toetsenbordsneltoetsen, toetsenbordtrucs voor specifieke programma's en een paar andere tips om uw werk te versnellen. Lees Meer, dan kun je Gmail gewoon niet negeren.
Er is bijna niets dat je niet kunt bereiken via sneltoetsen in Gmail 5 Shift Key-snelkoppelingen die elke Gmail-gebruiker zou moeten kennen 5 Shift-toetssnelkoppelingen die elke Gmail-gebruiker zou moeten weten Gmail heeft misschien een productiviteitsverhogende interface, maar je kunt hem nog verder stimuleren met deze eenvoudige maar essentiële sneltoetsen op het toetsenbord. Lees verder . Selecteer conversaties, breng labels aan, navigeer vooruit en terug, ster, verwijder, archiveer, enz. U noemt het en het kan zeer zeker worden bereikt door een sneltoets of twee.
U kunt sneltoetsen op het toetsenbord inschakelen via Gmail-instellingen> Algemeen> Toetsenbordsnelkoppelingen . U kunt een snel overzicht krijgen van alle sneltoetsen door te typen ? in Gmail of een bezoek aan de sneltoetsen op het toetsenbord voor Gmail.
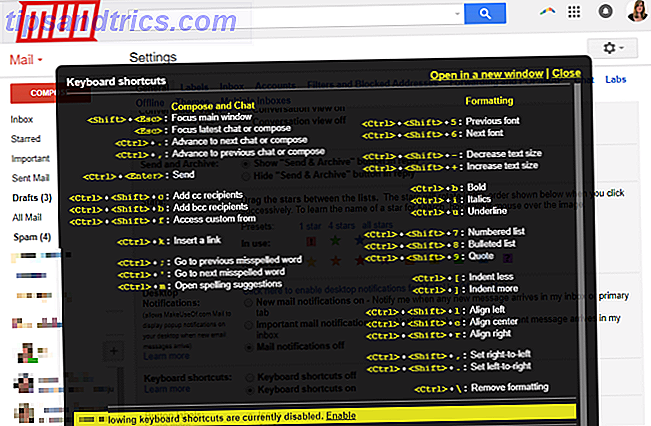
Heb je problemen om snelkoppelingen te onthouden? Probeer onze gids om sneltoetsen te leren De beste manieren om alle sneltoetsen te leren die u ooit nodig zult hebben De beste manieren om alle sneltoetsen te leren die u ooit nodig zult hebben Er zijn veel sneltoetsen die u niet gebruikt. We bieden je alle juiste hulpmiddelen om je alles te leren wat je moet weten over sneltoetsen. Onthoud sneltoetsen voor onmiddellijke productiviteit. Lees meer, waarin je meer trucs zoals die hierboven laat zien.
7. Ontvang meldingen
Bijna elke desktop-e-mailclient biedt een melding wanneer een nieuwe e-mail binnenkomt. Dat doet Gmail ook.
Ga naar Gmail-instellingen> Algemeen> Bureaubladmeldingen en schakel uw voorkeursinstelling in. U kunt kiezen tussen het ontvangen van meldingen voor nieuwe e-mail of belangrijke e-mail . De standaardinstelling is uitgeschakeld .

Wist je dat je een Gmail-meldingslampje kunt bouwen met een Raspberry Pi?
Heeft u nog steeds een desktop e-mailclient nodig?
Zeker, kijkend naar alle functies die Gmail te bieden heeft, is het moeilijk om het te negeren als vervanging van een desktop-e-mailclient. Het enige dat u tegenhoudt, is mogelijk langzaam internet of beveiligings- en privacyproblemen 5 manieren om uw Gmail-beveiliging in minder dan 5 minuten te verbeteren 5 manieren om uw Gmail-beveiliging binnen 5 minuten te verbeteren E-mailbeveiliging is altijd belangrijk, maar het gebruik van Gmail kan ons leiden een vals gevoel van veiligheid. Als u Gmail gebruikt, besparen deze essentiële tips u later tegen de onvermijdelijke hoofdpijn en verdriet. Lees verder .
Ben je klaar om fulltime over te schakelen naar Gmail? Zo niet, wat houdt u tegen? Aan welke functies van uw desktop-e-mailclient kunt u niet ontbreken? Deel met ons in de comments!
Image Credit: By 279photo Studio via Shutterstock.com
Oorspronkelijk geschreven door Varun Kashyap op 22 maart 2010.



