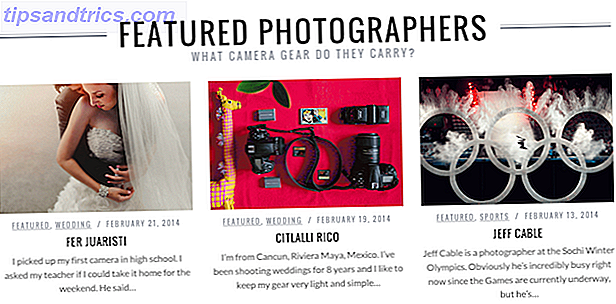Cortana van Microsoft kan een handige en nuttige tool zijn voor Windows-gebruikers. In 2014 werd het voor het eerst uitgebracht voor Windows Phones. Cortana kwam een jaar later op Windows 10 uit. Maar hoewel het een paar jaar geleden is dat deze digitale persoonlijke assistent op de markt verscheen, hebben veel mensen nog steeds onbeantwoorde vragen.
Van wat Cortana is om wat het kan doen om het uit te schakelen, we hebben antwoorden voor u. Hier is alles wat u moet weten over Microsoft Cortana.
Wat is Cortana?
Cortana is een virtuele assistent die u kan helpen bij het uitvoeren van taken. U kunt Cortana gebruiken om een herinnering in te stellen, een vergadering te plannen Pijnloos Agenda-vergaderingen plannen met Cortana Pijnloos Agenda-vergaderingen plannen met Cortana Smart-vergaderingplanners zijn nuttig geweest omdat ze uw agenda kunnen bekijken en deze met andere deelnemers kunnen afstemmen. Maar nu is er een betere oplossing met behulp van de kunstmatige intelligentie van Microsoft. Lees Meer, zoek op internet, vind antwoorden op vragen, zoek een item op uw computer of Windows Phone, beheer uw taken en nog veel meer.
Wie is de stem van Cortana?
De applicatie is vernoemd naar Cortana, een personage uit de game Halo van Microsoft. De stem van het personage in het spel komt van actrice Jen Taylor. Haar stem werd gebruikt vanaf het begin van de Cortana-applicatie voor de Verenigde Staten.
Microsoft bevestigt #Halo stemactrice Jen Taylor voor WP8.1? Cortana http://t.co/vgm1JVTDsA @jentaylortown FTW! pic.twitter.com/He3GQnqty3
- HP (@HP) 4 april 2014
Wat kan Cortana doen?
Zoals vermeld, kunt u Cortana gebruiken voor eenvoudige taken, zoekopdrachten en herinneringen. Maar u kunt deze handige tool gebruiken voor veel meer dan die paar items. Hier is een lijst met aanvullende dingen die Cortana voor u kan doen:
- Stel een herinnering in op basis van persoon, plaats of tijd.
- Zoek op het internet naar een trefwoord of zin.
- Verkrijg liedjesteksten van audio (microfoon moet ingeschakeld zijn).
- Toon uw lokale weer.
- Zoek een bestand of map op uw computer.
- Open een applicatie op uw systeem.
- Maak een kalendergebeurtenis.
- Stuur een sms.
- Stel een e-mail samen.
- Stel een alarm in.
- Beheer uw takenlijsten, inclusief het gebruik van de Wunderlist-app Uw beste Windows 10 takenlijst-app Is Cortana + Wunderlist Uw beste Windows 10 takenlijst-app Is Cortana + Wunderlist Cortana kan taken- en takenlijsten verwerken. Ze maakt nu ook verbinding met je Wunderlist. We laten u zien hoe u al uw lijsten met Cortana kunt beheren. Lees verder .
Volg deze eenvoudige stappen om nog meer manieren te bekijken waarop Cortana u kan helpen.
- Ga naar Cortana vanuit je werkbalk.
- Ga naar het gedeelte Tips en trucs in het pop-upvenster.
- Klik op Meer tips bekijken .
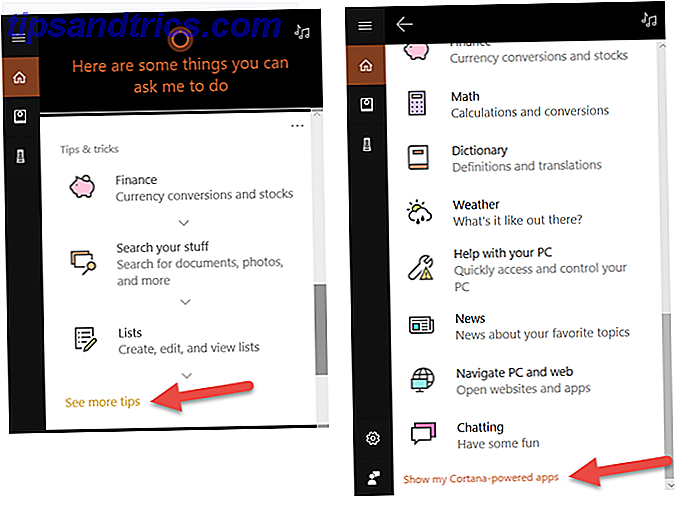
U kunt ook geïnstalleerde applicaties bekijken die werken met Cortana 8 Cortana-app-integraties die u moet proberen 8 Cortana-app-integraties die u moet proberen Wist u dat Cortana uw diner al kan koken, de kinderen naar bed kan brengen en uw was kan wassen? Oké, dat is niet helemaal waar, maar het potentieel van de persoonlijke assistent van Microsoft kan je misschien verrassen. Lees Meer door te klikken op Mijn Cortana-aangedreven apps weergeven onderaan het venster Tips . Je kunt zelfs Cortana-vragen stellen. Hé, Cortana? Alles wat je niet wist om te vragen en meer Hé, Cortana? Alles wat je niet wist om te vragen en meer Cortana kan veel meer dan je denkt. Deze lijst met basis- en niet-voor de hand liggende opdrachten helpt u om uw virtuele assistent te leren kennen en uw productiviteit te verhogen. Meer lezen die een beetje buiten de box vallen.
Cortana inschakelen en activeren
U kunt Cortana openen via de taakbalk op uw Windows-computer. Klik gewoon op het Cortana-pictogram, voer een opdracht in het zoekvak in of zeg "Hé, Cortana" als uw machine een microfoon heeft en deze functie is ingeschakeld.
Schakel Cortana in op de taakbalk om de functie Hey Cortana of de sneltoets in te schakelen. Volgende:
- Klik op Instellingen (tandwielpictogram).
- Selecteer Talk to Cortana in het pop-upvenster.
- U kunt vervolgens de opties voor antwoorden en zoekwoordsnelkoppelingen in- of uitschakelen.

Hoe Cortana te gebruiken
Nadat u Cortana hebt geactiveerd, kunt u opdrachten geven door te typen of met uw stem, afhankelijk van uw voorkeur. Terwijl u met de opdracht begint, ziet u mogelijke overeenkomsten die in de lijst verschijnen. Als je de naam ziet die erop van toepassing is, klik je erop en ben je onderweg.
Hoe Cortana te maken Gebruik Google
Hoewel het overduidelijk is dat Microsoft wil dat je Edge als je browser gebruikt en Bing voor je zoekopdrachten, vooral met Cortana, kun je dit wijzigen. Als u wilt dat Cortana bijvoorbeeld Google Chrome gebruikt, kunt u een hulpprogramma installeren om deze aanpassing uit te voeren.
Een aantal opties zijn EdgeDeflector en SearchWithMyBrowser. Dit zijn downloadbare programma's die u kunt verkrijgen via GitHub. Nog een optie voor Chrome is een browserextensie met de naam Chrometana die werkt met SearchWithMyBrowser.
Lees voor meer informatie ons vorige artikel over hoe u Cortana kunt gebruiken Google Hoe Cortana forceren om Chrome & Google te gebruiken in Windows 10 Cortana forceren om Chrome & Google in Windows 10 te gebruiken Microsoft heeft zijn Edge-browser en Bing-zoekmachine de exclusieve keuze voor Cortana-zoekresultaten. We laten u zien hoe u Cortana uw standaardbrowser en gewenste zoekmachine kunt laten gebruiken. Lees verder .
Hoe Cortana op Xbox One te gebruiken
Je kunt Cortana gebruiken voor veel opdrachten op je Xbox One. Om Cortana in te schakelen, volgt u deze stappen op uw console:
- Klik op Mijn games en apps
- Markeer Apps en kies Cortana .
- Volg de aanwijzingen op het scherm om uw console opnieuw op te starten en Cortana in te schakelen.
Met Cortana op je Xbox One kun je je console in- en uitschakelen of in de sluimerstand zetten. Voor een complete lijst met dingen die Cortana op je Xbox One kan doen, zeg je "Hey Cortana, wat kan ik zeggen?". Hiermee kun je categorieën bekijken en een lijst met voorbeeldopdrachten weergeven.
Als je Cortana wilt uitschakelen en terug wilt naar de oorspronkelijke Xbox One-opdrachtmethode, volg je deze stappen:
- Zet je Xbox One aan en druk op de Xbox- knop om toegang te krijgen tot de gids.
- Selecteer Instellingen> Alle instellingen> Systeem> Cortana-instellingen .
- Markeer in het venster de schakelaar Aan en druk op A om Cortana uit te schakelen.
- Selecteer Nu opnieuw opstarten .
Cortana uitschakelen en uitschakelen
Als u Cortana nooit gebruikt of van plan bent te gebruiken, wilt u het misschien uitschakelen. Windows biedt een manier om het eenvoudig te verbergen en het is heel gemakkelijk om te doen. Volg gewoon deze stappen:
- Klik met de rechtermuisknop op de taakbalk of Cortana specifiek.
- Plaats je muis over Cortana in het selectievenster.
- Klik op Verborgen .

Als u besluit dat het verbergen van Cortana is wat u wilt doen, is het wellicht verstandig om de machtigingsinstellingen ook aan te passen. Hiermee kunt u uw locatie, uw agenda-e-mail, contacten en tekstgegevens en uw browsegeschiedenis uitschakelen:
- Open Cortana en klik op Instellingen (tandwielpictogram).
- Selecteer Machtigingen en geschiedenis in het pop-upvenster.
- U kunt vervolgens op de koppelingen onder Machtigingen bovenaan klikken om uw gegevens in de cloud, op uw apparaat of in andere services te beheren.

U kunt ook de personaliseringsfunctie van Cortana uitschakelen die het verzamelen van gegevens zal stoppen. Het is zo simpel als uitloggen bij uw Microsoft-account dat voor Cortana wordt gebruikt:
- Ga naar Cortana en klik op Notebook .
- Kies Over mij .
- Selecteer uw account (gebruikersnaam) en klik wanneer u hierom wordt gevraagd op Afmelden .

Voor meer informatie over Cortana, uw gegevens en privacy, kunt u de beleidspagina van Microsoft bezoeken. Of bekijk de Microsoft Privacyverklaring voor hoe uw gegevens worden gebruikt.
Cortana verwijderen en verwijderen
De vraag over het verwijderen van Cortana en het volledig verwijderen van het systeem is een veel voorkomende vraag. En er is verschillende keren in de Microsoft-gemeenschap met vergelijkbare antwoorden gevraagd:
"Cortana is een integraal onderdeel van Windows 10 en kan niet worden verwijderd."
Dat gezegd hebbende, kun je nog steeds manieren zien om het hier en daar te doen bij het zoeken van de vraag op internet. De methoden variëren echter afhankelijk van of u Windows 10 Pro of Windows 10 Home gebruikt, evenals uw huidige versienummer. Bovendien kan het een lastige taak zijn, afhankelijk van je technische vaardigheden en het kan gevolgen hebben.
Omdat Microsoft geen eenvoudige manier biedt om Cortana uit Windows 10 te verwijderen, zullen we deze vraag voor een later tijdstip opslaan. Wanneer en wanneer de informatie beschikbaar komt, zullen we het artikel bijwerken om het met u te delen.
Welke Cortana vragen hebben we gemist?
Dit zijn de meest gestelde vragen over Cortana in Windows 10, maar er zijn waarschijnlijk meer. U wilt bijvoorbeeld weten hoe u de naam Cortana kunt wijzigen. De naam van Cortana in Windows 10 wijzigen De naam van Cortana in Windows 10 wijzigen Cortana helpt u in Windows 10 wanneer u 'Hé, Cortana' zegt. Maar als u deze opdracht wilt wijzigen, kunt u met deze app nieuwe namen toevoegen. Lees meer of leer meer over Cortana's integratie met Skype Cortana luistert naar uw Skype-gesprekken Cortana luistert naar uw Skype-gesprekken Microsoft voegt Cortana toe aan Skype, maar om gebruik te maken van de intelligente assistent moet u haar laten luisteren op uw conversaties. Lees verder .
Is er een vraag die je hebt die we hier niet hebben beantwoord? Laat ons weten welke vragen je nog hebt in de comments hieronder!