Het Mac-dock biedt iets van een catch-22 voor gebruikers. Als je het als altijd zichtbaar laat, neemt het een flinke hoeveelheid schermruimte in beslag, vooral als je op een kleiner apparaat zit dat 1080p of hoger niet ondersteunt. Maar als u het dock automatisch verbergt, is de vertraging traag en is er geen voor de hand liggende manier om het te versnellen.
Gelukkig kun je dit omzeilen met een eenvoudig Terminal-commando. Zelfs als je nog nooit een enkel Terminal-commando hebt getypt in je leven, zul je dit kunnen doen. Het is zo makkelijk! (Hoewel we je aanraden om Terminal te leren gebruiken, want het kan veel handige dingen doen Deze 6 geweldige terminalopdrachten zullen je MacBook boosten Deze 6 geweldige terminalopdrachten zullen je MacBook boosten Je kunt alleen zoveel in de grafische gebruikersinterface proppen voordat het rommelig wordt, dus het zou geen verrassing moeten zijn dat je een aantal echt coole dingen kunt doen met behulp van de Mac Terminal. Lees Meer dat je leven gemakkelijker zal maken.)
Hoe het Dock op Auto-Hide te zetten
- Open Spotlight en start Systeemvoorkeuren .
- Klik op Dock .
- Vink de optie Verberg en toon de Dock automatisch aan .
Als je gemaximaliseerde vensters wilt hebben, moet je ze achteraf aanpassen, omdat je wat extra ruimte hebt waar het dock vroeger zat. Goed nieuws is, hier is een supereenvoudige truc voor het maken van de zoomknop in een maximumpoets. Hoe de zoomknop van de Mac te maken Windows maximaliseren Hoe de zoomknop van de Mac te maken Windows in plaats maximaliseren Als je van Mac of Windows overschakelde naar Mac, zul je waarschijnlijk niet t zoals de zoomfunctie van Mac-vensters. U kunt als volgt overschakelen naar maximaliseren. Lees verder .
Hoe verwijder je de automatische vermaning van het dock
Open Spotlight en start de Terminal-app en kopieer en plak het volgende:
defaults write com.apple.dock autohide -bool true && defaults write com.apple.dock autohide-delay -float 0 && defaults write com.apple.dock autohide-time-modifier -float 0 && killall Dock Als u ooit besluit dat u de verbergingsvertraging voor het dock weer normaal wilt maken, opent u de Terminal-app opnieuw en kopieert en plakt u het volgende:
defaults delete com.apple.dock autohide && defaults delete com.apple.dock autohide-delay && defaults delete com.apple.dock autohide-time-modifier && killall Dock Wilt u uw dok nog beter opvullen? Bekijk deze andere dock-verbeterende Terminal-opdrachten 10 Verborgen Terminal-opdrachten voor het aanpassen van het Mac Dock 10 Verborgen Terminal-opdrachten voor het aanpassen van het Mac Dock Van eenvoudige tweaks zoals het toevoegen van verborgen stapels voor recente items, om alleen de geopende applicaties te tonen - er is veel kan doen om het dock van je Mac aan te passen. Lees meer die net zo gemakkelijk uit te voeren zijn.
Waar plaats je je Mac-dock? Wat zijn je favoriete Mac-trucs, of ze nu dock-gerelateerd zijn of niet? We willen het horen, dus deel uw mening met ons in de onderstaande opmerkingen!


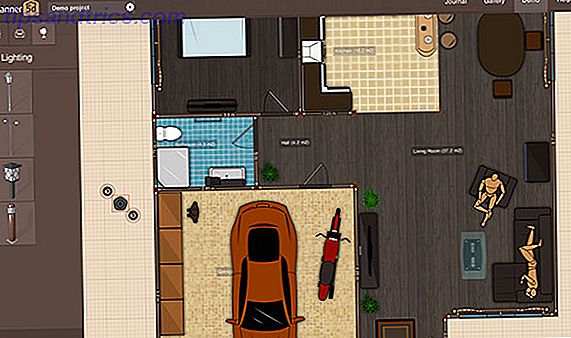
![5 redenen waarom u zich echt geen zorgen hoeft te maken als u Cyberbullied bent [Mening]](https://www.tipsandtrics.com/img/internet/213/5-reasons-you-really-don-t-have-worry-if-you-re-cyberbullied.jpg)