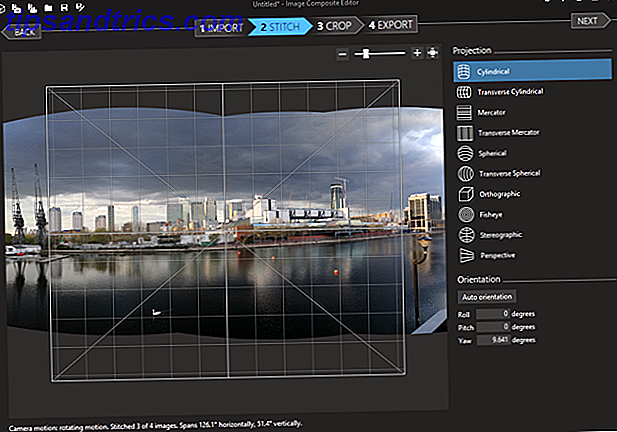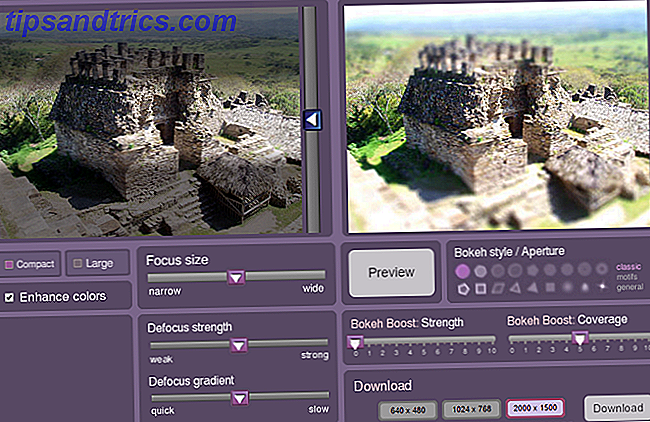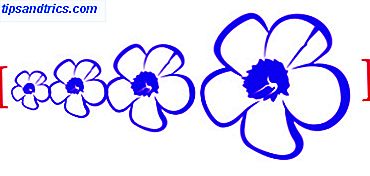Systeemherstel is een essentiële functie die uw Windows-systeem beschermt. Als u ooit Windows beschadigt en terug moet gaan in de tijd, kunt u met Systeemherstel wijzigingen ongedaan maken en terugkeren naar een eerdere staat.
U weet waarschijnlijk hoe u handmatig een herstelpunt kunt maken Een systeemherstelpunt maken Een systeemherstelpunt maken Systeemherstel helpt u uw Windows-systeem terug te draaien om negatieve wijzigingen ongedaan te maken. U kunt als volgt een systeemherstelpunt maken. Lees verder . Maar wat als u uw pc regelmatig aanpast en meer herstelpunten wilt? Zonder één verstrikt raken is niet leuk, dus je moet ze instellen volgens een schema.

Dagelijkse systeemherstelpunten maken in Windows
Als u een professionele versie van Windows gebruikt, voert u de volgende stappen uit met Groepsbeleid:
- Zoek naar gpedit.msc in het Start-menu om de Groepsbeleid-editor te openen.
- Ga naar Computerconfiguratie> Beheersjablonen> Windows-onderdelen> Windows Defender Antivirus> Scannen .
- Dubbelklik op het item Een systeemherstelpunt maken .
- Kies Ingeschakeld en klik op OK .
Voor thuisgebruikers volgt u deze stappen om wijzigingen aan te brengen in het register. Onthoud dat het bewerken van het register gevaarlijk kan zijn als je niet voorzichtig bent:
- Typ regedit in het menu Start en open de Register-editor .
- Navigeer naar de volgende locatie:
HKEYLOCAL_MACHINE\SOFTWARE\Policies\Microsoft\Windows Defender - Klik met de rechtermuisknop op Windows Defender in de linkerzijbalk en kies Nieuw> Sleutel . Geef het een naam Scan .
- Klik vervolgens met de rechtermuisknop in het rechterdeelvenster van Scan en kies Nieuw> DWORD (32-bit) Value . Noem het DisableRestorePoint .
- Deze waarde heeft de waarde 0, wat u wilt. Sluit de Register-editor en nadat u opnieuw bent opgestart, bent u klaar.
Wanneer Windows Defender zijn dagelijkse scan uitvoert, wordt eerst een systeemherstelpunt gemaakt. Zelfs als u een andere antivirus gebruikt, kan Windows Defender nog steeds af en toe scannen. Open de Windows Defender Security Center- app op uw pc om dit in te schakelen. Als u deze methode niet wilt gebruiken, kunnen geavanceerdere gebruikers de taakplanner gebruiken 4 saaie taken die u kunt automatiseren met de Windows-taakplanner 4 saaie taken die u kunt automatiseren met de Windows-taakplanner Uw tijd is te waardevol om verspild te worden met repetitieve taken. Laten we u laten zien hoe u taken kunt automatiseren en plannen. We hebben ook enkele geweldige voorbeelden. Lees verder .
Merk op dat Systeemherstel veel ruimte in beslag neemt, dus u moet controleren hoeveel ruimte u 12 tips hebt toegewezen om Windows Systeemherstel 12 Tips te Fixen om Windows Systeemherstel te Repareren Worstelend met het maken van een systeemherstelpunt of teruggaan naar een systeemstatus? Hier zijn twaalf tips om Windows Systeemherstel opnieuw te activeren. Lees meer voor deze functie. U zou in een korte tijd teveel herstelpunten kunnen maken, waardoor het minder nuttig wordt.
Vind je het leuk om herstelpunten automatisch aangemaakt te hebben of ben je in orde om ze handmatig te maken? Vertel ons in de reacties!