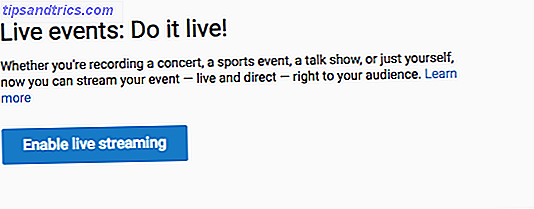Op vakantie? Een marathon lopen? Bouwen aan dat huis van het droomhuis? Blijf op de hoogte van uw financiële doel 10 ongelooflijk handige spreadsheetsjablonen om uw leven te organiseren 10 verbazingwekkend handige spreadsheet-sjablonen om uw leven te organiseren Is uw leven een hotch-potch van gemiste deadlines, vergeten winkelen en nieuwe verplichtingen? Het klinkt alsof je je moet organiseren. Lees meer met een Excel-thermometer. Het is een eenvoudige, effectieve manier om een enkele variabele bij te houden en een variabele die u kunt delen met uw team. Visualiseer uw gegevens & maak uw spreadsheets Gebruiksvriendelijk met een Excel-dashboard Visualiseer uw gegevens & maak uw spreadsheets Gebruiksvriendelijk met een Excel-dashboard Soms een eenvoudig spreadsheetformaat is niet voldoende om uw gegevens toegankelijk te maken. Met een dashboard kunt u uw belangrijkste gegevens in een gemakkelijk te verwerken vorm presenteren. Lees meer, partner, vrienden of blijf gewoon bij jezelf. Laat je eigen vooruitgang je inspireren om meer te doen!
We bouwen in Excel 2013, maar u zou zonder problemen moeten kunnen volgen met eerdere versies. In deze zelfstudie wordt uitgelegd hoe u een eenvoudige thermometergrafiek maakt met een algemeen percentage en het totale totaal van het ingestelde doel. We zullen dan kijken naar hoe de functies SUM en SUMIFS te gebruiken Alles in uw Excel-spreadsheet vinden met opzoekfuncties Zoek alles in uw Excel-spreadsheet met opzoekfuncties In een gigantisch Excel-werkblad komt CTRL + F u alleen maar tot nu toe. Wees slim en laat formules het harde werk doen. Opzoekformules besparen tijd en zijn gemakkelijk toe te passen. Lees meer om onze voortgang tijdens een specifieke periode bij te houden.
Spreadsheet instellen
Voordat we onze thermometer gaan bouwen, moeten we ons doel vaststellen. In dit geval verzamel ik geld van rondom het virtuele MakeUseOf-kantoor voor onze langverwachte teambuildingtrip naar Andorra - maar u kunt uw eigen financiële doelen en markeringen gebruiken.
Open Excel 2013 en open een nieuw werkblad. Voor dit deel van de zelfstudie gebruiken we slechts twee kolommen: één voor maanden en één voor het gestorte bedrag. De mijne ziet er zo uit:
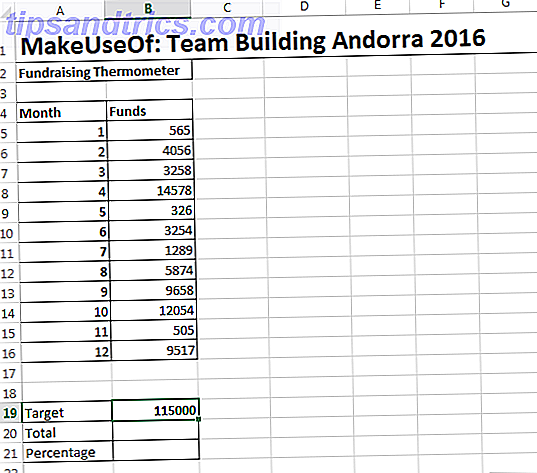
U ziet de cellen voor doelwit, totaal en percentage onder onze tabel. Dit is waar we de formules voor onze thermometer zullen maken.
In cel B20 moet u = sum (B5: B16) schrijven, gebruikmakend van het equivalent voor uw tabelpositie. Deze formule geeft ons het totaal voor de getallen in kolom B. Nadat u uw huidige totaal hebt vastgesteld, kunnen we uw voortgang berekenen als een percentage met een andere basisformule.
In cel B21 ga ik = B20 / B19 typen en op Enter drukken. Het geeft je een decimaal aantal. We kunnen dit gemakkelijk veranderen in ons gewenste formaat - percentage - door met de rechtermuisknop op de betreffende cel te klikken en Cellen opmaken te selecteren. Dit zou onmiddellijk het contextvak Format Cells moeten openen op het tabblad Getallen. Wijzig de categorie in percentage en druk op OK . Uw werkblad zou er nu ongeveer zo uit moeten zien:
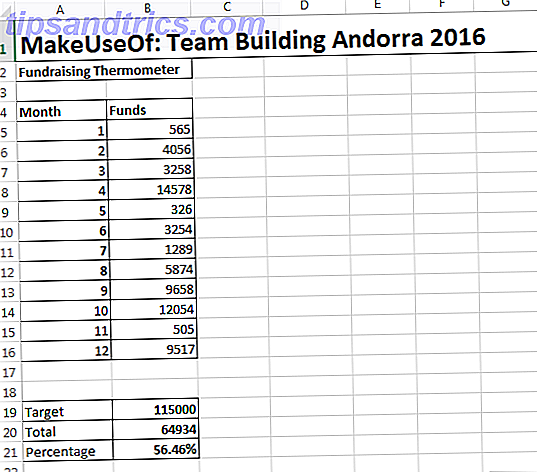
Instellen van de thermometer
Nu hebben we voor de tabel, het totaal en het percentage gezorgd en onze formules ingesteld. Mini Excel-zelfstudie: geavanceerde functies voor tellen en toevoegen van functies in Excel Mini Excel-zelfstudie: geavanceerde functies voor tellen en toevoegen van functies in Excel Het tellen en toevoegen van formules lijkt misschien alledaags vergeleken met meer geavanceerde Excel-formules. Maar ze kunnen u helpen om veel tijd te besparen wanneer u informatie over de gegevens in uw spreadsheet moet verzamelen. Meer lezen, we kunnen ons concentreren op de thermometer.
Ga naar Invoegen> Kolom> 2D-kolom> Clusterkolom . Hiermee wordt een lege grafiek naast onze tabel geopend. Gegevens aan het diagram toevoegen Een Excel-draaitabel gebruiken voor gegevensanalyse Een Excel-draaitabel gebruiken voor gegevensanalyse De draaitabel is een van de krachtigste hulpmiddelen in het Excel 2013-repertoire. Het wordt vaak gebruikt voor grote data-analyse. Volg onze stapsgewijze demonstratie om er alles over te leren. Meer lezen met Select Data . Selecteer de cel met het percentage van uw totaal. Voor mij is dit cel B21. Druk op OK om de grafiek te vullen en u komt op dit scherm:
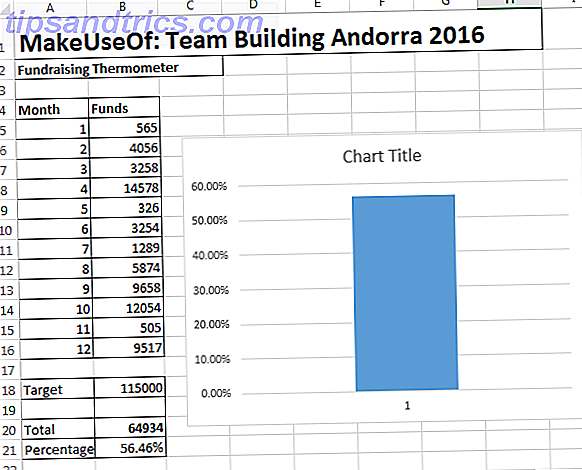
Nu kunnen we de kaart terugnemen. Klik met de rechtermuisknop op de titel van het diagram en verwijder deze. Doe hetzelfde voor de kolomtitel en de horizontale lijnen. Dubbelklik op de y-as (percentages) om het dialoogvenster te openen. Hier kunt u de minimum- en maximumgrenzen van de grafiek wijzigen in respectievelijk 0, 0 en 1, 0. Terwijl je hier bent, scroll je naar beneden en selecteer je Nummers . Verander de decimalen naar 0.
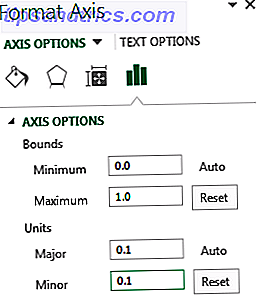
Klik met de rechtermuisknop op de kolom en selecteer Gegevensserie opmaken . Stel de tussenruimte in op 0. Dit zorgt ervoor dat uw kolom het diagramgebied vult, in plaats van zich in de hoek te verbergen. U kunt de grafiek nu verkleinen tot een meer thermometer-achtige grootte. Ga tenslotte terug naar het tabblad Invoegen, selecteer vormen en zoek een mooi ovaal. Teken een ovaal en voeg deze toe aan de onderkant van de thermometergrafiek en verklein vervolgens het diagramgebied. Het zou mooi rond de bel van de thermometer moeten passen, zoals:
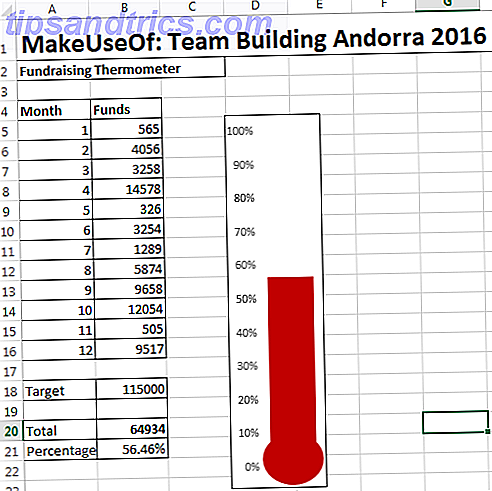
We hebben het gedaan! U kunt uw thermometer in rood veranderen door met de rechtermuisknop te klikken en de opvulkleur te wijzigen.
Uw thermometer uitzetten
Als u een grote hoeveelheid geld over een langere periode bijhoudt, kan het nuttig zijn terug te kijken naar welke dagen u het meeste geld hebt opgehaald. Dit kan met name nuttig zijn voor liefdadigheidsritten - je kunt analyseren wat je team bij die gelegenheden anders heeft gedaan en het koppelen aan je volgende fondsenwervende evenement!
Eerst gaan we onze datatabel aanpassen Mini Excel-zelfstudie: Gebruik Boolean Logic om complexe gegevens te verwerken Mini Excel-zelfstudie: Gebruik Boolean Logic om complexe gegevenslogische operators te verwerken IF, NOT, AND en OR kunnen u helpen bij het ophalen van Excel-newbie om de gebruiker te machtigen. We leggen de basisprincipes van elke functie uit en laten zien hoe u ze kunt gebruiken voor maximale resultaten. Lees verder . We hebben een meer gedetailleerde tabel nodig, inclusief datums. We nemen ook namen op, omdat het volgen van onze donateurs leuk is. Ik ga de transformatie van kleine tafel naar grote tafel niet gedetailleerd beschrijven, maar je zou een tafel moeten krijgen die lijkt op die hieronder. Ik zal je laten zien hoe je dit nette tabelformaat in een oogwenk kunt verkrijgen.
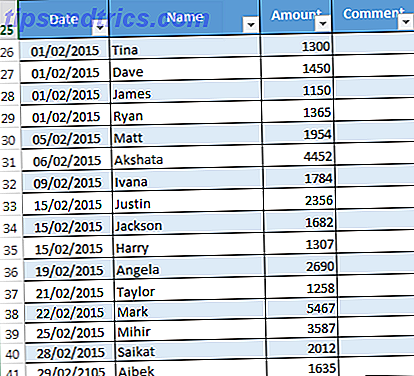
Let op: je hebt aparte kolommen nodig voor de datum en het ontvangen bedrag. Op deze manier kunnen we elke variabele monitoren. We moeten ook een dynamisch benoemd bereik instellen. Benoemde bereiken zijn handig om ons de kracht van een reeks cellen te geven zonder voortdurend onze formules te hoeven bijwerken. Hulp nodig met Excel-formules? 7 Bronnen om te raadplegen Heeft u hulp nodig met Excel-formules? 7 Bronnen om te raadplegen Excel is de gouden standaard voor spreadsheets. Als u Excel moet gebruiken en toch vertrouwd moet raken, zullen deze bronnen u snel kennis laten maken met de basis en meer. Lees verder . We kunnen automatisch onze formule vragen om rekening te houden met eventuele toevoegingen aan onze tabel.
Dynamic Named Range
Om het ons later gemakkelijker te maken, heb ik van onze basistafel een officiële gemaakt. Doe dit door het hele gebied van uw tabel te selecteren. Selecteer het tabblad Invoegen en u zou onmiddellijk de tabel moeten zien. Selecteer OK. U hebt een doorzoekbare tabel gemaakt met kopteksten. De headers zullen later van pas komen!
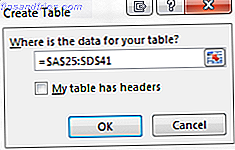
Onthoud onze doel-, totaal- en percentagecellen van vroeger? We kunnen onze tabel nu koppelen aan ons totaal. In uw totale cel, invoer = SOM (tabel 1 [bedrag]) . Deze formule vraagt de cel om de kolom Bedrag te totaliseren. De Percentage- informatie kan nog steeds worden gevonden door het totaal te delen door het doel en is nog steeds gekoppeld aan onze thermometer.
Selecteer de inhoud van uw kolom Bedrag . Voor mij is dat C 26: C 38. Selecteer het tabblad Formules en zoek Naambeheer . Klik op Nieuw . Let op het vak Verwijst naar . Als u de kolom Bedrag geselecteerd had, zou = Table1 [Bedrag] moeten verschijnen. We moeten deze formule toevoegen:
VERSCHUIVING (Blad1 $ C $ 1, 0, 0, COUNTA (Blad1 $ C:! $ C), 1)
Telkens wanneer u een waarde toevoegt aan de kolom Aantal, wordt uw totaal automatisch verhoogd.
Uw formule moet hier sterk op lijken:
= Tabel1 [Bedrag], VERSCHUIVING (Blad1 $ C $ 1, 0, 0, COUNTA (Blad1 $ C:! $ C), 1)
Mogelijk moet u de kolomletter aanpassen; hier is het C.
Datums toevoegen met SUMIFS
SUMIFS is een krachtige formule waarmee we informatie uit twee of meer bronnen kunnen koppelen. We gaan SUMIFS gebruiken om te achterhalen hoeveel donaties we hebben gedaan binnen een periode van 14 dagen, tussen twee opgegeven datums. Dit is hoe het eindproduct eruit zal zien:
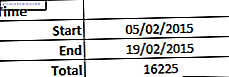
Voer je gewenste startdatum in . Voor mij is dit cel B10. Typ in cel B11 = B10 + 14 . Excel zal de datum automatisch voor u invoegen en deze blijven bijwerken op basis van cel B10. Pas de tijdsperiode aan door +14 te veranderen in het nummer dat u nodig heeft.
Cel B12 zal onze SUMIFS-formule bevatten. Typ in de cel:
= SOMMEN.ALS ($ C $ 26: $ C $ 95, $ A $ 26: $ A $ 95, ”> =” & $ B $ 10, $ A $ 26: $ A $ 95”<=” & $ B $ 11)
Whoah - dat zijn veel cijfers, wat doen ze? Ik zal je laten zien!
- $ C $ 26: $ C $ 95: het bereik van cellen dat we willen opnemen. Ik heb het gevraagd om cel C95 op te nemen, voor het geval onze donaties zo ver reiken.
- $ A $ 26: $ A $ 95, "> =" & $ B $ 10 : Vertelt SUMIFS om kolom A te controleren voor data op of na
- $ A $ 26: $ A $ 95, "<=" & $ B $ 11 : vertelt SUMIFS om kolom A te controleren voor alle datums op of voor
Cel B12 moet nu de waarde van ontvangen donaties uitdrukken tussen uw opgegeven datums.
Naar boven afronden
We hebben vandaag een aantal leuke dingen bereikt. U hebt basisformules gebruikt, het diagramgebied en de as bewerkt, tabellen gemaakt, informatie over dynamische benoemde bereiken en een voorproefje van de geweldige kracht van SUMIFS.
Hoewel SUMIFS, zoals mijn vriend vaak zegt, slechts een SUMPRODUCT is van een arme man; maar dat is een ander Excel-verhaal, voor een andere dag.
Je goede doelen volgen? Hopelijk heeft dit geholpen? Welke Excel-formule of -functie zou u graag willen dat MakeUseOf voor u toelicht? Laat het ons hieronder weten!
Image Credits: thermometer via Shutterstock