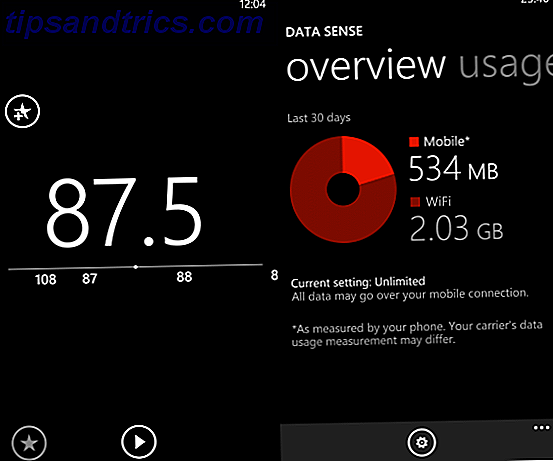Ooit merkte je dat je dacht: "Er moet meer zijn voor Windows."
Welnu, Windows kan veel meer doen dan je denkt. Sommige dingen zijn zelfs vreemd aan respectabele computertechnici. Sommige van deze geavanceerde functies bestaan al jaren, zelfs tientallen jaren. Sommige zijn nieuw in Windows 10 of hebben mogelijk een gratis Windows-app gedownload.
Laten we er 15 bekijken en kijken wat ze voor u kunnen doen.
1. Download overal de computerhulp
Deze staat bekend bij de meeste ervaren Windows-gebruikers. Met de functie Hulp op afstand kunt u een uitnodiging sturen naar uw favoriete computerpersoon. Vervolgens kunnen ze zich op afstand bij uw computer aanmelden om u te helpen een probleem op te lossen.
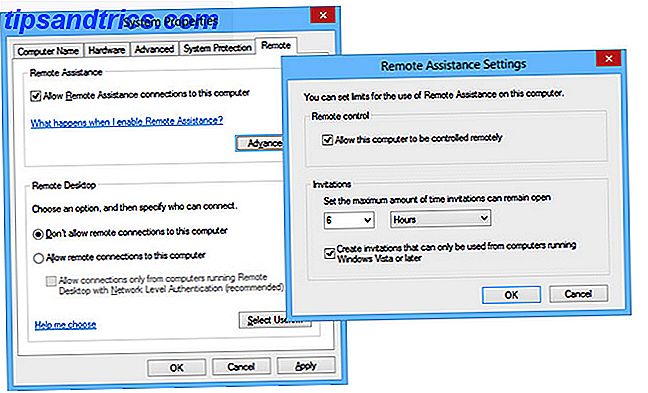
Het is veilig, maak je geen zorgen. Hun vermogen om verbinding te maken is tijdelijk. U kunt zelfs beslissen of ze alleen uw bureaublad zien of ermee kunnen werken.
Al deze tijd vertrouwt u op TeamViewer 11 Tips voor het gebruik van Team Viewer - De beste gratis Remote Desktop Connection Manager 11 Tips voor het gebruik van Team Viewer - De beste gratis Remote Desktop Connection Manager Wanneer u een gratis externe desktopclient nodig hebt met geavanceerde functies, zou TeamViewer je eerste keuze moeten zijn. Laten we de unieke kenmerken ervan benadrukken. Meer lezen of LogMeIn. Als u uw favoriete IT-persoon om hulp vraagt, moet u ervoor zorgen dat u er goed voor zorgt. U kunt Hulp op afstand inschakelen in het Configuratiescherm> Systeem> Geavanceerde systeeminstellingen> Extern .
2. Alles in één rekenmachine
U weet dat er een rekenmachine-app is 6 Te weinig gewaardeerde functies van het Windows-besturingssysteem 6 Te weinig gewaardeerde functies van het Windows-besturingssysteem Er zijn veel Windows-functies die u elke dag gebruikt, maar enkele die u misschien nog nooit hebt gezien. Laten we deze onderschatte tools enige eer geven. Meer lezen in Windows. Maar wist je dat het echt verschillende rekenmachines zijn? Het is je basiscalculator, maar het is ook een rekenmachine voor wetenschappelijk, programmeur en statistieken. Ernstig. En zoals elke goede multi-tool ... wacht, er is meer!

U kunt eenheidsconversie uitvoeren zoals inches tot centimeters. U kunt berekenen hoeveel dagen u in leven bent geweest met de datumberekening. Het zou een koopje zijn als we daar zouden stoppen, maar dat doen we niet!
Wist u dat het dingen kan doen waarvan u dacht dat het alleen spreadsheets zijn, zoals Excel 16 Excel-formules die u zullen helpen om problemen met het echte leven op te lossen 16 Excel-formules die u kunnen helpen om problemen met het echte leven op te lossen De juiste tool is het halve werk. Excel kan berekeningen verwerken en gegevens sneller verwerken dan u uw rekenmachine kunt vinden. We laten u de belangrijkste Excel-formules zien en laten zien hoe u ze kunt gebruiken. Meer lezen kan? Hoe zit het met de berekening van werkbladen voor hypotheek en leasing? Gebruik het om uit te zoeken hoe zuinig uw auto is - in mijlen per gallon EN liters per 100 kilometer. Wat een liter ook is, pfft.
3. Clean Bloatware en Fix Windows snel
Deployment Imaging Service en Management (DISM) is een zeer krachtig hulpprogramma. We hebben besproken hoe u DISM kunt gebruiken om bloat en crap-ware snel te verwijderen in Windows 10 Bloatware eenvoudig verwijderen uit Windows 10 Bloatware eenvoudig verwijderen uit Windows 10 Windows 10 wordt geleverd met verschillende vooraf geïnstalleerde apps die ruimte in beslag nemen op uw apparaat en zijn niet eenvoudig te verwijderen. Klinkt als bloatware, nietwaar? We laten u zien hoe u deze apps kunt verwijderen. Lees meer, maar het kan zoveel meer.
U kunt het gebruiken om een afbeelding van een harde schijfpartitie te maken. Een ISO-afbeelding van uw Windows-systeem maken Een ISO-afbeelding van uw Windows-systeem maken Een snelle en gemakkelijke manier om een back-up van Windows te maken en terug te zetten zonder afhankelijk te zijn van back-uptools of de wolk? Het is tijd om te leren hoe u een ISO-image van uw Windows-pc kunt maken. Meer lezen, misschien om een back-up van uw computer te maken. Je kunt het zelfs gebruiken om je Windows te repareren, zonder de herstelschijven. Bereid je voor op de ergste: Herstel tips voor noodgevallen die je nu moet gebruiken Bereid je voor op het ergste: Rampterugwinningstips die je nu moet gebruiken Je grootste vijand zet het eenvoudigweg uit. Lees verder .

Kijk maar eens naar het helpbestand erop. Dit kan een vreemde taal voor je zijn, maar als je bereid bent om de tijd te nemen om het te leren, zou je jezelf kunnen verbazen. Misschien merk je dat je deze tool kunt gebruiken voor dingen die je nooit voor mogelijk had gehouden.
DISM wordt geopend door een verhoogd opdrachtpromptvenster te openen. 7 Algemene taken De Windows-opdrachtprompt maakt snel en eenvoudig 7 algemene taken De Windows-opdrachtprompt maakt snel en gemakkelijk Laat de opdrachtprompt u niet intimideren. Het is eenvoudiger en nuttiger dan je zou verwachten. Je zult misschien verrast zijn door wat je kunt bereiken met slechts een paar toetsaanslagen. Lees meer (met beheerdersrechten) en gebruik de opdracht DISM .
4. Verplaats alles van uw oude naar een nieuwe computer
Wanneer u een nieuwe computer krijgt Een nieuwe computer aanschaffen, deel 1: Overgang van uw oude pc naar uw nieuwe computer Een nieuwe computer aanschaffen, deel 1: Overgang van uw oude pc naar uw nieuwe, Ahhh! De vreugde van een nieuwe computer! Een kans om opnieuw te beginnen en alle zorgen van uw trage, stoffige, oude computer in het verleden achter te laten. Of u nu net een nieuwe computer hebt gekocht of ... Lees Meer, het meest vervelende werk is het overzetten van al uw bestanden en Windows-instellingen Hardware upgraden? Tips voor het verplaatsen van uw Windows-installatie zonder dat u upgrades voor hardware opnieuw moet installeren? Tips voor het verplaatsen van uw Windows-installatie zonder dat Cringe opnieuw moet worden geïnstalleerd bij de gedachte dat u Windows opnieuw moet installeren? Het upgraden van pc-hardware is opwindend, maar het omgaan met uw Windows-installatie kan een probleem worden. Hier zijn uw opties om uw huidige Windows-instellingen te behouden. Lees verder . Dat is waar Windows Easy Transfer uw leven, goed, gemakkelijker maakt.

Easy Transfer verplaatst al uw bestanden en mappen vanuit de mappen Afbeeldingen, Muziek, Documenten en Gedeelde documenten. U kunt ook bestanden en mappen selecteren op andere locaties. Het kan uw e-mailinstellingen, berichten en contacten overdragen. Het bewaart zelfs al uw speciale instellingen die Windows maken zoals u het wilt.
Klik in Windows 7 of 8.1 op uw Start- knop en zoek naar "eenvoudige overdracht". Windows 10-gebruikers kunnen de functies gebruiken die beschikbaar zijn via de native app Instellingen Windows 10 beheren: de instellingenhandleiding Windows 10 beheren: de instellingengids Het configuratiescherm van Windows is op zijn retour. De vervanging ervan, de app Instellingen, heeft een aanzienlijke upgrade gekregen in Windows 10. We onthullen al zijn geheimen voor u. Meer lezen en OneDrive om gegevens te synchroniseren Hoe vervang ik OneDrive Smart-bestanden in Windows 10 Hoe vervang ik OneDrive Smart-bestanden in Windows 10 Microsoft heeft OneDrive op Windows 10 voor krachtige gebruikers verbroken. Het verwijderen van tijdelijke aanduidingen, ook wel smart-bestanden genoemd, heeft veel gebruikers teleurgesteld die een upgrade van Windows 8.1 hebben uitgevoerd. We hebben verschillende oplossingen verzonnen. Meer lezen of hulpprogramma's van derden gebruiken om Windows-instellingen en -apps te verplaatsen Naar een upgrade van Windows 10 gaan & Instellingen en apps met u meenemen Upgrade naar Windows 10 & Neem instellingen en apps met u mee Windows 10 komt eraan en u kunt kiezen . Of je upgrade een bestaande Windows-installatie of je kunt Windows 10 helemaal opnieuw installeren. We laten u zien hoe u kunt migreren naar Windows 10 ... Lees meer of maak back-ups en synchroniseer bestanden 5 Online bestandsback-upservices die synchroniseren met uw Windows-apparaat 5 Online bestandsback-upservices die kunnen worden gesynchroniseerd met uw Windows-apparaat Back-ups kunnen eenvoudig zijn. Begin met het synchroniseren van uw bestanden met een cloudopslagdienst. Dit biedt off-site kopieën en automatische back-ups. We hebben de beste online back-upservices voor Windows-gebruikers gemarkeerd. Lees verder .
5. Faxen verzenden en ontvangen zonder een faxapparaat
Faxen lijkt misschien wat ouderwets voor u. Maar faxen hebben nog steeds een plaats in deze wereld zonder faxapparaat? Geen probleem - Eenvoudig ondertekenen en faxen verzenden vanaf uw computer Geen faxmachine? Geen probleem - Eenvoudig ondertekenen en faxen verzenden vanaf uw computer Tot de dag dat we eindelijk deze verouderde machine uit het verleden kunnen vermoorden, moet u misschien af en toe een fax verzenden, maar merkt dat u geen fax hebt. Probeer HelloFax. Meer informatie en het hulpprogramma Windows Faxen en scannen kan hierbij helpen. Hiermee kunt u uw computer gebruiken om faxen te verzenden en ontvangen. U kunt het ook gebruiken om faxen af te drukken, per e-mail te verzenden en op te slaan en te ordenen.

Houd er rekening mee dat u een faxmodem nodig hebt om dit te laten werken. Misschien moet je wel een museum bezoeken om er een te kopen. Het is raar, maar het is er, en je hebt het misschien nodig, maar weet er niets van.
Windows Faxen en scannen kan worden gevonden door naar uw menu Start te gaan en te zoeken op "faxen en scannen"; zelfs in Windows 10!
6. Test Drive Andere besturingssystemen
U kunt een virtuele computer of virtuele machine maken Een nieuw besturingssysteem testen? Blijf veilig met een virtuele machine Test een nieuw besturingssysteem? Blijf veilig met een virtuele machine Lees meer zoals ze worden genoemd op uw Windows-computer. Op die virtuele machine kunt u verschillende besturingssystemen installeren. In Windows is de tool hiervoor Hyper-V .

Wilt u drive testen Linux Test Drive Linux-besturingssystemen met VirtualBox Test Drive Linux-besturingssystemen met VirtualBox Lees meer? Hyper-V. Wilt u Windows 10 proberen? U kunt Windows 10 ISO's niet meer downloaden ... Of kunt u? U kunt Windows 10 ISO's niet meer downloaden ... Of kunt u? Wilt u Windows 10 installeren? De ISO's zijn niet langer beschikbaar op de downloadpagina, maar je kunt ze nog steeds krijgen. Lees verder ? Hyper-V. Alles wat gebeurt op uw virtuele machine heeft nooit invloed op uw fysieke computer. Het is je computerschool.
Om Hyper-V te installeren, gaat u naar Configuratiescherm> Programma's en onderdelen> Windows-functies in- of uitschakelen . Je zult het daar vinden.
7. Stel een webserver in
Alle websites die u kent en waar u woont, bevinden zich op webservers. De beste webhostingservices De beste webhostingservices Bent u op zoek naar de beste webhostingservices voor uw behoeften? Of u nu een plaats nodig heeft om uw kleine persoonlijke blog of een grote bedrijfswebsite te hosten, deze lijst is voor u. Lees verder . Wist u dat Windows wordt geleverd met een ingebouwde versie? Dit heet Internet Information Services (IIS).
Nu wilt u misschien uw huiscomputer niet gebruiken om de website van uw bedrijf te hosten, maar als u wat rond wilt spelen, een beetje webprogrammering wilt leren en wilt zien wat websites en servers aanvinkt, is IIS een krachtige en gratis tool in Windows.

IIS wordt ook geleverd met een FTP-server ( File Transfer Protocol ). Als u niet weet wat een FTP-server De definitie van een client-servernetwerk [Technology Explained] De definitie van een cliëntservernetwerk [Technology Explained] Read More kan worden gebruikt als een plek om vrijwel elke vorm van het dossier. Vervolgens, met behulp van een FTP-client FileZilla - Waarom deze FTP-client triomfeert over zijn concurrenten FileZilla - Waarom deze FTP-client triomfeert over zijn concurrenten Draagbare apps maken u onafhankelijk. Opgeslagen op een USB-stick of in je Dropbox-map, al je essentiële tools zijn binnen handbereik, waar je ook bent. U hoeft ook niets te installeren. Met Read More kunt u verbinding maken met uw FTP-server vanaf elke locatie in de wereld en uw bestanden downloaden. Je zou het zelfs kunnen gebruiken om bestanden voor familie in de buurt en ver weg te hosten. Denk aan het ontvangen van familiefotoalbums of -video's, misschien nuttige documenten of programma's.
IIS wordt ook geïnstalleerd via Configuratiescherm> Programma's en functies> Windows-functies in- of uitschakelen .
8. Maak dat rare personage
Ooit een e-mail of een schoolrapport getypt De beste 20 apps voor studenten om door een dag naar school te gaan De beste 20 apps voor studenten om door een dag naar school te gaan Of je nu op de middelbare school zit en als eerstejaarsstudent studeert, of in een gevorderd stadium, deze apps moeten bovenaan je back-to-school boodschappenlijstje staan! Meer lezen en je moet een personage maken dat niet op het toetsenbord staat? Misschien wilt u het copyright-teken of een subscript 1 op een voetnoot maken. Misschien hebt u een aantal astrologische of elektrische symbolen nodig. Wat dacht je van een dipthong of een umlaut? Wat zijn die, zelfs? Wie weet?
Nou ja, en Windows Character Map is een goede manier om ze te krijgen. Om het te openen, ga je naar het menu Start en zoek je naar charmap of karakterkaart .

Als het eenmaal is geopend, bladert u er doorheen, zelfs naar vele andere lettertypen. Kopieer en plak dan gewoon. Of kijk in de onderkant van het venster naar de Alt-code.
Elk personage heeft zijn eigen kleine code. Houd je Alt-toets ingedrukt, typ het plusteken op je nummerblok en vervolgens de code voor het personage. Als u de Alt-toets loslaat, verschijnt uw speciale teken. Dit werkt in de meeste Windows-gebaseerde programma's.
9. Krijg betere kleur van de monitor
Het is geen professionele kalibratie van monitorenkwaliteit. Wat is monitorkalibratie en hoe zorgt het ervoor dat uw foto's er beter uitzien? Wat is monitorkalibratie en hoe zorgt het ervoor dat uw foto's er beter uitzien? Kalibreren van een monitor zorgt ervoor dat kleuren nauwkeurig worden weergegeven, evenals consistent op elk scherm, zelfs wanneer ze worden afgedrukt. Meer lezen, maar het hulpprogramma Windows Calibrate Display Color kan uw kijkervaring nog aangenamer maken.

Misschien ben je een gamer en ziet je personage er niet goed uit. Misschien wilt u familiefoto's bewerken, maar ze zien er niet hetzelfde uit op het scherm als uw originelen. Misschien wilt u gewoon een geweldige kleur op uw display laten zien.
Het hulpprogramma Beeldscherm kalibreren kan hierbij helpen. En je hebt het al in bezit. Het staat in uw Configuratiescherm onder Beeldscherm en u kunt het vinden wanneer u vanuit het menu Start zoekt.
10. Praat met en luister naar Windows
Als u ons artikel over Windows gemakkelijker te gebruiken leest als u bijziend of verziend bent Bent u bijziend of verziend? Tips om Windows toegankelijker te maken voor jong en oud Bent u bijziend of verziend? Tips om Windows toegankelijker te maken voor jonge en oude computers gebruiken afdruk die te klein is, je zicht verandert, je krijgt hoofdpijn en de computer krijgt veel vieze namen. Raadpleeg deze handleiding voor toegankelijkheidstools van Windows voor wat stressverlichting! Lees Meer, u weet dat u Windows kunt laten praten met u.
Windows Narrator zal u voorlezen wat er op uw scherm staat. Met behulp van sneltoetsen kunt u Narrator het volledige geselecteerde venster laten weergeven, een heel document of zelfs alleen maar een pagina, alinea, regel of woord.

Dit kan heel nuttig zijn voor mensen met een visuele beperking. Maar u zou het kunnen gebruiken als u lijdt aan het Computer Vision-syndroom, of gewoon ziek bent van het kijken naar een scherm. Om Verteller te starten, open je het menu Start, zoek je naar verteller en open je het juiste resultaat.
Natuurlijk, als Windows met je kan praten, moet het ook kunnen luisteren. Windows 10-gebruikers weten alles over Cortana Hoe Cortana instellen en verwijderen in Windows 10 Cortana instellen en verwijderen in Windows 10 Cortana is de grootste productiviteitstool van Microsoft sinds Office. We laten u zien hoe u aan de slag kunt gaan met de digitale assistent van Windows 10 of hoe u Cortana kunt uitschakelen voor betere privacy. Meer lezen, maar Windows heeft je al een tijdje kunnen horen. Windows Speech Recognition gaat al heel lang terug naar de Vista-dagen.
Het spreekt misschien niet zo goed als Cortana, maar je kunt Windows Speech Recognition gebruiken om zo ongeveer alles te doen. Het instellen is eenvoudig en duurt minder dan een minuut. De commando's zijn eenvoudig, logisch en gemakkelijk te onthouden. U kunt programma's openen en sluiten, letters dicteren en bestanden zoeken en openen. Dat is slechts een heel klein overzicht van wat Windows Speech Recognition kan doen. Hoe typen & klikken als u geen muis of toetsenbord kunt gebruiken Hoe u moet typen en klikken als u geen muis of toetsenbord kunt gebruiken Hoe gebruikt u een computer als u je bent niet in staat om een standaard muis of toetsenbord te gebruiken? Met behulp van speciaal aangepaste software, natuurlijk! Lees verder . Open uw menu Start en zoek naar spraakherkenning (niet beschikbaar op Windows 10).
11. Hands Off!
Deze handige functie was begraven in de Food and Drink- app terug in Windows 8.1. Het was daar echter om een goede reden.
Stel dat u uw favoriete recept op uw laptop of tablet had geopend en een feestmaal maakte. U moest naar de volgende pagina gaan, maar uw handen waren bedekt met boter of deeg. Oh nee! Maak je geen zorgen, zwaai gewoon met je hand voor de webcam 10 manieren waarop je je webcam kunt gebruiken waar je nog niet aan hebt gedacht 10 manieren waarop je je webcam kunt gebruiken waarvan je nog niet hebt nagedacht Er is een verrassend bedrag dat je kunt doen met die webcam, dus laten we eens kijken naar een aantal toepassingen waar je misschien niet aan gedacht hebt. Meer lezen en Windows zou de pagina voor u omslaan.

Dat is een goed ding. Het slechte ding is dat de Food and Drink-app werd stopgezet. Maar je kunt gemakkelijk een app zoals NPointer NPointer krijgen: Bedien uw muisaanwijzer met behulp van handgebaren NPointer: bedien uw muisaanwijzer met behulp van handbewegingen Lees meer, zodat u uw computer kunt besturen alsof het een Jedi-geestentruc is.
12. Instant Extra RAM
ReadyBoost is terug toegevoegd in Vista en was een beetje een flop. Sommige mensen hadden het moeilijk om het te laten werken, maar de meeste mensen wisten niet eens dat het bestond. Het is in de loop van de tijd verfijnd en verbeterd en kan nu van groot nut voor u zijn. Eenvoudig, hiermee kunt u extern geheugen gebruiken Need A Memory Upgrade? RAM uitbesteden en uw computer sneller maken met ReadyBoost Een upgrade van het geheugen nodig? RAM uitbesteden en uw computer sneller maken met ReadyBoost Als u uw computer een snelle en gratis snelheidsboost wilt geven, probeer dan ReadyBoost. De Windows-functie voegt extra geheugen toe aan uw systeem. Het enige dat u nodig hebt, is een compatibele flashdrive. Meer lezen, zoals een USB-flashstation of een SD-kaart, als een soort RAM.

Vanaf Windows 10 kan het ALLE flash-drives gebruiken die op uw computer zijn aangesloten. Dus als uw computer slechts 8 GB RAM heeft, kunt u een USB-flashstation van 8 GB gebruiken en uw RAM verdubbelen.
Klik in Windows Verkenner met de rechtermuisknop op het USB-station dat u wilt gebruiken, selecteer Eigenschappen en klik vervolgens op het tabblad ReadyBoost en volg de instructies. Leuke truc, Windows.
13. Projecteer een echt lange afstand
Netwerkprojectie is een functie waarmee u verbinding kunt maken met een projector via uw netwerk. Op voorwaarde natuurlijk dat uw projector ook verbinding maakt met het netwerk. Het is misschien niet iets dat u thuis zult gebruiken met uw projector. Hoe u de perfecte thuisbioscoop kiest LCD-projector Hoe u de perfecte thuisbioscoop kiest LCD-projector LCD-projectoren leveren zeer gedetailleerde beelden op en zijn energiezuiniger. Er zijn een aantal genuanceerde afwegingen voordat je naar binnen gaat en geld uitgeeft aan functies en aspecten die je misschien niet eens nodig hebt. Lees meer, maar deze kleine truc kan je de ster van de volgende bestuursvergadering maken.

In plaats van een videokabel in de projector te moeten steken en op je laptop te laten aansluiten, sluit je gewoon aan op het netwerk, sluit je aan via Network Projection en ben je een presentatiepro.
Helaas lijkt deze functie te zijn verwijderd voor Windows 10, maar is deze nog steeds beschikbaar in Windows 7, 8 en 8.1. Zoek in het menu Start naar Verbinden met een netwerkprojector om deze te vinden.
14. Maak van uw pc een videorester
Nieuw voor Windows 10 is het hulpprogramma Game DVR (Digital Video Recorder). Deze heeft je wel nodig om de Xbox-app voor Windows 10 te hebben Windows 10 Is voor Gamers: 6 functies die je geweldig zult vinden Windows 10 is voor gamers: 6 functies die je leuk zult vinden Je wilt Windows 10 gebruiken voor gaming! Of je nu je Xbox One-games naar je pc streamt, de Xbox-app gebruikt, of geniet van high-performance gaming met DirectX 12, Windows 10 verbetert je ... Lees Meer geïnstalleerd. Bedoeld om te worden gebruikt door gamers om videoclips van hun exploits te maken, er is geen reden waarom je het niet kunt gebruiken om op te nemen wat je maar wilt.

Druk op de Windows-toets + G om de Game DVR te starten. Het zal je vragen of dit je speelautomaat is. Klik op Ja, we vertellen niets over u. Vervolgens zie je de knoppen om met opnemen te beginnen. Je kunt zelfs een aantal kleine bewerkingen uitvoeren, zoals het inkorten van de lengte van de video.
15. Laat uw IT-persoon zien wat u aan het doen was
Dit is degene die zelfs goede pc-technici misschien niet weten. Met behulp van Windows Steps Recorder kunt u een gedetailleerde lijst weergeven van alles wat u tot nu toe hebt gedaan, inclusief het punt waarop uw probleem is begonnen.

De Steps Recorder zal de opgenomen stappen verpakken in een leuk zip-bestand dat je kunt e-mailen naar je favoriete tech. Ze kunnen het openen en proberen precies vast te stellen waar het mis is gegaan. Dat zal hen helpen om u de beste oplossing te geven die ze kunnen.
Om Step Recorder te starten, zoek je naar stappen-recorder vanuit je Start-menu. Het zou het eerste resultaat moeten zijn.
Merk op dat het NIET uw wachtwoorden zal opnemen. Dus als u een bestand met een wachtwoord moet openen, kunt u de stappen veilig opslaan. Uw technicus zal uw wachtwoord niet van Windows Steps Recorder kunnen krijgen. Deze betrouwbare tool kan uw leven echt gemakkelijker maken, vooral als u de feitelijke IT-persoon bent voor op kantoor of familie.
Missen we alles?
Windows bevat veel verborgen edelstenen en elke versie kan iets anders hebben. Microsoft biedt ook enkele zeer nuttige apps om u nog meer functionaliteit te bieden.
Voor alle bashing die Windows en Microsoft nemen, bieden ze u een besturingssysteem dat dingen kan doen die veel verder gaan dan uw e-mailen en tweeten. Een computer met Windows is een zeer krachtige tool en het kan jaren duren om alle ins en outs te leren. Dus neem de tijd. Als je denkt: "Ik vraag me af of ik dat op mijn computer kan doen?", Graa Windows iets dieper in. Misschien kan het.
We hebben nog maar net het oppervlak van Windows-apps gekrast. Missen we er een waarvan je denkt dat we het allemaal zouden moeten weten?
Afbeelding Credits: verbaasde man met laptop door Dean Drobot via Shutterstock, Npointer Hand Gesture Control via neurotechnology.com.

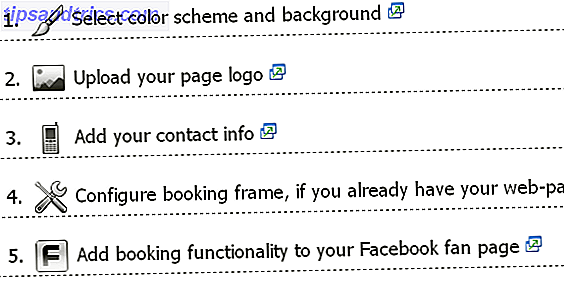
![Waarom Google+ Facebook niet overneemt, niet over 2 jaar, nog nooit [Opinie]](https://www.tipsandtrics.com/img/internet/749/why-google-will-not-overtake-facebook.png)