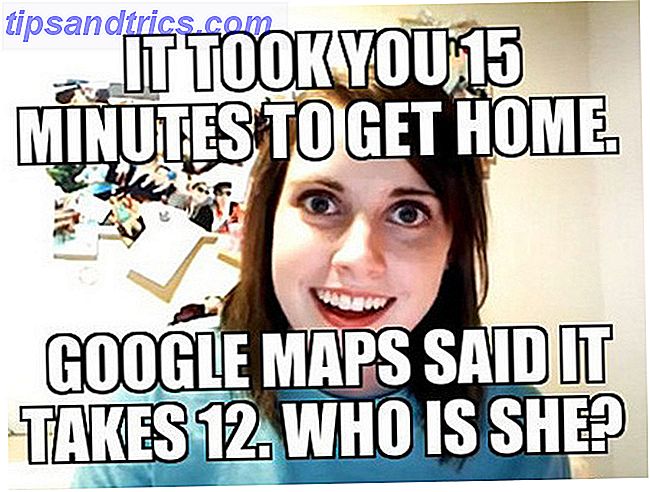Mensen zijn erg trots op de manier waarop hun computers eruit zien en hardcore Windows-gebruikers spelen graag met lichtenthema's 7 Witte thema's voor Windows 10 7 Witte thema's voor Windows 10 Ben je het beu om je donkere Windows-thema te gebruiken? Misschien is het tijd voor verandering. In dit artikel ga ik je voorstellen aan de zeven beste witte thema's voor Windows 10. Lees meer, donkere thema's Geef de voorkeur aan donkere thema's? 7 tips om je Windows-bureaublad nog donkerder te maken Geef je de voorkeur aan donkere thema's? 7 tips om uw Windows-bureaublad nog donkerder te maken Donkere kleuren kunnen helpen bij vermoeidheid van de ogen en ze zijn ook stijlvol. Een donker Windows-thema is een goed begin. We laten u zien hoe u uw Windows-bureaublad zo donker mogelijk maakt. Meer informatie en bureaubladachtergronden.
Gezien de hoeveelheid moeite die je hebt gedaan om de perfecte achtergrond te kiezen, wil je misschien niet dat iemand anders het verandert op het moment dat je de computer verlaat, vooral kinderen die toegang hebben tot je machine.
Dus, hoe voorkom je dat andere gebruikers de bureaubladachtergrond op Windows veranderen? Blijf lezen voor meer informatie.

Hoe gebruikers te beperken van het veranderen van de bureaubladachtergrond op Windows
Als u wilt voorkomen dat gebruikers de bureaubladachtergrond op Windows wijzigen, volgt u de eenvoudige stapsgewijze instructies hieronder.
- Druk op Windows + R.
- Typ regedit en druk op Enter .
- Navigeer naar HKEY_LOCAL_MACHINE \ Software \ Microsoft \ Windows \ CurrentVersion \ Policies .
- Als u geen ActiveDesktop- map ziet, maakt u er een door met de rechtermuisknop op Beleid te klikken en naar Nieuw> Sleutel te gaan .
- Klik met de rechtermuisknop op ActiveDesktop en selecteer Nieuw> DWORD (32-bit) Value .
- Noem de nieuwe waarde NoChangingWallPaper .
- Dubbelklik op NoChangingWallPaper .
- Wijzig de waardegegevens in het nieuwe venster van 0 in 1 .
Als u de bovenstaande procedure volgt, worden de bureaubladachtergrondopties uitgeschakeld in de app Setting. Als u de opties later wilt herstellen, wijzigt u de waardegegevens van NoChangingWallPaper van 1 terug naar 0 .


![Een beknopte gids voor veenbessen [Weird & Wonderful Web]](https://www.tipsandtrics.com/img/web-culture/170/short-guide-binge-watching.jpg)