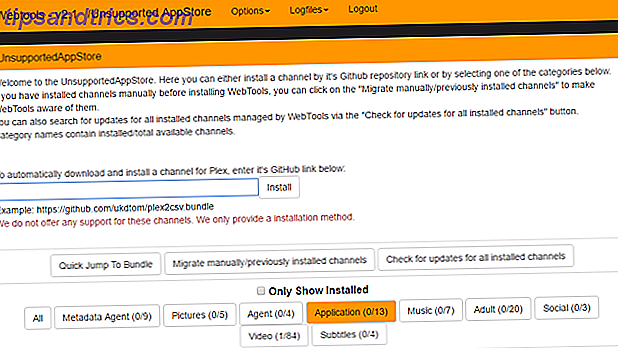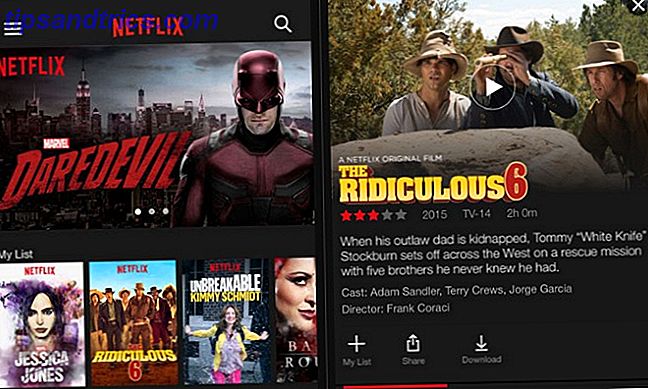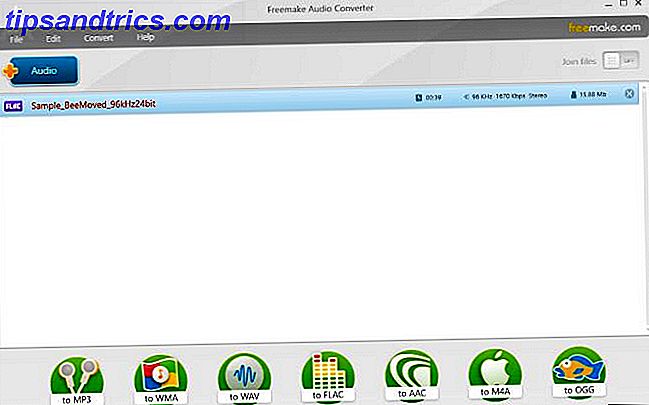Laat je e-mailinbox je niet naar beneden slepen.
Outlook heeft een groot aantal geweldige functies waarmee u uw inbox kunt beheren, waardoor u meer controle hebt en tijd kunt besparen. U kunt automatisch e-mails filteren met behulp van regels en voorwaardelijke opmaak, snel zoeken naar wat u nodig hebt met behulp van snelkoppelingen en zoeken, en al die spam verwijderen met behulp van de rommelfilters. We laten u zien hoe u het beste gebruik kunt maken van de productiviteitstools van Outlook.
Als je je eigen tips hebt om te delen als het gaat om het beheren van je Outlook-inbox, laat het ons dan weten in de comments.
Beheer met regels
Regels in Outlook zijn erg krachtig en kunnen u een hoop tijd besparen bij het beheren van uw postvak IN. Elk bericht dat in uw Postvak IN arriveert, houdt zich aan de regels die u schetst. U kunt bijvoorbeeld elk bericht van uw manager markeren dat moet worden gemarkeerd en een geluid afspelen. U kunt ook elk bericht met het trefwoord 'nieuwsbrief' naar de prullenbak verplaatsen.
Om aan de slag te gaan, selecteert u het tabblad Start van het bovenste lint en selecteert u Regels> Een regel maken . Als u een e-mail hebt geselecteerd, ziet u dat sommige velden zijn ingevuld, maar u kunt deze naar wens wijzigen.
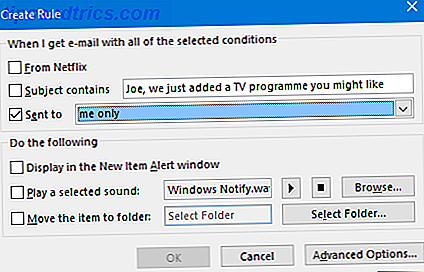
Om echt aanpassing aan uw regels te krijgen, klikt u op Geavanceerde opties ... Hier kunt u een aantal voorwaarden instellen waaraan moet worden voldaan, samen met wat er gebeurt met berichten die daarmee overeenkomen.
Voor volledige begeleiding bij het maken en beheren van regels, raadpleegt u onze gids voor het beheren van Outlook-regels door uw Outlook te beheren. Regels voor Outlook beheren Uw e-mailpostvak beheren Outlook-regels beheren Uw e-mailinbox beheren Slimme waarschuwingen en filters kunnen u helpen om op de hoogte te blijven van uw e-mailinbox. Outlook-bureaublad en Outlook.com bieden een functie met de naam 'regels' en we laten u zien hoe u dit instelt. Lees verder .
Beheers de snelkoppelingen
Als je je inbox efficiënt wilt beheren, moet je alle beschikbare sneltoetsen onder handbereik beheersen.

Een van de beste is om op Alt + H te drukken, dat vervolgens het lint markeert met de respectieve toets die u moet indrukken. Andere voorbeelden zijn Ctrl + E om naar het zoekvak te gaan, Ctrl + 1-6 om te schakelen tussen de verschillende weergaven (zoals Mail, Agenda en Contacten) en Invoegen om een bericht te markeren.
Natuurlijk krabben deze alleen maar over het oppervlak. Voor een uitgebreidere lijst, bekijk onze gids voor Outlook sneltoetsen voor het toetsenbord 25+ Outlook-sneltoetsen voor het maken van meer productiviteit 25+ Outlook-sneltoetsen voor meer productiviteit Outlook is een van de populairste desktop-e-mailclients die tegenwoordig wordt gebruikt. Als u een van die veel Outlook-gebruikers bent, kunt u met de volgende sneltoetsen veel tijd besparen. Lees verder .
Gebruik het filter voor ongewenste e-mail en de map voor rommel
Spam is de vloek van de inbox. Verspil geen tijd met het vinden van e-mails die u wilt lezen; laat Outlook ervoor zorgen door het junk-filter en de functie Clutter te gebruiken.
Het rommelfilter heeft verschillende beveiligingsniveaus, afhankelijk van hoe streng je wilt zijn. Als u uw instellingen wilt wijzigen, gaat u naar het tabblad Start in het lint en selecteert u Ongewenst> Ongewenste e-mailopties ...

Hier kun je Laag selecteren om overduidelijke rommel te filteren, Hoog om de meeste rotzooi te vangen, maar met de mogelijkheid dat sommige normale e-mails ook worden gepakt, of alleen Veilige lijsten om alleen te ontvangen van afzenders die je hebt goedgekeurd.
Gebruik in hetzelfde venster het tabblad Veilige afzenders en Geblokkeerde afzenders om de e-mailadressen of domeinen weer te geven die u wel en niet wilt ontvangen van respectievelijk.
Gebruikers van Office 365 voor Bedrijven kunnen ook een nieuwe functie gebruiken met de naam Clutter. Door de afzender, de inhoud van het bericht en uw leesgedrag te analyseren, verplaatst Outlook bepaalde e-mails uit uw map Inbox en naar Clutter. U kunt een e-mail handmatig naar Clutter verplaatsen en het systeem helpen leren door met de rechtermuisknop op het bericht te klikken en Verplaats> Verpl. Naar rommel te selecteren .

Clutter is standaard ingeschakeld, maar u kunt het uitschakelen via de webversie van Outlook. Klik op het tandwielpictogram en ga naar Opties> E-mail> Automatische verwerking> Rommel en schakel Losstaande items in als rommel en klik vervolgens op Opslaan .
Lees meer over tips voor het filteren van ongewenste e-mail om Outlook-junkmail te voorkomen. Outlook-junkmail en rommel in e-mail vermijden Outlook-junkmail en rommel in e-mails vermijden Als u moeite heeft om uw e-mails te lezen, zult u houd van deze Outlook-functies. Ze kunnen u helpen bij het filteren en prioriteren van alle inkomende e-mail. Lees verder .
Zoeken met behulp van parameters
Je zou waarschijnlijk wegkomen door je inbox helemaal niet te sorteren, als je zo geneigd was, en gewoon de krachtige zoekfunctie in Outlook gebruiken. Met behulp van het instant-zoekvak boven aan uw e-maillijsten kunt u zoeken in al uw mappen en postvakken door deze te selecteren in de vervolgkeuzelijst Huidige postbus .

In het zoekvak zelf moet je gewoon iets beginnen te typen en Outlook zal proberen het in elk veld te vinden, zoals de naam van de afzender, het onderwerp of de tekst van het bericht. U kunt specifieker worden door logische operatoren zoals AND, OR en NOT te gebruiken . Je kunt ook parameters gebruiken zoals van, onderwerp en ontvangen, gevolgd door een dubbele punt en je term. Een volledige lijst hiervan kan worden bekeken op de relevante ondersteuningspagina van Outlook.
Als u in het zoekvak klikt, verschijnt het tabblad Zoeken op het lint, waar u veel van deze parameters uit de interface kunt selecteren.
Flair met voorwaardelijke opmaak
Met voorwaardelijke opmaak kunt u een bepaalde stijl toepassen op berichten die overeenkomen met een reeks regels. U kunt bijvoorbeeld de lettertypekleur van e-mails die meer dan een week geleden zijn ontvangen, wijzigen of e-mails met een trefwoord in een categorie plaatsen.
Als u voorwaardelijke opmaak wilt instellen, gaat u naar het tabblad Weergave in het lint en klikt u op Weergave-instellingen > Voorwaardelijke formattering ... Klik op Toevoegen om een nieuwe regel te maken, geef deze een naam en stel desgewenst een lettertype in . Als u klaar bent, klikt u op Voorwaarde ...

Vanuit dit venster kunt u de fijnere details van de regel verfijnen. Gebruik bijvoorbeeld Van ... om de afzenders te specificeren waarop de regel van toepassing is of Tijd om toe te passen op basis van datum. Zorg ervoor dat u de andere tabbladen bekijkt, zoals Meer keuzes en Geavanceerd, de eerste waarmee u kleurcategorieën kunt instellen.
Klik als u klaar bent nogmaals op OK en OK . Lees voor meer informatie over dit alles onze gids over het markeren van e-mail met voorwaardelijke opmaak. Uw Outlook-inbox markeren met voorwaardelijke opmaak Hoe u uw Outlook-postvak IN kunt markeren met voorwaardelijke opmaak Elke e-mail is een potentiële afleiding. We laten u zien hoe u conditionele inbox-opmaak gebruikt (regels, prioriteitsvlaggen en kleurcategorieën) in Outlook om uw postvak IN duidelijk te houden en uw geest overzichtelijk te houden. Lees verder .
Roep een verzonden e-mail op
Heb je ooit een e-mail gestuurd waarvan je wilt dat je deze kunt terugdraaien? Dat kan mogelijk zijn. U moet een Exchange-account gebruiken en de ontvanger moet zich op dezelfde server bevinden. Als de oorspronkelijke e-mail is gelezen of naar een andere map is verplaatst, mislukt de terugroepactie.
Om terug te gaan, gaat u naar uw Verzonden items en opent u het bericht dat u wilt oproepen. Selecteer het tabblad Bericht op het lint bovenaan en klik vervolgens in de groep Verplaatsen op Acties en vervolgens op Dit bericht ophalen ...

Bepaal uit het nieuwe venster dat wordt geopend welke actie u wilt ondernemen. Verwijder ongelezen exemplaren van dit bericht om de e-mail uit de inbox van de ontvanger te verwijderen of Wis ongelezen exemplaren en vervang deze door een nieuw bericht om een nieuwe e- mail te verzenden in plaats van het origineel.
Tikken Laat het me weten als de terugroepactie slaagt of mislukt, want elke ontvanger stuurt u een e-mail om u het resultaat van elke terughaalpoging te laten weten, waarvan u een samenvatting kunt zien door op het pictogram Volgen in het lint te klikken.
Klik op OK als u klaar bent om het bericht opnieuw te proberen. Voor meer informatie over dit proces, samen met alle factoren voor herinneren en enkele andere alternatieven, bekijk onze e-mail terughaal gids Hoe een e-mail terugroepen in Outlook nadat u het stuurde Hoe u een e-mail ophaalt in Outlook nadat u het hebt verzonden Hebt u ooit klap stuur en heb je er later spijt van? We zijn er allemaal geweest en wilden dat we het verzenden ongedaan konden maken. We laten u zien hoe u een e-mail in Outlook kunt terughalen of het verzenden in Gmail kunt vertragen. Lees verder .
Baas uw inbox
Naar schatting worden elke dag 205 miljard e-mails verzonden. Gelukkig zal slechts een klein deel hiervan in je inbox terechtkomen, maar het is vaak een gedoe om zelfs door hen heen te komen. Zorg ervoor dat je al onze tips gebruikt om een professional te worden in het beheer van inboxen.
Wil je nog meer geweldige Outlook-tips weten? Als dat zo is, vergroot dan uw kennis met onze 10 snelle tips voor het beheersen van Outlook 10 Snelle tips om beter te worden in Outlook 10 Snelle tips om beter te worden in Outlook Gebruikt u Outlook optimaal? Word een Outlook-meester met onze selectie minder bekende tips en trucs en zie hoe uw productiviteit stijgt. Meer lezen en 6 manieren om uw Outlook-workflow een boost te geven 6 Beste werkwijzen voor Outlook om uw workflow te stimuleren 6 Beste werkwijzen voor Outlook om uw workflow te stimuleren Als u veel tijd besteedt aan het gebruik van Outlook, moet u uw workflow onderzoeken. Laat uw e-mail voor u werken en bespaar tijd voor belangrijkere taken. Lees verder . U bent binnen de kortste keren een e-mailwizard.
Welke methoden gebruik je om controle te houden over je inbox? Zijn er functies die u graag aan Outlook zou zien zien?