
Gmail is de go-to-e-mailservice voor veel Android-gebruikers. De Gmail-app is op bijna elk apparaat geïnstalleerd: snel, gemakkelijk te gebruiken en over het algemeen maakt e-mail zo pijnloos als het ooit is.
Maar met een verborgen functie hier of een aanpassing van instellingen daar, is het mogelijk om nog meer uit de app te halen. Hier zijn negen functies in Gmail voor Android waarvan je misschien nog niet wist maar die je zeker zou moeten gebruiken.
1. Bekijk uw ongelezen berichten
We zijn niet allemaal efficiënt genoeg om de Inbox Zero-aanpak te volgen voor e-mail. Ga naar Inbox Zero met deze 8 geweldige Android-apps Ga naar Inbox Zero met deze 8 geweldige Android Apps Deal met al je e-mail sneller en eenvoudiger met deze Android-apps. Lees Meer waar je meteen je inkomende mail sorteert en beantwoordt om je inbox zo leeg mogelijk te houden.
Voor degenen onder ons met meer volgestopte inboxen vol met gelezen en ongelezen mails die weken en maanden teruggaan, zou een knop in de Android Gmail-app die ons in staat stelde alleen de ongelezen berichten te zien perfect zijn. Maar totdat Google er een toevoegt, is er een oplossing.
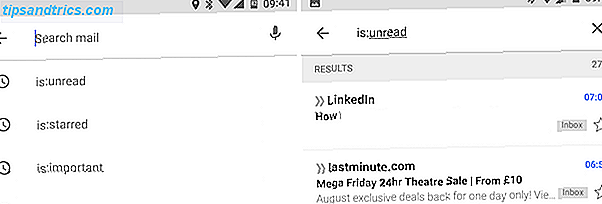
Tik op het zoekpictogram en typ is: ongelezen . En dat is het - u zult nu alleen die e-mails zien die u nog niet hebt geopend. Er is geen manier om de zoekopdracht op te slaan, maar als u deze vaak genoeg gebruikt, blijft deze bovenaan de lijst met recente zoekopdrachten staan en nooit meer dan twee schermtikken verwijderd.
U kunt nog specifieker worden door ook zoektermen toe te voegen. Bijvoorbeeld: in ongelezen vakantie worden alleen ongelezen e-mails weergegeven met het woord vakantie.
De is: operator werkt ook met andere berichttypen, zoals : starred of is: important . Het is slechts een van de vele operatoren waarmee u veel effectiever kunt zoeken.
2. Slimmer zoeken
Gmail gebruikt een groot aantal operatoren die je de mogelijkheid geven om zeer specifieke zoekopdrachten te maken. Google onderhoudt een volledige lijst van deze op zijn website.

Je zult er nooit veel van hoeven te gebruiken - bijvoorbeeld door de header message-id te doorzoeken - maar een aantal is echt nuttig. Hier zijn enkele van de hoogtepunten:
- van: [naam], naar: [naam], cc: [naam] - Zoeken naar een afzender of ontvanger.
- + [woord], - [woord] - Zoek of sluit specifieke woorden uit.
- na: [jjjj / mm / dd], vóór: [jjjj / mm / dd] - Zoeken naar e-mail die voor of na een bepaalde datum is verzonden of ontvangen.
- older_than: [time], newer_than: [time] - Zoeken naar mail ouder dan, 2d (twee dagen), 3m (drie maanden), 4y (vier jaar), etc.
- has: attachment, filename: [filetype] - Zoeken naar een bijlage of die van een specifiek bestandstype.
Nogmaals, het toevoegen van zoekwoorden maakt de zoekopdrachten specifieker en operators kunnen ook worden gecombineerd. newer_than: 7d has: attachment report zoekt naar e-mails met het woordrapport, met bijlagen, die in de afgelopen week zijn verzonden.
Google maakt ook gebruik van vergelijkbare operatoren met zijn belangrijkste zoekmachine Hoe zoekmachines werken en manieren om uw zoekresultaten te verbeteren Hoe zoekmachines werken en manieren om uw zoekresultaten te verbeteren Moe van het een aantal keren zoeken om te vinden wat u zoekt? Hier leest u hoe zoekmachines daadwerkelijk werken en wat u moet doen om uw zoekopdrachten sneller en nauwkeuriger te maken. Meer lezen, voor het geval u daar ook mee wilt spelen.
3. Controle met gebaren
De Gmail-app hoeft niet te veel gebaren te leren, maar de apps zijn nuttig.
U kunt al uw e-mails snel lezen door er een te openen en vervolgens naar links te vegen, alsof u de pagina van een e-boek omkeert om elk volgend bericht te bekijken. Dit werkt in elke weergave, van de inbox, tot labels, tot een pagina met zoekresultaten.

Je kunt ook berichten uit je inbox wissen door ze weg te vegen. Als je een bericht in het postvak IN veegt, wordt dit standaard opgeslagen (je kunt het in Instellingen laten desgewenst wijzigen), terwijl je een bericht van een bepaalde labelweergave veegt. Ontdek Gmail-labels opnieuw en Tame Your Inbox herontdekte Gmail-labels en Tame Your Tame Inbox Er zijn genoeg trucs om e-mailoverbelasting aan te pakken, maar er is er één die je misschien niet gebruikt: oude, goede Gmail-labels. Meer lezen verwijdert het label en archiveert de e-mail.
4. Selecteer Meerdere berichten

U weet waarschijnlijk dat u meerdere berichten in uw inbox kunt selecteren door er lang op te drukken en vervolgens op anderen te tikken. Maar u kunt ook e-mails selecteren door simpelweg op de kleurrijke cirkel aan de linkerkant te tikken, zodat u supersnel multi-selectie kunt maken.
Die kringen kunnen worden verborgen in de instellingen en als u dat doet, kunt u meerdere berichten selecteren door lang met meerdere vingers tegelijk in te drukken.
5. Formatteer uw e-mail
Wanneer u vanaf uw telefoon e-mailt, wilt u vaak een snel bericht inspreken zonder u te veel zorgen te maken over de presentatie. Maar als u opmaak wilt gebruiken om nadruk of structuur aan uw woorden toe te voegen, dan kunt u dat.

Er zijn standaard opmaakopties in de Gmail-app, maar ze zijn een beetje weggestopt. Om toegang te krijgen, drukt u lang in het opstelvenster wanneer u een e-mail typt en selecteert u Formatteren . Er wordt een opmaakbalk geopend met de volgende opties:
- Stoutmoedig
- Cursief
- Onderstrepen
- Tekst kleur
- Tekst achtergrondkleur
- Heldere opmaak
Het zijn slechts standaardopties, maar veel meer is waarschijnlijk overdreven. Helaas kunnen ze niet worden gebruikt om een handtekening die u in de app maakt, te stijlen.
6. Demp gesprekken
Als je de Gmail-app voor je werk gebruikt Deze snelle Google Drive- en Gmail-tips zullen je helpen beter te werken Deze snelle Google Drive & Gmail-tips zullen je helpen beter te werken Verbeter je Google-ervaring elke dag met deze tips waarmee je beter of sneller kunt werken. Deze tips voor Google Drive en Gmail helpen om het sleutelen van dingen op één manier te verbreken. Meer lezen of enige andere groepssituatie, het is waarschijnlijk dat u vaak wordt gecentreerd in een eerste e-mail ter referentie en vervolgens in elk antwoord gekopieerd, zelfs als u geen deel uitmaakt van het gesprek. Het blokkeert je inbox en loopt het risico dat je wordt overladen met meldingen.

Gmail heeft een handige methode om hiermee om te gaan. Open een van de berichten in het gesprek, tik op de menuknop met drie stippen en selecteer Dempen .
Een gesprek dempen betekent dat alle toekomstige antwoorden je inbox zullen omzeilen en automatisch worden gearchiveerd. Het is alleen van toepassing op die specifieke gespreksreeks en u ziet nog steeds andere inkomende e-mail van dezelfde mensen.
7. Laat het leren
Gmail gebruikt machine learning 4 Algoritmes voor machinaal leren die je leven bepalen 4 Machinaal leren Algoritmen die je leven bepalen Misschien besef je het niet, maar machine learning is al overal om je heen en het kan een verrassende mate van invloed op je leven uitoefenen. Geloof me niet? Je zult verrast zijn. Lees meer om u te helpen uw e-mail te organiseren en te begrijpen. Dit gebeurt via zowel de Prioriteitsinbox De Prioriteitsinbox van Gmail Lost het Bacn-probleem op Prioriteitsinbox van Gmail Lost het Bacn-probleem Lees meer op - dat je in de Gmail-app kunt inschakelen door naar Instellingen> [uw account]> Type inbox - en de map Belangrijk te gaan .

De service leert wat belangrijk is door verschillende factoren, waaronder wie de afzender is, wat u leest, beantwoordt, archiveert of verwijdert. Het wordt na verloop van tijd automatisch verbeterd, maar u kunt het op weg helpen met een beetje handmatig afstemmen.
Als een bericht ten onrechte is gemarkeerd als belangrijk (zoals in, wordt de gele belangrijkheidsmarkering gecontroleerd naast een onbelangrijk bericht), opent u het bericht, drukt u op de menuknop met drie stippen en kiest u Markeren als niet belangrijk . Evenzo kunt u berichten als belangrijk markeren als ze dat niet zijn geweest.
8. Voeg niet-Gmail-accounts toe
Android-apparaten worden geleverd met twee e-mailclients: één voor Gmail en één voor al het andere. Dat hoeft niet meer te gebeuren omdat Gmail e-mailaccounts van andere services kan verwerken.

Open de app, schuif de zijbalk open en tik op de vervolgkeuzepijl naast uw accountnaam. Selecteer Account toevoegen . Er is ondersteuning voor Exchange-accounts, samen met Microsoft en Yahoo webmail, en u kunt ook elke andere POP- of IMAP-account handmatig configureren.
9. Deel een e-mail met andere apps
U kunt gemakkelijk belangrijke e-mails opslaan door op het sterpictogram naast de e-mails te tikken. Je kunt ze later vinden door de map met ster te openen. Maar wat als u een e-mail wilt opslaan in plaats van Evernote in plaats daarvan?

U kunt dit doen door lang op een woord in een bericht te drukken. Kleine blauwe lipjes verschijnen aan weerszijden van het woord, dus sleep ze uit elkaar om alle tekst die u wilt opslaan te markeren. Selecteer vervolgens Delen in het kleine menuvak dat net daarboven opent en kies de app waarin u het wilt opslaan.
U kunt de tekst in Evernote opslaan, op Slack plaatsen, in een document kopiëren of in een andere compatibele app gebruiken.
Jouw tips?
Gmail werkt zo goed uit de doos dat het bedrieglijk eenvoudig lijkt. Niet zo! Neem een kijkje in onze gebruikershandleiding voor Gmail Power Snelle tips waarmee u een gebruiker van Gmail Power wordt. Snelle tips die u tot een Gmail-gebruiker in gebruiksgemak maken voor enkele van de ongelooflijke dingen die u met de service op de desktop kunt doen.
Op telefoons is de Gmail-app krachtiger dan deze voor het eerst wordt weergegeven en worden er voortdurend nieuwe functies toegevoegd. Vaak zitten ze echter verborgen weg te wachten om ontdekt te worden.
Wat zijn je favoriete functies in Gmail voor Android? Heb je tips voor het beheren van e-mail op je telefoon? Laat het ons weten in de comments.



