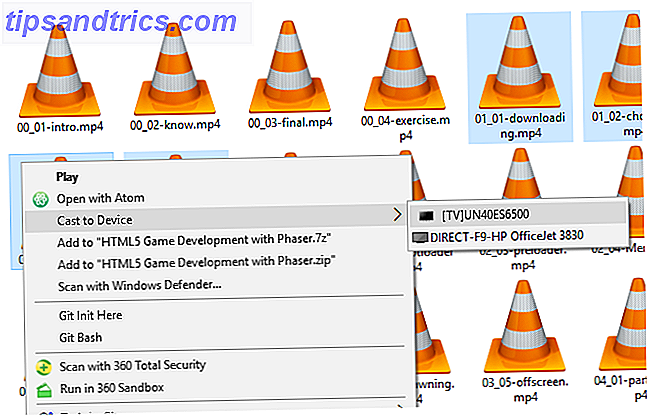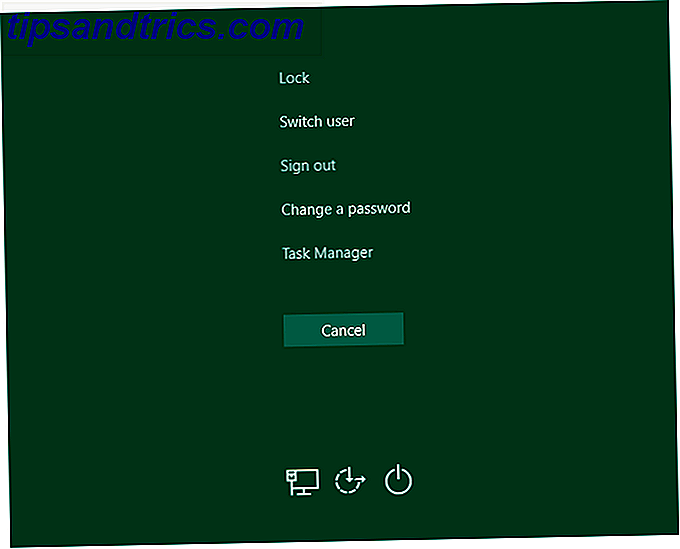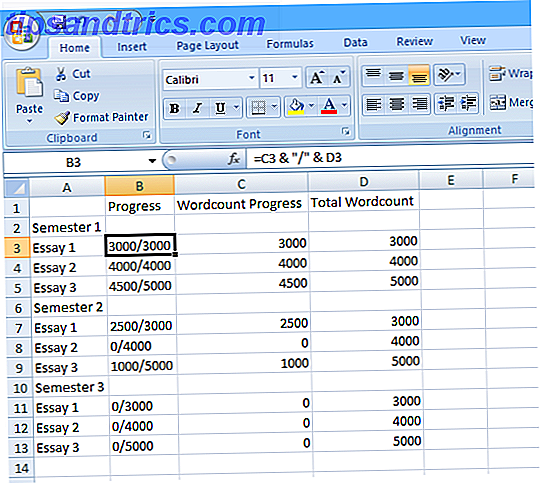U hebt uw Windows 10-taakbalk ingericht Windows 10 Taakbalk Aanpassing: de volledige handleiding Windows 10 Aanpassing taakbalk: de volledige handleiding Gebruik deze gids om uw Windows 10 taakbalk zowel esthetisch als nuttiger te maken. We laten u zien hoe u uw taakbalk volledig kunt aanpassen. Lees Meer precies zoals u het wilt, maar iets is nog niet perfect: de pictogrammen op uw taakbalk moeten nog wat worden opgeschoond. Of een van hen lelijk en verouderd is, of je zet ze allemaal op één thema, weet dat het zeker mogelijk is.
Merk op dat deze instructies alleen werken voor traditionele desktop-programma's, niet voor apps uit de Windows Store!
- Zet het programma vast op je taakbalk. Hiertoe zoekt u ernaar met behulp van het menu Start, klikt u er met de rechtermuisknop op en kiest u Pin to Taskbar .
- Klik met de rechtermuisknop op het nieuwe pictogram in uw taakbalk. Je ziet de naam van het programma boven Unlay from Taskbar . Klik nogmaals met de rechtermuisknop op deze naam en kies Eigenschappen .
- Je ziet het eigenschappenvenster. Schakel over naar het tabblad Snelkoppeling als u daar nog niet bent en klik op de knop Pictogram wijzigen .
- Klik op de knop Bladeren en blader naar het nieuwe pictogrambestand op uw pc. Als je dit niet hebt, bekijk dan eens enkele gelikte iconpakketten 7 Icon Packs voor Windows 10 voor elke Smaak 7 Icon Packs voor Windows 10 voor elke smaak Speciale icon packs geven je Windows 10-systeem een uniek gevoel. U kunt uit honderden stijlen kiezen. We hebben verschillende mooie en ongebruikelijke pictogrampakketten geselecteerd om Windows aan te passen. Welke doe je ... Lees meer of volg de procedure voor het maken van aangepaste mappictogrammen Hoe mappictogrammen in Windows individualiseren met aangepaste afbeeldingen Mappenpictogrammen individualiseren in Windows met aangepaste afbeeldingen Heb je er al eens over nagedacht over het wijzigen van de pictogrammen voor individuele mappen op Ramen? Hier is een eenvoudige manier om het te doen. Lees meer om ze te maken.
- Klik tweemaal op OK om het nieuwe pictogram op te slaan. Als u de wijziging op uw taakbalk niet ziet, meldt u zich af en weer terug naar Windows.
- Als u het aangepaste pictogram ooit wilt verwijderen, klikt u met de rechtermuisknop op het programma op uw taakbalk en selecteert u Losmaken van taakbalk . Als u het opnieuw vastzet, wordt het originele pictogram hersteld.
![]()
Raadpleeg onze gids voor het aanpassen van elk pictogram in Windows Hoe elk pictogram in Windows aan te passen Hoe elk pictogram in Windows aan te passen Het kan frustrerend zijn om Windows-pictogrammen aan te passen. Gelukkig hebben we het werk voor je gedaan! Hier is een complete gids voor het wijzigen van een Windows-pictogram, ongeacht de locatie. Meer informatie voor meer pictogrammen die u kunt wijzigen.
Welk pictogram van het programma heeft een frisse uitstraling nodig? Waar heb je nieuwe iconen vandaan gehaald? Laat ons weten hoe je hebt aangepast door een reactie achter te laten!
Beeldcredits: SSilver / Depositphotos