
Heb je ooit het gevoel gehad dat je meer zou kunnen gebruiken voor Excel als je een betere manier had om je gegevens te presenteren? Excel kan een zeer krachtig programma in de juiste handen zijn, maar soms is een eenvoudig spreadsheetformaat niet boeiend genoeg om uw gegevens toegankelijk te maken voor een lezer. Unidirectioneel rond dit is het produceren van een Dashboard; een omgeving die alle belangrijke informatie uit uw document haalt en presenteert in een gemakkelijk te verwerken vorm.
Waar kan ik een Excel-dashboard voor gebruiken?
De belangrijkste functie van een Excel-dashboard is het omzetten van een grote hoeveelheid informatie in één overzichtelijk scherm. Wat u op dat scherm wilt zetten, is aan u, maar deze gids zal u leren hoe u verschillende soorten Excel-inhoud het beste kunt samenstellen in één omgeving. Van daaruit kunt u ervoor kiezen om het uit te voeren om de voortgang van het project in uw vestigingsplaats in de gaten te houden, of u kunt het thuis gebruiken om uw financiën bij te houden. 10 Handige spreadsheetsjablonen Help bij het beheren van uw financiën 10 Handige spreadsheetsjablonen helpen bij het beheren van uw financiën Financiën Zou het niet geweldig zijn als je altijd wist waar je geld was? Lees meer - dezelfde technieken kunnen worden toegepast op een breed spectrum van toepassingen.
Ermee beginnen
Het eerste dat u ter beschikking hebt, zijn de gegevens die u wilt presenteren. Dit specifieke dashboard zal bijvoorbeeld dienen als een manier voor een student om gedurende een schooljaar het geheel van zijn opdrachten te overzien - maar nogmaals, je Dashboard kan elke gewenste informatie presenteren - dus dit is de eerste partij gegevens die ik heb zal nodig hebben.
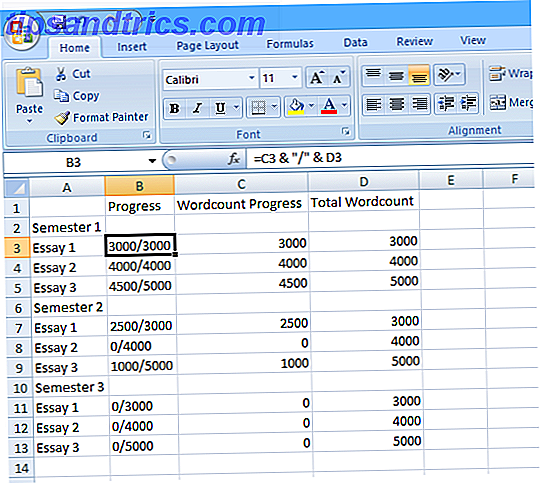
Zoals je kunt zien, heb ik een eenvoudige functie gebruikt Excel-formules: Ask Your Excel Vragen aan Experts Excel-formules: Ask Your Excel Vragen aan experts Lees meer om de kolom 'Progress' te laten weergeven het cijfer dat is ingevoerd in 'Wordcount-voortgang' over de 'Total Wordcount'. Dit stelt de gebruiker in staat om snel zijn of haar cijfers aan te passen terwijl ze vooruitgang blijven boeken, wat vervolgens wordt weergegeven in het laatste dashboard. We moeten ook de functie SOM gebruiken om de totalen voor 'Wordcount-voortgang' en 'Total Wordcount' uit te werken - om dit te doen, voert u de volgende formule in cel C15 in zonder aanhalingstekens "= SOM (C3, C4, C5, C7, C8, C9, C11, C12, C13) ", sleep dan uit de rechterbenedenhoek van de cel, zodat het D15 vult met een vergelijkbare formule voor 'Totaal aantal woorden'.
Voeg wat kleur toe
Nu is het tijd om deze informatie presentabel te maken. Het doel van dit dashboard is om u onmiddellijk toegang te geven tot een reeks informatie op hoog niveau, dus een eenvoudige 'verkeerslichten'-methode werkt redelijk goed. Eerst moet u rechtsklikken op de bovenkant van de kolombalk die 'Wordcount-voortgang' bevat en 'Invoegen' selecteren om in een extra lege kolom toe te voegen.

Hier plaatsen we de verkeerslichten. Om dit te doen, converteert u de 'Wordcount Voortgang' figuur naar een percentage met behulp van een eenvoudige formule. Typ "= (D3 / E3) * 100" zonder de aanhalingstekens in cel C3 en sleep de rechterbenedenhoek van de cel omlaag. Hoe tijd besparen in Excel met behulp van de vulhendel Opslaan van tijd in Excel door gebruik van de Opvulhandvat Het beheersen van de vulhendel is de eerste stap om een Excel-wizard te worden. Meer lezen in cel C13 vullen de rest van de percentages die we nodig hebben - de cellen C6 en C10 zullen niet correct werken omdat het rijen zijn van de tabel, dus verwijder gewoon de formule uit die afzonderlijke cellen. Test uw formules door de waarden voor Wordcount-voortgang in de kolom D te wijzigen en ervoor te zorgen dat uw kolom C dienovereenkomstig wordt gewijzigd.

Nu gebruikt u voorwaardelijke opmaak 3 Crazy Excel-formules die geweldige dingen doen 3 Crazy Excel-formules die geweldige dingen doen De kracht van Microsoft Excel ligt in de formules. Ik zal u de wonderen laten zien die u kunt doen met formules en voorwaardelijke opmaak in drie handige voorbeelden. Meer lezen om deze percentages in leesbare pictogrammen te wijzigen. Selecteer alle kolom C en klik vervolgens op 'Voorwaardelijke opmaak' in het gedeelte 'Stijlen' van het 'Home'-lint. Kies vervolgens 'Icon Sets' in het vervolgkeuzemenu en selecteer een van de drie-voudige sets gekleurde pictogrammen. Gegevensbalken en kleurenschalen kunnen ook werken, maar het hangt allemaal af van wat voor soort informatie u wilt laten zien. Hier zijn de belangrijke details of de afzonderlijke essays zijn voltooid, aan de gang zijn of nog niet zijn gestart, dus een 'verkeerslicht'-formaat werkt goed.

Nu moeten we enkele aanpassingen aanbrengen aan de regel waarmee u uw pictogrammen opmaakt. Als kolom C is geselecteerd, klikt u op 'Voorwaardelijke opmaak' en vervolgens op 'Regels beheren' in de vervolgkeuzelijst. Er zou daar maar één regel moeten zijn, dus selecteer deze en klik op 'Regel bewerken'. Hier wijzigt u de waarde die is toegewezen aan het groene pictogram in 100 en de ondergrens van het oranje licht op 1 - dit betekent dat een voltooid essay een groen licht zal geven, terwijl elk bezig essay een oranje licht en een essay zal weergeven dat is niet gestart, geeft een rood licht weer. Controleer ten slotte het vakje 'Alleen pictogram weergeven' zodat het percentage zelf niet wordt weergegeven.

Nadat u dit hebt gedaan, moet de kolom C de juiste pictogrammen weergeven voor elke waarde in de kolom B. Het is de moeite waard om de kolom te centreren om de pictogrammen een beetje netter te laten lijken, en het formaat ervan te wijzigen om beter bij het pictogram te passen, maar dit kan aan het einde worden gedaan, wanneer we alles bij elkaar brengen.

Thermometer meter
Maak vervolgens een versie van een thermometergrafiek waarmee iemand die naar dit dashboard kijkt een idee krijgt van hoeveel van het hele jaar werk in één oogopslag is voltooid. Er zijn veel manieren om een diagram als dit te maken, maar de volgende methode laat het toe om voortdurend bij te werken Hoe kan ik zelf-actualiserende Excel-grafieken maken in drie eenvoudige stappen Hoe maak ik zelf-actualiserende Excel-grafieken in drie eenvoudige stappen We laten het u zien hoe u uw Excel-diagrammen zelf kunt bijwerken. Voeg gewoon nieuwe gegevens toe en zie hoe ze automatisch in uw grafiek verschijnen. Het is snel en gemakkelijk. Meer lezen op basis van wijzigingen in de waarden voor Wordcount-voortgang. Eerst moet u een gegevensgroep voor het diagram instellen zoals in de volgende afbeelding.

De cijfers aan de rechterkant geven het stijgingspercentage weer waarmee onze thermometer omhoog gaat en worden eenvoudig in de spreadsheet ingevoerd als gehele getallen. In de linkerkolom worden de corresponderende woordtotalen berekend voor die percentagewaarden, en als zodanig moet de afgebeelde formule één keer worden ingevoerd in de bovenste cel en vervolgens worden gekopieerd naar de negen daaronder door de rechterbenedenhoek van de cel naar beneden te slepen, zoals eerder.
Voer vervolgens "= $ D $ 15" zonder de aanhalingstekens in cel I3 in en sleep vanuit de rechterbenedenhoek zodat alle cellen in deze kolom tot en met I13 deze waarde ook bevatten. De cellen moeten worden gevuld met de huidige 'Wordcount Voortgang' figuur verzameld uit alle individuele waarden in de kolom D. Vervolgens gebruiken we opnieuw conditionele opmaak om deze waarden in een Thermometertabel te veranderen.

Markeer cellen I4 tot I13 - negeer momenteel I3 - selecteer vervolgens de optie 'Groter dan' uit 'Markeer regels cellen' in 'Voorwaardelijke opmaak'. Typ '= G4' in het dialoogvenster 'Groter dan' dat u wordt aangeboden en kies vervolgens 'Aangepast formaat' in de vervolgkeuzelijst aan de rechterkant. Kies in het volgende scherm het tabblad 'Vullen' en vervolgens een felrood staal - hoewel elke kleur het doet, echt Hoe een kleurenschema op te sitteren als een pro Hoe een kleurenschema te kiezen Een Pro-kleuren zijn lastig. Het lijkt misschien gemakkelijk genoeg om een handvol kleuren te kiezen die er samen goed uitzien, maar zoals elke ontwerper die urenlang heeft gewerkt aan het bijstellen van kleuren, zal hij je vertellen: het is lastig. Lees verder .

De onderste paar cellen die u hebt geselecteerd, moeten nu rood gekleurd zijn, maar er zijn nog een paar stappen voordat onze thermometer is voltooid. Selecteer eerst alleen cel I3 en herhaal wat je hebt gedaan voor de cellen eronder. Deze keer kies je 'Markeer regels voor cellen' en vervolgens 'Meer regels'. Daar zou je 'groter dan of gelijk aan' moeten selecteren in de vervolgkeuzelijst, "= G3" invoeren zonder de aanhalingstekens in het veld rechts en de cel opmaken met een rode vulling zoals je hierboven hebt gedaan. Dit zorgt ervoor dat u uw thermometer kunt 'vullen'.

Stop vervolgens de waarden zelf in deze cellen. Markeer van I3 tot I13, klik met de rechtermuisknop en selecteer 'Cellen opmaken' 5 Microsoft Word- en Excel-vaardigheden die u moet hebben op kantoor 5 Microsoft Word- en Excel-vaardigheden die u op kantoor moet volbrengen "Krijg dat rapport zo snel mogelijk !" Een kernset van Microsoft Excel- en Word-trucs kan deze taak minder stressvol maken en u helpen om in een mum van tijd een stijlvol rapport te maken. Lees verder . Kies 'Aangepast' in de lijst en voer ";;;" zonder de aanhalingstekens in het veld 'Type' in. Druk op OK en uw getalwaarden moeten verdwenen zijn, waardoor alleen het rood van de thermometer overblijft.
We kunnen echter meer doen dan alleen de cellen een gekleurde balk laten vormen. Selecteer het hulpmiddel 'Vormen' uit het lint 'Invoegen' en kies de vaste vorm 'Vrije vorm' uit de subgroep 'Lijnen'. Gebruik dit om de omtrek van een thermometer te tekenen om de rode balk te bevatten.

Teken een soortgelijke vorm als hierboven met het gereedschap en koppel het om een volledige vorm te vormen in plaats van een gat te laten zoals ik dat heb. Merk op dat we niet zelf de thermometerstang tekenen, maar al het andere - onze vorm zal gewoon de rode kleur blokkeren die we niet willen zien. Gebruik het menu 'Vormstijlen' om de vulkleur te wijzigen in wit en de omtrekkleur en het gewicht naar iets gepaster.
Alles samenvoegen
Zodra u al deze elementen op hun plaats hebt, is het een kwestie van ze allemaal in uw dashboard te compileren. Geef eerst de naam op van het werkblad waaraan u hebt gewerkt tot 'Gegevens' of iets dergelijks, schakel vervolgens over naar een ander werkblad en hernoem dat 'Dashboard'. Vervolgens zullen we de camerafunctie gebruiken, dus als je dat nog niet hebt toegevoegd aan je werkbalk Snelle toegang De werkbalk Snelle toegang van MS Office 2010 aanpassen De werkbalk Snelle toegang van MS Office 2010 aanpassen De werkbalk Snelle toegang is een onderdeel van MS Office sinds de 2003-versie, maar het is op de voorgrond sinds de introductie van MS Office 2007 en meer prominent met MS Office ... Lees meer, het is het waard om het nu te doen, dus het is handig.
Open hiervoor Excel-opties en selecteer 'Aanpassen'. Voeg vanaf hier de opdracht Camera toe vanuit de linkerkolom in de rechterkolom. Nu heb je de camera gemakkelijk toegankelijk, zodat we het dashboard kunnen gebruiken om het samen te stellen.

De camera zelf is heel eenvoudig te gebruiken; markeer eenvoudig de cellen die u ergens anders wilt weergeven, klik vervolgens op het pictogram Camera en u kopieert ze naar de volgende keer dat u op een cel klikt. Vanaf nu zal die 'foto' van die cellen worden bijgewerkt terwijl ze veranderen.

Gebruik het hulpmiddel Camera om snapshots van de voortgangsgrafieken met verkeerslichten en uw thermometer te maken en deze over te zetten naar het werkblad dat u 'Dashboard' noemde. Nu is het gewoon een kwestie van dingen rangschikken en opmaken op een manier die u behaagt, evenals het toevoegen van andere elementen die u maar wilt. Ik heb het in een takenlijst toegevoegd door het op het gegevensblad te maken en de camera te gebruiken om het over te zetten.

Met behulp van deze technieken kunt u een soortgelijk dashboard maken voor vrijwel elke taak. Zodra u vertrouwd bent met de basisprincipes van geavanceerde Excel-technieken Een Excel-draaitabel gebruiken voor gegevensanalyse Een Excel-draaitabel gebruiken voor gegevensanalyse De draaitabel is een van de krachtigste tools in het Excel 2013-repertoire. Het wordt vaak gebruikt voor grote data-analyse. Volg onze stapsgewijze demonstratie om er alles over te leren. Lees meer als Voorwaardelijke opmaak en gebruik een hulpmiddel zoals de camera, u hoeft alleen maar na te denken over welke informatie u binnen handbereik nodig heeft en wat de beste manier is om die informatie te presenteren. Excel is meer dan alleen een hulpmiddel op kantoor 10 Excel-sjablonen om uw gezondheid en fitheid te volgen 10 Excel-sjablonen om uw gezondheid en fitheid te volgen Lees meer - er is genoeg wat het voor u ook thuis kan doen.
Heeft u zelf een tip voor hoe u een Excel-dashboard naar een hoger niveau kunt tillen? Of bent u op zoek naar meer informatie over een bepaald deel van het proces? Neem contact op door hieronder een reactie achter te laten.



