
Klaar om te leren van de beste? De Microsoft Office-kampioenen delen hun tips en trucs dit jaar.
De studenten van vandaag gebruiken computers sinds de eerste dag als onderdeel van hun leerproces. Als zodanig hebben ze ruim de tijd gehad om allerlei soorten Office-tips en -tricks te leren. 10 Easy Excel Timesavers die je misschien hebt vergeten 10 eenvoudige Excel Times-jagers die je misschien hebt vergeten Deze tien tips zullen je tijd om gewone Excel-taken uit te voeren, minimaliseren en je spreadsheet productiviteit. Read More die hen helpt het maximale uit hun pc te halen.
Microsoft is zich terdege bewust van dit feit. Daarom organiseert het bedrijf het Microsoft Office Specialist US National Championship, een kans voor de meest getalenteerde studenten om te pronken met hun expertise in Word, Excel en PowerPoint.
LifeHacker vroeg de kampioenen van dit jaar om hun beste technieken, en hun antwoorden zullen zeker van pas komen. Hier leest u hoe u Microsoft Office kunt gebruiken als een studentenspecialist.
Woord
Bijna iedereen gebruikt Word, maar niet elke gebruiker kan zichzelf als een expert beschouwen. Deze twee trucjes helpen je echter een stap dichter bij het beheersen van het programma te komen.
1. Selecteren van afzonderlijke tekstdelen
Forrest Liu, die werd uitgeroepen tot kampioen van Word 2013, bood deze handige tip over de selectie van teksten aan. Als u Ctrl ingedrukt houdt terwijl u tekst markeert, kunt u tegelijkertijd twee volledig afzonderlijke secties selecteren.
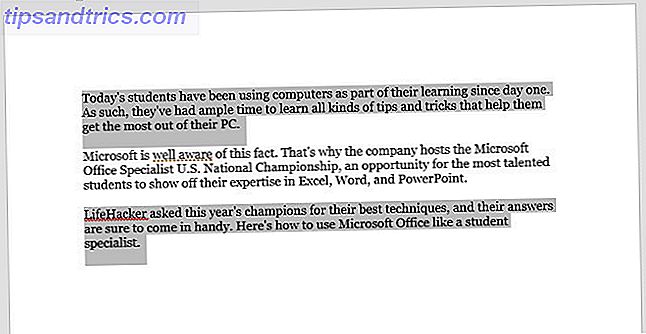
Als u op dezelfde manier Ctrl ingedrukt houdt en vervolgens op een willekeurig deel van de tekst klikt, selecteert u alleen die zin.
2. Snelle toegang
De Quick Access-balk in de linkerbovenhoek van de Word-gebruikersinterface is standaard uitgerust met snelkoppelingen naar Opslaan, Ongedaan maken en Opnieuw uitvoeren, maar deze wordt echt krachtig wanneer u deze zelf aanpast.

Gebruik het vervolgkeuzemenu en selecteer Meer opdrachten om een volledige lijst weer te geven met de manieren waarop u de werkbalk kunt aanpassen.

Als u zich echt avontuurlijk voelt, kunt u zelfs uw eigen macro's toevoegen 5 Bronnen voor Excel-macro's om uw spreadsheets te automatiseren 5 Bronnen voor Excel-macro's om uw spreadsheets te automatiseren Zoeken naar Excel-macro's? Hier zijn vijf sites die hebben wat je zoekt. Meer lezen op de werkbalk.
Word 2016-kampioen Joshua Garrelts - die deze tip heeft bijgedragen - kiest echter graag voor een aantal meer traditionele opties. Zijn Quick Access-balk bevat een sneltoets voor spellingcontrole en een knop die het huidige document in een e-mail deelt.

uitmunten
Zowel de Excel 2013 kampioen Anirudh Narayanan als de Excel 2016 kampioen John Dumoulin besloten op dezelfde tip om het meeste uit het programma te halen. Het is niet verwonderlijk dat dit een van de krachtigste functies is die in de software zijn opgesloten
3. Voorwaardelijke opmaak
Voorwaardelijke opmaak Gegevens automatisch opmaken in Excel-spreadsheets met voorwaardelijke opmaak Automatisch gegevens opmaken in Excel-spreadsheets met voorwaardelijke opmaak Met de voorwaardelijke opmaakfunctie van Excel kunt u afzonderlijke cellen in een Excel-werkblad opmaken op basis van hun waarde. We laten u zien hoe u dit kunt gebruiken voor verschillende dagelijkse taken. Lees Meer is een veilige manier om uw Excel-spreadsheets visueel interessanter te maken, en het is echt vrij eenvoudig te implementeren.
De eerste stap is om ervoor te zorgen dat u met gegevens werkt die van de techniek zullen profiteren. Ik heb een overzicht samengesteld van IMDb-gebruikersbeoordelingen voor afzonderlijke afleveringen van The Simpsons, zoals u hieronder kunt zien.

Er is veel informatie in een kleine hoeveelheid ruimte gepropt, maar het is niet bijzonder eenvoudig om te zien welke afleveringen sterk worden beoordeeld en welke niet in een oogopslag te zien zijn. Voorwaardelijke opmaak kan daar iets aan doen.
Het is eenvoudig om onze gegevens te markeren en een van de vooraf gemaakte opties te gebruiken in de vervolgkeuzelijst Voorwaardelijke opmaak in het gedeelte Stijlen op het tabblad Start van het lint.

Dat is echter niet de weg van een Microsoft Office-kampioen. Narayanan beveelt aan om je resultaat aan te passen met behulp van de optie Nieuwe regel die je hierboven kunt zien.

Dit scherm stelt ons in staat om onze opmaak aan te passen aan onze exacte specificaties. Ik ga naar een schaal met drie kleuren met behulp van het vervolgkeuzemenu Indelingsstijl . Ik ga ook beide Type- velden wijzigen in Getal en de waarde van elk handmatig instellen. Dit komt omdat ik niet wil dat een aflevering die scoort in de lage 7s rood wordt, want dat is nog steeds een relatief hoge score.

Als u tevreden bent met uw aanpassingen, klikt u op OK .

Je zou moeten eindigen met zoiets als de afbeelding hierboven. Nu is het gemakkelijk om een algemeen idee te krijgen van wat onze gegevens overbrengen door alleen maar naar de opmaak te kijken.
Power Point
Als het gaat om de Microsoft Office-suite, wordt PowerPoint vaak onderschat. Een beginnende gebruiker kan misschien alleen eenvoudige diavoorstellingen maken, maar in de handen van een expert is het echt behoorlijk krachtig 9 PowerPoint-fouten te vermijden voor perfecte presentaties 9 PowerPoint-fouten te vermijden voor perfecte presentaties Het is gemakkelijk om uw PowerPoint-presentatie te verpesten. Laten we eens kijken naar fouten die u waarschijnlijk maakt bij het presenteren van uw diavoorstelling en hoe u deze kunt corrigeren. Lees verder . Hier zijn enkele snelle tips over hoe u optimaal van de software kunt profiteren.
4. Lettertypen insluiten
Aangepaste lettertypen gebruiken Tekstgrootten en lettertypen wijzigen in Windows 10 Tekstgrootten en lettertypen wijzigen in Windows 10 Is de standaardlettergrootte van Windows 10 te klein voor u? We laten u zien hoe u de systeemtekstgrootte naar wens kunt aanpassen en hoe u het standaard Windows-lettertype kunt wijzigen. Meer lezen in PowerPoint is een manier om visuele interesse toe te voegen, maar als u het document naar een ander systeem overbrengt voordat u het presenteert, kunt u problemen tegenkomen. Gelukkig heeft de PowerPoint 2016-kampioen Dheya Madhani de oplossing.
Ga naar Bestand > Opties en ga naar het gedeelte Opslaan in het menu.

Schakel het selectievakje Lettertypen inbedden in het bestand in . Dit zorgt ervoor dat de lettertypen worden opgeslagen als onderdeel van het document, waardoor de presentatie echt draagbaar is.
5. Gebruik het selectiedeelvenster
Madhani heeft nog een tip die het maken van inhoud in je dia's eenvoudiger maakt. Ik heb verschillende afbeeldingen aan mijn presentatie toegevoegd door te gaan naar Invoegen > Illustraties > Pictogrammen . Helaas heb ik ze allemaal tegelijk toegevoegd, dus ze zijn gestold in een grote puinhoop.

Ik kon klikken op willekeurige delen van de blob totdat ik greep op het individuele pictogram dat ik wil. Als alternatief kan ik profiteren van het selectiepaneel.
Dubbelklik op een pictogram om het tabblad Opmaak te openen.

Klik op het selectiedeelvenster en het wordt geopend aan de rechterkant van het scherm.

U kunt dit menu gebruiken om afzonderlijke items te selecteren, die u vervolgens als normaal kunt verplaatsen. U kunt zelfs Shift of Ctrl gebruiken om meerdere items tegelijkertijd te selecteren.

Ik kan het selectievenster gebruiken om mijn dia er precies uit te laten zien zoals ik hem wil hebben.

6. Verschuif vanuit overzicht
Madhani heeft nog een laatste tip en het is zeker bijzonder nuttig voor studenten. Stel je voor dat je net een uur hebt besteed aan het typen van aantekeningen over een bepaald onderwerp, dan kom je erachter dat je je bevindingen aan de klas zult moeten presenteren. Zou het niet geweldig zijn om een PowerPoint-presentatie te maken van het werk dat je al hebt bij de hand?
Het klinkt misschien te mooi om waar te zijn, maar het is mogelijk. Om te beginnen, bereidt u eerst uw aantekeningen voor in Word.

PowerPoint zal zijn best doen met alles wat u hem geeft, maar over het algemeen is het het beste om kopstijlen te gebruiken om de software een helpende hand te bieden. Zoals u kunt zien, gebruikte ik de methode om meerdere secties met teksten te selecteren die we eerder hebben besproken om het proces te versnellen.
Ga vervolgens naar PowerPoint. Klik op het tabblad Start op Nieuwe dia en selecteer Presentaties vanuit overzicht .

Navigeer naar het document met uw notities en klik op Invoegen .

U moet een aantal vooraf gemaakte dia's krijgen op basis van uw aantekeningen. Nu moet je gewoon een paar visuele tweaks maken en hey presto, je presentatie is klaar!
7. Show, Do not Tell
PowerPoint 2013-kampioen Dominic Allain had een meer theoretische tip voor iedereen die aan een PowerPoint-project begon. Hij adviseert gebruikers om hun punt aan hun publiek te laten zien met behulp van visuals, in plaats van alleen het geschreven woord.
Dit is een belangrijk aspect van PowerPoint dat veel mensen missen. De grootste kracht van PowerPoint is het vermogen om allerlei verschillende beelden bij elkaar te brengen. Maak een kaart 6 Nieuwe Excel-grafieken en hoe ze te gebruiken 6 Nieuwe Excel-grafieken en hoe ze te gebruiken Wilt u meer uit uw Excel-diagrammen halen? Hier is een overzicht van enkele nieuwe grafieken die in de nieuwste versie van Excel zijn geïntroduceerd. Meer lezen (een cirkeldiagram maken Een cirkeldiagram maken in Microsoft Excel Een cirkeldiagram maken in Microsoft Excel Iedereen kan een eenvoudig cirkeldiagram maken. Maar kunt u dit in perfectie formatteren? We nemen u mee door de proces, stap voor stap. Meer lezen). Voeg een diagram toe. Sluit een YouTube-video in. Je kunt je dia's met tekst inpakken, maar dat betekent niet dat iemand het gaat lezen. En als ze dat doen, zullen ze niet naar jou luisteren. Speel in plaats daarvan de sterke kanten van het formaat.
Stop nooit met leren
De meeste gebruikers zouden het Office-pakket zien als vrij eenvoudige software. 10 Weinig bekende Microsoft Office-functies die u moet kennen 10 Weinig bekende Microsoft Office-functies die u moet weten Soms maken de kleinste dingen de grootste verschillen. We onthullen over het hoofd gezien Microsoft Office-functies en laten zien hoe ze uw workflow kunnen verbeteren. Lees meer, maar het heeft veel diepgang. Er is altijd iets nieuws te leren, dus wees altijd op zoek naar manieren om je spel te verbeteren.
De Office-kampioenen in dit artikel zijn niet per ongeluk experts geworden - ze hebben elk programma binnenstebuiten geleerd 60 Essentiële Microsoft Office-sneltoetsen voor Word, Excel en PowerPoint 60 Essentiële Microsoft Office-sneltoetsen voor Word, Excel en PowerPoint Honderden sneltoetsen zijn beschikbaar in Office, maar dit zijn de belangrijkste die u moet weten omdat ze u veel tijd zullen besparen. Lees verder . Rust niet op uw lauweren! Of u nu een Word-document maakt, een Excel-spreadsheet 9 Tips voor het opmaken van een Excel-grafiek in Microsoft Office 9 Tips voor het opmaken van een Excel-grafiek in Microsoft Office De eerste indruk is belangrijk. Laat een lelijke Excel-grafiek uw publiek niet afschrikken. Hier is alles wat u moet weten om uw grafieken aantrekkelijk te maken en aantrekkelijk te maken voor Excel 2016. Lees Meer of een PowerPoint-presentatie en vraag uzelf af of u meer uit Office haalt.
Heb je een waardige fooi die je wilt delen met andere lezers? Of zoekt u hulp bij een van de technieken die in dit artikel worden genoemd? Hoe dan ook, waarom neemt u niet deel aan het gesprek in de comments hieronder?
Afbeeldingscredits: Mike Orlov / Shutterstock



