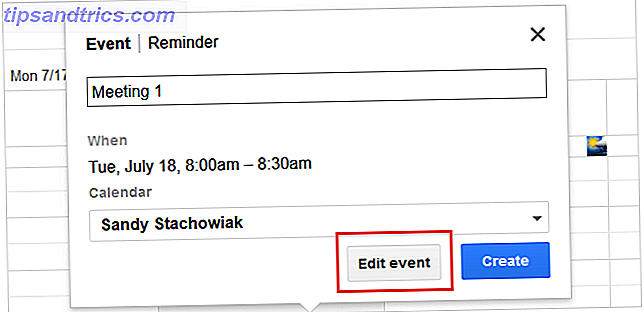Heb je ooit een lege pagina in een Microsoft Word-document gevonden, maar je hebt geen idee waarom het daar is? Een paar verschillende dingen kunnen dit veroorzaken. U moet de oorzaak van het probleem vaststellen voordat u de remedie kunt toepassen.
Hier zijn vier van de meest voorkomende redenen voor lege pagina's in documenten, samen met mogelijke oplossingen.
1. Printerinstellingen
Als u lege pagina's krijgt wanneer u een document afdrukt maar niet op het scherm wordt weergegeven, zijn de printerinstellingen Uw printer instellen in Windows 10 De printer installeren onder Windows 10 Printers hebben de reputatie dat ze worden moeilijk op te zetten. In Windows 10 is het echter een eitje. We laten u zien hoe u Windows 10 kunt laten detecteren en verbinding kunt maken met uw printer. Meer lezen zijn waarschijnlijk de schuld.
Het afdekken van elke printer valt buiten het bestek van dit artikel, maar u moet naar de voorkeurenpagina van uw printer gaan en naar de optie voor scheidingspagina's zoeken.
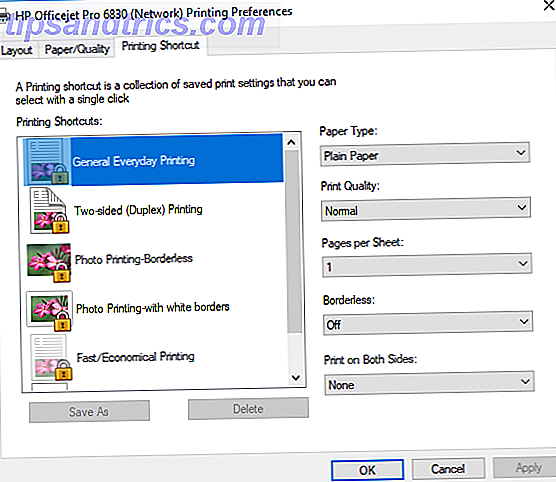
2. Controleer op onjuiste alinea's
Als u wilt weten of een onjuiste lege alinea het probleem veroorzaakt, moet u op Ctrl + Shift + 8 drukken om alineamarkeringen in te schakelen (een weinig bekende Microsoft Office-functie 10 Weinig bekende Microsoft Office-functies die u moet kennen 10 Little-Known Microsoft Office Functies die u moet weten Soms maken de kleinste dingen de grootste verschillen.We ontdekken de over het hoofd geziene Microsoft Office-functies en laten u zien hoe ze uw workflow kunnen verbeteren Lees meer). Blader door het document en zoek naar het pictogram ¶ . Als u overbodige wilt verwijderen, markeert u het pictogram met uw muis en drukt u op Verwijderen .
3. Controleer op handmatige pagina-einden
Per ongeluk handmatige pagina-einden zijn meestal de oorzaak van lege pagina's in het midden van een document.
Nogmaals, u kunt paragrafen gebruiken om het probleem op te sporen. Een pagina-einde ziet er als volgt uit:

Om er vanaf te komen, plaats je de cursor aan het begin van de regel voor het afbreken van de pagina en druk je op Delete .
4. Controleer op sectie-einden
Sectieafbreking wordt gebruikt wanneer u een document op verschillende manieren wilt splitsen en opmaken. Ze zijn onderverdeeld in onderverdelingen Volgende pagina, Oneven pagina en Even pagina .
Een sectie-einde ziet er als volgt uit:
![]()
Om het te verwijderen, plaatst u de cursor vóór de pauze en drukt u op Delete .
Waarschuwing: het verwijderen van sectie-einden kan de opmaak van uw document beschadigen. Als u de lege pagina wilt verwijderen maar de verschillende opmaakstijlen wilt behouden, gebruikt u in plaats daarvan een doorlopende onderbreking .
Heb je je pagina verwijderd?
Werkten deze vier tips voor u? Laat ons weten hoe je je problematische blanco pagina verwijdert in de reacties hieronder.