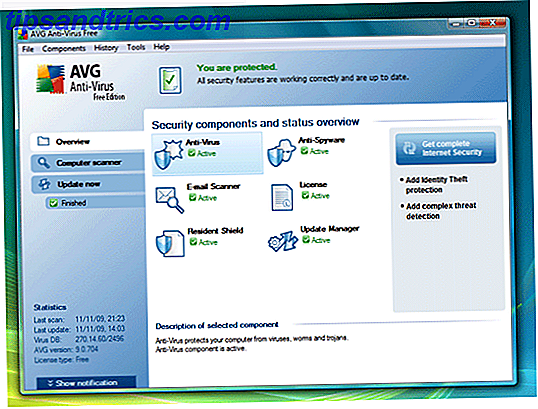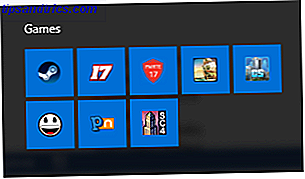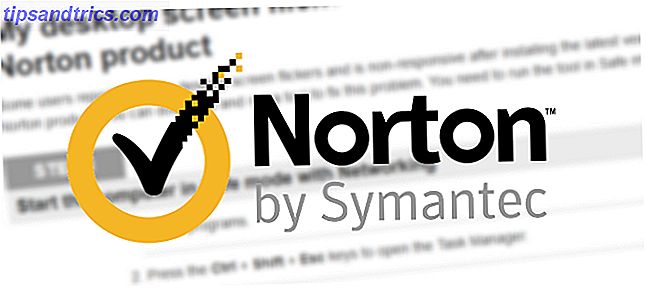Photoshop kan veel meer dan alleen foto's bewerken Wat kunt u eigenlijk doen met Adobe Photoshop? Wat kunt u eigenlijk doen met Adobe Photoshop? Photoshop kan nu veel meer dan alleen foto's bewerken; sommige hulpprogramma's van programma's zoals Illustrator hebben hun weg naar de software gevonden en omgekeerd. Lees verder . Het is niet zo krachtig als Illustrator of InDesign Uw gids voor het kiezen van het juiste Adobe-product Uw gids voor het kiezen van het juiste Adobe-product Als de meeste mensen denken aan Adobe, denken ze aan Photoshop of Acrobat Reader. Maar het bedrijf heeft een overvloed aan andere nuttige softwarepakketten waar de meeste mensen niets van weten. Read More maar het is nog steeds meer dan in staat om eenvoudig ontwerpwerk te doen. Vandaag laat ik je zien hoe je een eenvoudig geometrisch logo maakt in Photoshop.
Schone, moderne logo's zijn eenvoudig te maken en zien er geweldig uit. Als u een klein bedrijf heeft en geen professionele ontwerper kunt betalen Hoe een winstgevende online grafisch ontwerper te zijn Hoe een winstgevende online grafisch ontwerper te zijn Als u een grafisch ontwerper bent die moeite heeft winst te maken, is alles niet verloren. Hier zijn enkele tips om je freelance-carrière weer op het goede spoor te krijgen. Meer lezen, het is logisch om zelf iets samen te stellen. Ik ga een voorbeeldlogo maken voor mijn fotografie-avontuur. Je kunt dan alle tools en trucs gebruiken die ik laat zien om er zelf een te maken.
In de onderstaande korte screencast kun je me zien werken tijdens het maken van mijn nieuwe logo; lees verder om erachter te komen wat ik precies aan het doen ben.
Komt met ideeën
Het moeilijkste deel van het logo-ontwerp komt met goede ideeën. Ik doe veel avontuurlijke fotografie in de winter, dus ik wilde dat mijn logo dat zou weergeven. Ik brainstormde verschillende concepten en kwam met het idee om eenvoudige geometrische driehoeken als bergen te gebruiken. Dit zou mijn logo een schone, moderne uitstraling geven terwijl ik toch de sfeer in de buitenlucht had die ik zocht.

Wanneer u met ideeën voor uw logo komt, bedenk dan wat u wilt dat het vertegenwoordigt. Teken enkele ideeën op een vel papier - het is sneller dan Photoshop - en speel rond met verschillende vormen. Cirkels, vierkanten, driehoeken en andere, meer complexe vormen zijn gemakkelijk om mee te werken en te combineren in Photoshop. Ik gebruik alleen drie driehoeken, maar je kunt elke gewenste combinatie van vormen gebruiken.
Zodra je een idee hebt van hoe je het logo eruit ziet, is het tijd om naar Photoshop te gaan.
Stap één: Het canvas instellen
Begin met het maken van een nieuw document. Voor mijn logo heb ik een vierkant canvas van 1000 bij 1000 pixels gemaakt. Dit geeft me voldoende flexibiliteit om een aantal verschillende configuraties te doorlopen.

Vervolgens moet u een aantal hulplijnen maken om het positioneren van de logo-elementen gemakkelijker te maken. Ga naar Beeld> Nieuwe gids en maak zowel een horizontale als een verticale gids voor 50% . U kunt desgewenst meer handleidingen maken.
Stap twee: De basisvorm bouwen
Voor dit logo gebruik ik drie rechthoekige driehoeken. De eenvoudigste manier om ze te maken is om met een vierkant te beginnen.

Selecteer het gereedschap Rechthoek (de sneltoets is U ) en zorg ervoor dat Vorm is geselecteerd. Houd de Shift- toets ingedrukt om de verhoudingen te beperken en teken een vierkant van ongeveer 220 pixels een zijde ergens op het canvas.

Pak vervolgens de Pen-tool en klik op het ankerpunt rechtsonder van het vierkant dat u zojuist tekende. Hiermee wordt het ankerpunt verwijderd en de vorm omgezet in een rechthoekige driehoek.
Gebruik de sneltoets Command- of Control-T om de driehoek te transformeren. Draai het zodat de juiste hoek naar boven wijst.

Met het gereedschap Verplaatsen (de sneltoets is V ) plaatst u de driehoek zodat de rechterhoek zich in het midden van het canvas bevindt.
Stap drie: positionering van de vormen
Nu de basisdriehoek is gebouwd, selecteert u deze en dupliceert u deze ( Command of Control + J ) twee keer.

Neem een van de kopieën en plaats het met het gereedschap Verplaatsen zo dat de linker hoek in het midden van het canvas de andere driehoek raakt.

Selecteer de andere kopie en transformeer deze zodat deze verticaal en horizontaal 125% groter is. Plaats met het gereedschap Verplaatsen de basis zo dat deze is uitgelijnd met de andere twee driehoeken en dat de bovenste hoek zich op de middelste hulplijn bevindt.

Stap vier: De vormen kleuren
Om een gevoel van diepte te creëren, wil ik dat de dichtstbijzijnde bergen donkerder zijn dan die in de verte. Selecteer het gereedschap Rechthoek en selecteer vervolgens een van de voorgronddriehoeken. Verander zijn vulling en lijn in zwart. Doe hetzelfde voor de andere voorgronddriehoek.

Wijzig voor de achtergronddriehoek de vulling en lijn in een donkergrijs. Ik gebruikte # 404040 . Als de achtergronddriehoek boven een van de voorgronddriehoeken verschijnt, sleept u deze naar de onderkant van de lagenstapel.
Stap vijf: de tekst toevoegen
Met de werkelijke logo-vorm gemaakt, is het tijd om de tekst toe te voegen. Met de teksttool (de sneltoets is T ) klikt u ergens op het canvas en geeft u de naam van uw bedrijf op; voor mij is het Harry Guinness Photography .

Centreer de tekst en kies een lettertype dat past bij de look waar je voor gaat. Ik ging met Gotham Bold in alle hoofdletters. Plaats de tekst met de gereedschappen Verplaatsen en Transformeren zodat deze werkt met het logomark.
Om de tekst en het logomark samen af te werken en te verbinden, heb ik de kleur Fotografie in hetzelfde donkergrijs veranderd als in de grote driehoek.
Stap zes: probeer enkele verschillende variaties
Het geheim van een goed logo-ontwerp is het uitproberen van heel veel verschillende variaties. Het is onwaarschijnlijk dat je voor de eerste keer tegen het perfecte logo stoot. Toen ik aan dit logo werkte, heb ik een hoop andere variaties op hetzelfde idee geprobeerd. Je kunt ze hieronder zien.

Sommige variaties zullen werken, andere niet. De kunst is om alle stukjes die wel werken te combineren. Zodra je je eerste variant hebt gedaan, ga je terug en zie je welke wijzigingen je kunt aanbrengen. Als je kleur hebt gebruikt, probeer het dan in zwart en wit. Als je net contouren hebt gebruikt, probeer het dan met vormen en omgekeerd. Blijf experimenteren tot je iets geweldigs hebt.
Afsluiten
Photoshop is zo'n krachtig programma, er is heel weinig wat je er niet mee kunt doen. Het maken van een eenvoudig logo gebruikt slechts een fractie van de ontwerphulpmiddelen die beschikbaar zijn. Als je geïnteresseerd bent in meer geavanceerde ontwerpvaardigheden, bekijk dan deze geweldige cursussen. 10 Fantastische ontwerpcursussen op Lynda die je vaardigheden zullen verbeteren 10 Fantastische ontwerpcursussen op Lynda die je vaardigheden zullen verbeteren Lees meer.
Ik zie graag alle logo's die u maakt door dit artikel te volgen. Deel ze en stel uw vragen in de onderstaande opmerkingen.