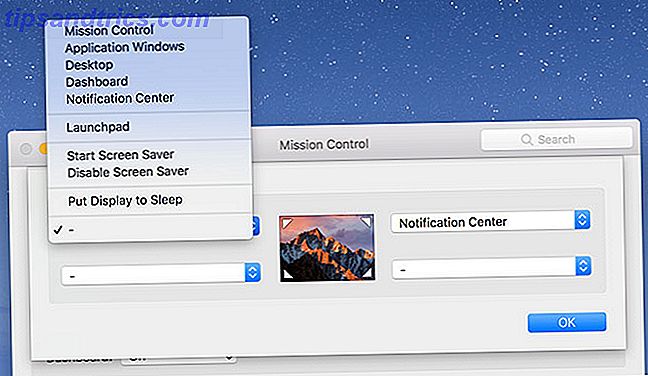Heb je ooit een harde schijf geformatteerd, alleen om je te realiseren dat de computer geen dvd- of cd-station heeft? En nu hebt u een opstartbare USB-stick nodig? Of misschien dacht je dat de computer zou kunnen worden opgestart vanaf een USB-station, maar de versie van het BIOS staat dat niet toe?
Zelfs als je het op dit moment niet nodig hebt, ga je gang en maak je nu een opstartbare Windows USB of DVD bij ons. Het is niet iets dat je vaak nodig zult hebben, maar dat de ene keer dat je doet, zul je zo blij zijn dat je het al hebt!
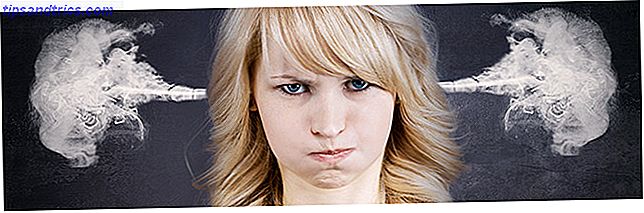
Of u nu alleen maar de ultieme controle over uw computer wilt nemen, of u bent de enige voor computerhulp, of u bent een toegewijde computertechnicus, het is leuk om een paar verschillende manieren te kennen om Windows te installeren. ISO is het eenvoudigste bestandsformaat om een opstartbare schijf of USB-apparaat te maken.
OPMERKING: Als u opstartbare cd's van Windows wilt maken, kunt u dit alleen doen met Windows Vista of XP. Als dat de Windows-versie is die u gebruikt, zou ik kunnen voorstellen om uw oudere computer over te zetten op Linux. De beste Linux-distributies voor Windows XP-vluchtelingen De beste Linux-distributies voor Windows XP-vluchtelingen Meer lezen? Ik heb ongeveer twee uur besteed aan het zoeken naar legitieme Vista- of XP-downloads om opstartbare cd's te maken om ze te installeren, zonder enig geluk. Zelfs zoekopdrachten op verschillende bit-torrent-sites leverden niets belovend op.
Wat is een ISO? Wat zijn ISO-bestanden en hoe u ze kunt maken, gebruiken en gratis kunt branden in Windows 7 Wat zijn ISO-bestanden en hoe u ze kunt maken, gebruiken en gratis branden? In Windows 7 ISO-bestanden kunnen worden gemaakt vanaf elke CD of DVD die u hebt rondslingeren. Ze worden "schijfafbeeldingen" genoemd omdat ze een exacte afbeelding van een schijf zijn. Een ISO-bestand bevat een exacte weergave van de ... Lees meer
Dat is een eerlijke vraag. Elk bestand dat eindigt op .iso wordt meestal een ISO genoemd. Een ISO-bestand is een sector voor sector-kopie van alle gegevens van een schijf. Het is een virtuele kopie van een CD of DVD, met dezelfde bestandsstructuur en dezelfde gegevens. Zie het als een perfecte fotokopie van een foto. De kopie bevat alle kleuren, schaduwen en nuances van het origineel. Misschien is dat de reden waarom ISO-kopieën worden aangeduid als 'afbeeldingen' van het origineel.
De afkorting ISO komt van de naam van de organisatie die verantwoordelijk is voor het creëren van industriestandaarden - I nternational Organisation for S tandardization. Ja, dat zou IOS moeten zijn, maar ze dachten dat ISO beter was.
Het hebben van een ISO van een schijf is ook handig voor het verzenden van een kopie van een schijf van de ene naar de andere computer. Omdat het een perfect duplicaat is, gaat niets verloren bij het kopiëren of comprimeren. U zult vaak ISO-bestanden van programma's en besturingssystemen zien op bit torrent-mappen of andere sites voor het delen van bestanden. Misschien wilt u uw programma schijven laten installeren in ISO-bestanden Geen dvd-station? Geen probleem! Creëer en mount ISO-bestanden gratis met deze tools Geen dvd-drive? Geen probleem! ISO-bestanden gratis maken en koppelen met deze hulpmiddelen Mijn computer heeft geen optische-schijfeenheden meer. Dat betekent CD-drives, DVD-drives, Floppy-drives - ze zijn allemaal uitgeknipt en voorgoed weggedaan. Als een bepaald stuk perifere versnelling geen ... Lees meer heeft.
Wat doet opstartbaar betekenen?
Alle media, of dit nu een USB-flashstation, cd of dvd is, is opstartbaar als u het kunt gebruiken om uw computer op te starten vanaf het usb-station of de schijf, in plaats van de harde schijf van de computer. Bij het installeren van Windows moet de media die u gebruikt opstartbaar zijn.
Hoe krijg ik een ISO van Windows?
Welnu, dat hangt er allemaal vanaf welke versie je nodig hebt. Laten we eens kijken naar Windows 7, Windows 8.1 en Windows 10. Alle zijn beschikbaar bij Microsoft via downloads die een hulpmiddel bevatten om uw opstartbare media te maken.
Windows 7
De officiële manier om herstelmedia te maken, is via de Software Recovery-pagina van Microsoft. Voordat u daarheen gaat, moet u ervoor zorgen dat u uw Windows 7-productcode bij de hand heeft Microsoft Windows met Windows uit: hiermee kunt u nog steeds een exemplaar verkrijgen Microsoft neemt Windows 7 met pensioen: zo kunt u nog steeds een kopie krijgen Windows 7 Home en Ultimate-edities zijn met pensioen Als u een computer wilt zonder Windows 8.1, zijn uw opties beperkt. We hebben ze voor u samengesteld. Lees verder .
Houd er rekening mee dat u voor deze methode niet kunt werken met een originele OEM-sleutel (OEM). Dit moet afkomstig zijn van een Windows-installatieschijf of van een eerder gedownloade ISO die is aangeschaft bij Microsoft. Als je sleutel ergens anders vandaan komt, is er nog steeds een manier om een goede en veilige ISO te krijgen, die we in een paar paragrafen zullen bekijken.
U kunt uw Windows-productsleutel vinden met de oorspronkelijke installatiemedia of in een e-mail van Microsoft vanaf het moment waarop u deze oorspronkelijk kocht. Als u geen van deze hebt, kunt u uw Windows-sleutel herstellen vanaf uw computer met behulp van productsleutelzoekersoftware. 3 Draagbare toepassingen om u te helpen bij het vinden van serienummers op uw Windows-pc. 3 Draagbare toepassingen om u te helpen bij het vinden van seriële toetsen op uw Windows-pc. Heb je ooit een deel van de verandering betaald voor een shareware-applicatie of abonnement, dan ken je de oefening. Seriële sleutels in de vorm van tekenreeksen of bestanden in platte tekst zijn vrijwel de universele standaard. De ... Lees meer.
Er zijn verschillende om uit te kiezen, maar voor dit artikel, laten we Magical Jellybean's KeyFinder gebruiken. De gratis versie zal het doen. Na het voltooien van de installatie, zal het je productsleutel onmiddellijk tonen. Het is de 25 tekensleutel met de label CD Key. Het is een goed idee om dat op een veilige plaats op te schrijven, voor het geval u er later naar moet verwijzen.
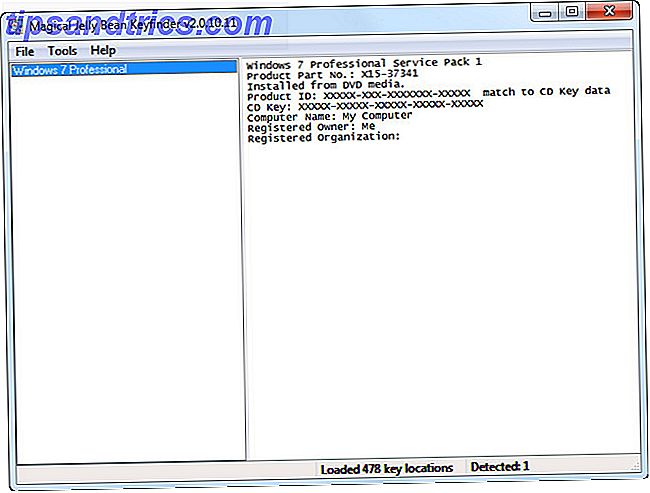
Bewapend met uw productsleutel gaat u naar de Microsoft Software Recovery-pagina en volgt u de instructies daar. Aan het einde van het proces heeft u een ISO van uw versie van Windows en een hulpmiddel om een opstartbaar USB-station of een DVD te maken.
Waar anders kan ik een ISO van Windows 7 downloaden?
U kunt Windows 7 nog steeds downloaden van TechRiver, een officiële e-commerce provider voor Microsoft. Hier zijn enkele directe downloadkoppelingen voor u.
- Windows 7 32-bit Ultimate x86
- Windows 7 64-bit Ultimate x64
- Windows 7 32-bit Professional x86
- Windows 7 64-bit Professional x64
- Windows 7 32-bit Home Premium x86
- Windows 7 64-bit Home Premium X64
Als u Windows 7 in een andere taal zoekt, heeft TechVerse een aantal koppelingen naar de TechRiver-downloads.
Voor het geval dat deze links dood gaan, is Softpedia een andere site van waaruit je Windows 7 kunt downloaden. Hoewel dit misschien geen door Microsoft goedgekeurde downloads zijn, heeft Softpedia een redelijke reputatie voor het leveren van veilige software. Je kunt er verschillende versies van Windows 7 vinden, of gewoon de handige links gebruiken die hieronder worden vermeld:
- Softpedia - Windows 7 Ultimate 32-bit x86 ISO
- Softpedia - Windows 7 Ultimate 64-bit x64 ISO
- Softpedia - Windows 7 Home Premium 32-bit x86 ISO
- Softpedia - Windows 7 Home Premium 64-bit x64 ISO
- Softpedia - Windows 7 Professional 32-bit x86 ISO
- Softpedia - Windows 7 Professional 64-bit x64 ISO
Downloaden duurt een tijdje. De x86 (32-bits Windows) -versies zijn ongeveer 2, 6 GB en de x64 (64-bits Windows) -versies zijn ongeveer 3, 1 GB. Afhankelijk van uw internetsnelheid kan dit enkele minuten of uren duren.
Windows 8.1
Laten we zeggen dat je Windows 8.1 ISO nodig hebt. Geen probleem. Je kunt dat krijgen. Richt uw browser eenvoudig naar de pagina Microsoft Create Installation Media for Windows 8.1. Houd er rekening mee dat als u Windows 8 of 8.1 niet gebruikt op de computer waarmee u de media wilt maken, u een productsleutel moet opgeven Vier locaties om uw Windows 8-productcode te vinden Vier locaties om uw Windows 8 te vinden Productcode In Windows 8 werd het moeilijker om de 25-cijferige productsleutel te vinden. Maar u hebt het nog steeds nodig om installatiemedia te downloaden of te installeren op een computer die niet vooraf is geïnstalleerd met Windows 8. Meer lezen. De instructies daar begeleiden u bij het maken van een opstartbaar USB-flashstation of een dvd van elke versie Windows 8.1.
Terwijl u het proces op de pagina van Microsoft doorloopt, kunt u ervoor kiezen om een opstartbare USB of DVD te maken. Als u de USB-route kiest, hebt u een USB-flashdrive van minimaal 4 GB en zonder bestanden nodig. Alles op de schijf wordt gewist door het proces. De USB-methode vereist ook dat de USB-drive wordt aangesloten om het proces te starten.
Waar anders kan ik een ISO van Windows 8.1 downloaden?
Gratis en volledig veilig? Op het moment dat dit wordt geschreven, is er geen. Je zou het natuurlijk kunnen downloaden via bit torrent, maar dat is gewoon vragen om problemen. Sorry.
Windows 10
De nieuwste en misschien wel de beste versie van Windows kan worden gedownload als de Windows 10 Technical Preview ISO van Microsoft. Let op, dit is een technische preview - wat betekent dat het niet noodzakelijk stabiel is of dat het goed werkt op uw computer. Als je dit gaat doen, zorg dan dat je een back-up van je huidige besturingssysteem hebt, of misschien Windows installeert op een virtuele machine. Een nieuw besturingssysteem testen? Blijf veilig met een virtuele machine Test een nieuw besturingssysteem? Blijf veilig met een virtuele machine Lees meer op uw computer. Hoe het er ook uitziet, misschien wilt u Windows 10 niet gebruiken als uw belangrijkste besturingssysteem Waarom zou de technische preview van Windows 10 niet uw belangrijkste besturingssysteem moeten zijn? Waarom zou de technische preview van Windows 10 niet uw belangrijkste besturingssysteem moeten zijn? keylogger, u weet niets over het doel van een technische preview. Dat is OK, want we zijn hier om het uit te leggen. Lees meer, nog niet.
Maak een opstartbare USB-flashdrive
Nu je Windows ISO hebt, is het tijd om het op een dvd of USB-stick te plaatsen en het op te starten. Laten we beginnen met een USB-stick.
Er zijn verschillende goede hulpprogramma's om u te helpen van uw ISO een opstartbare USB te maken. Misschien is de eenvoudigste om te gebruiken Rufus.
Rufus vereist wel dat je administrator-toegang hebt op de computer waarop je het gebruikt. Nadat het is gedownload, klik er met de rechtermuisknop op en selecteer Uitvoeren als beheerder .
Zodra Rufus is geopend, ziet u het volgende venster:
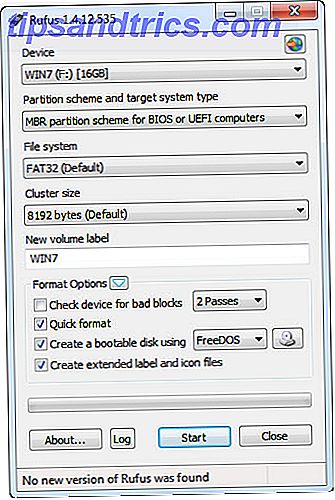
Controleer in het veld Apparaat of u de specifieke USB-stick hebt geselecteerd die u wilt gebruiken. Houd er rekening mee dat deze een capaciteit van ten minste 4 GB moet hebben . Als u niet zeker weet welk flashstation dat is, is het het veiligst om ze allemaal van uw computer te verwijderen, behalve degene die u wilt gebruiken.
Bemoei je niet met de volgende vier velden. Ze zullen zichzelf automatisch sorteren wanneer u de ISO kiest die u wilt gebruiken. Zorg ervoor dat het vakje Quick-indeling, een opstartbare schijf maken en Extended label- en pictogrambestandsvensters maken, is aangevinkt.
Direct naast het label Een opstartbare schijf maken met, is er een vervolgkeuzelijst. Klik erop en selecteer ISO-afbeelding . Direct daar rechts bevindt zich een knop die lijkt op een dvd vooraan of op een harde schijf. Klik daarop en navigeer naar de locatie van het ISO-bestand dat u wilt gebruiken. Dubbelklik op het ISO-bestand om het te selecteren voor gebruik.
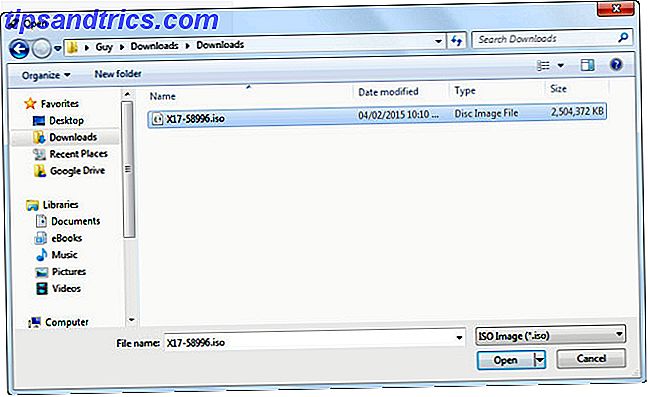
Bekijk nu Rufus. Zie hoe sommige dingen automatisch zijn veranderd? Dat is goed.
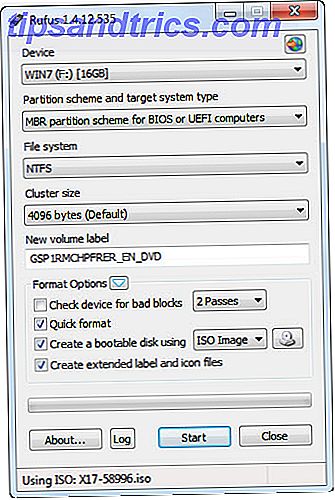
Om het proces te starten, klik op de Start- knop.
Het proces duurt een tijdje. Rufus maakt de flash drive niet alleen opstartbaar, hij schrijft ook enkele gigabytes aan data naar je USB flash drive. Afhankelijk van verschillende hardwarefactoren, verwacht u dat dit ongeveer 10 minuten duurt.
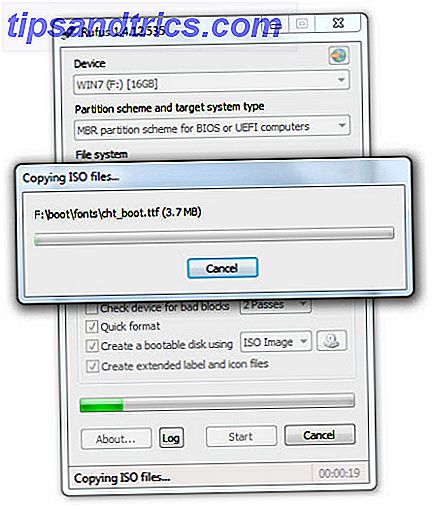
Zodra het proces is voltooid, hebt u een Windows Bootable USB Flash Drive. Gebruik verstandig.
Maak een opstartbare dvd of cd
Voor dit gedeelte gebruiken we de term dvd in plaats van dvd en cd. Als je Windows Vista of XP wilde installeren en gelukkig genoeg was om een ISO van beide te vinden, is het proces voor beide mediums vrijwel identiek.
Controleer voordat u begint of uw computer naar een dvd of cd kan schrijven. Veel nieuwe laptops hebben geen dvd- / cd-speler meer en oudere computers hebben mogelijk alleen een cd-lezer. Wees er zeker van dat dit een nieuwe, lege, beschrijfbare dvd is om te gebruiken en dat deze zich op uw computer bevindt.
Zoek een softwarehulpprogramma dat u kan helpen bij het maken van een opstartbare dvd. Er zijn veel verschillende opstartbare hulpprogramma's voor het maken van dvd's. Voor onze doeleinden zullen we CDBurnerXP CDBurnerXP gebruiken - Een geweldig brandprogramma voor CD's DVD's, Blu-Rays en ISO's [Windows] CDBurnerXP - Een geweldig brandprogramma voor CD's DVD's, Blu-Rays & ISO's [Windows] Optische schijven zijn niet voor altijd, maar hoewel ze aan betekenis inboeten, zijn dvd's en Blu-ray-schijven nog steeds een geweldig medium voor lange-termijnback-ups, gezien je ze juist opslaat en ze niet gebruikt als je ... Lees meer om een opstartbare dvd te maken.
Als je iets anders wilt proberen, is ImgBurn een goede app voor het branden van dvd's ImgBurn - Easy & Free CD en DVD Burner App ImgBurn - Easy & Free CD en DVD Burner App Read More, ook.
Laten we aannemen dat je CDBurnerXP al hebt gedownload en geïnstalleerd. Als je dat nog niet hebt gedaan, ga ervoor! Merk op dat het bij de installatie van CDBurnerXP mogelijk is om een ander stuk software te installeren genaamd Wajam.
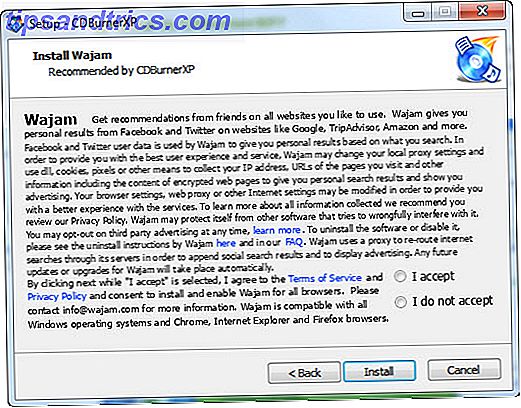
Laten we nu eens kijken hoe we onze Windows Bootable DVD kunnen branden.
Open CDBurnerXP. In het eerste venster ziet u verschillende opties. Elke optie functioneert als een configuratiewizard. Kies de taak die u wilt doen en het programma leidt u er doorheen. Laten we Burn ISO Image kiezen en vervolgens op de knop OK klikken. Dit is een goed moment om ervoor te zorgen dat u een dvd op uw computer hebt staan.
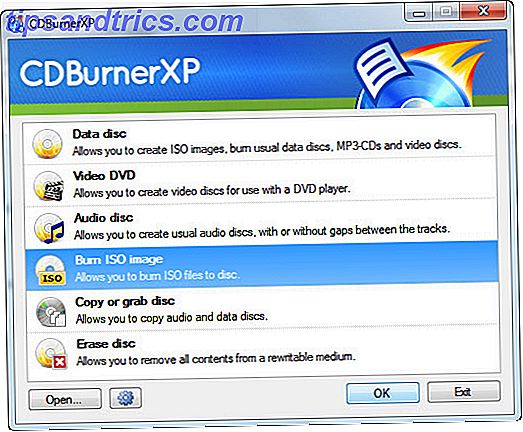
CDBurnerXP zou willen dat je kiest naar welke dvd-brander het ISO-bestand zal worden gebrand. De kans is groot dat je er maar een hebt, dus het wordt vooraf geselecteerd. Als u meer dan één cd / dvd-brander op uw computer hebt, gebruikt u het vervolgkeuzemenu met het label Doelapparaat: om te selecteren welk apparaat u wilt gebruiken. CDBurnerXP kan enkele kleine aanpassingen aan de instellingen maken, afhankelijk van de gekozen CD / DVD-brander. Dat is goed.
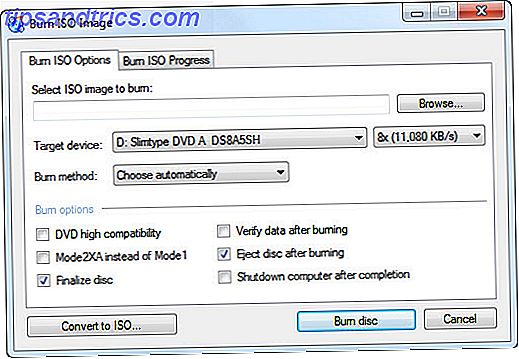
Klik nu op de knop Bladeren en navigeer naar uw ISO-bestand. Zodra je het hebt gevonden, dubbelklik erop om het te selecteren.
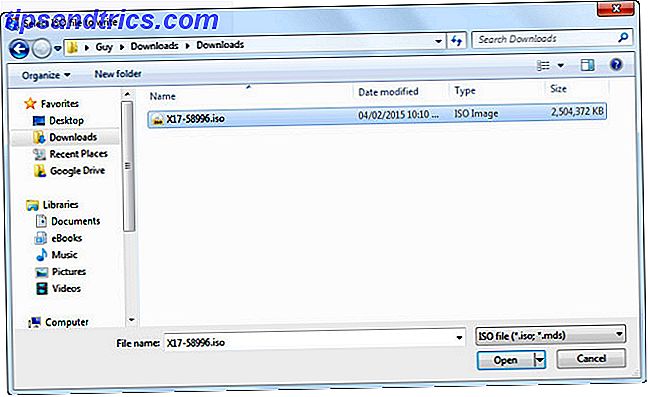
Klik op de knop Schijf branden om het branden te starten. Je ziet een voortgangsvenster zoals hieronder.
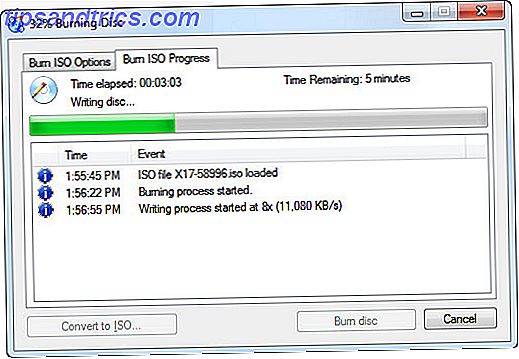
Wanneer dit is voltooid, ziet u een voltooiingsvenster waarin wordt aangegeven hoe lang het branden duurde en de gemiddelde bitsnelheid waarmee het is gebrand. Nogal interessant.
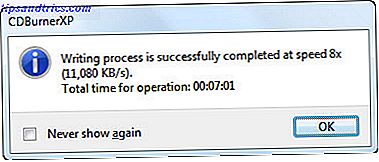
Het brandproces voor dit voorbeeld duurde slechts 7 minuten en 1 seconde. Dat is behoorlijk snel.
Wat nu?
Label uw dvd- of usb-station en bewaar deze op een veilige plaats waar u hem kunt vinden wanneer u hem weer nodig hebt. Zet misschien een notitie op je smartphone over waar je hem hebt neergelegd, voor het geval dat die veilige plek zo veilig is dat je de locatie ervan vergeet.
Misschien wilt u even opfrissen hoe u kunt wijzigen op welk apparaat de computer opstart. Hoe u de opstartvolgorde op uw pc kunt wijzigen (zodat u van USB kunt opstarten) Hoe u de opstartvolgorde op uw pc kunt wijzigen (zodat u van USB kunt opstarten) Leer hoe u de opstartvolgorde van uw computer kunt wijzigen. Het is belangrijk voor het oplossen van problemen en het aanpassen van instellingen, en het is een stuk eenvoudiger dan u denkt. Lees meer, zodat het vanaf één van beide start.
Dat is het. Dat is alles wat er is. Het lijkt misschien niet veel, maar we hebben alles behandeld, van het krijgen van de ISO voor je versie van Windows, het krijgen van software om een opstartbare USB-flashdrive te maken. 5 Gebruik voor een USB-stick die je niet kende 5 Gebruik voor een USB Stick You Did not Know About We hebben allemaal USB-sticks gebruikt om bestanden tussen computers te transporteren en een back-up van onze bestanden te maken, maar er zijn nog andere leuke dingen die je kunt doen met een USB-stick. Lees Meer en hoe het te gebruiken en hoe u een specifiek hulpprogramma gebruikt om een opstartbare dvd te maken van uw Windows ISO.
Als je iets van dit artikel hebt gekregen, of iemand kent die er mogelijk baat bij heeft, aarzel dan niet om het met hem te delen. We hebben verschillende manieren om dat te doen. Kijk aan de linkerkant of onderaan voor eenvoudig te gebruiken Twitter-, Google+- en Facebook-links.
We leren graag, dus als je een vraag hebt of iets toe te voegen, kun je dit doen in de opmerkingen hieronder. We zitten allemaal in hetzelfde schuitje.
Afbeelding Credits: wijzend op computerscherm en boze vrouw met oren Stoom blazen via Shutterstock.

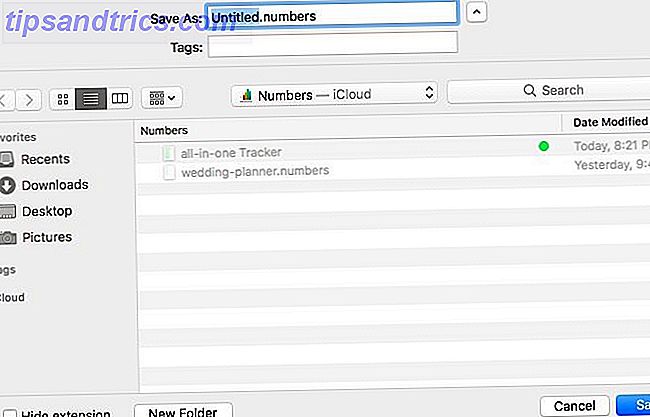
![Cappuccino: een gladde Google Reader-client [Mac]](https://www.tipsandtrics.com/img/mac/872/cappuccino-slick-google-reader-client.png)