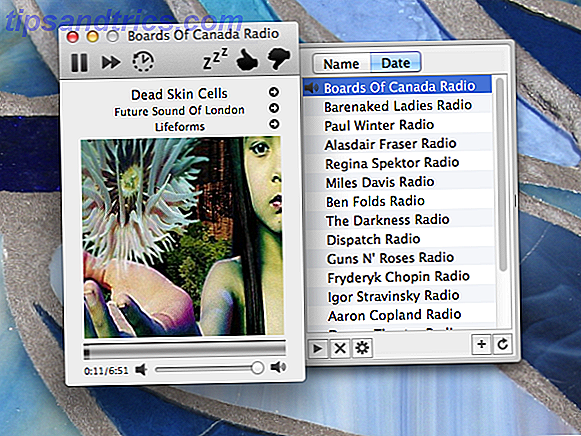Bladwijzers en favorieten in Safari zijn eenvoudige manieren om interessante sites die u later opnieuw wilt bezoeken bij te houden en uw favoriete sites die u vaak bezoekt. Bladwijzers en favorieten hebben vergelijkbare, maar enigszins verschillende doeleinden.
Gebruik bladwijzers om links op te slaan voor sites die u later opnieuw wilt bezoeken. Gebruik Favorieten om koppelingen op te slaan naar een paar sites die u vaak bezoekt of telkens wanneer u Safari opent.
We leggen uit hoe u uw bladwijzers en favorieten in Safari kunt beheren, zodat u deze optimaal kunt gebruiken en ordenen.
Bladwijzers beheren in Safari
Browserbladwijzers kunnen snel uit de hand lopen, vooral als u een groot aantal sites als bladwijzer gebruikt. Het is dus een goed idee om te beginnen met het organiseren van uw bladwijzers Creatieve manieren waarop u moet proberen uw bladwijzers te organiseren Creatieve manieren waarop u moet proberen uw bladwijzers te ordenen Maar wat is eigenlijk de beste manier om bladwijzers op te slaan en te ordenen? Hier zijn een paar creatieve manieren om dit te doen, afhankelijk van je stijl en browsergebruik. Lees Meer in mappen al vroeg om ze onder controle te houden. Maar het is nooit te laat om georganiseerd te worden. Het kan even duren als u een grote, ongeorganiseerde verzameling bladwijzers heeft.
Hoe bladwijzers en favorieten mappen te maken
Voordat u een bladwijzer voor een site toevoegt, maakt u een map om de bladwijzer in te plaatsen. Klik eerst op Zijbalk tonen of druk op Cmd + Control + 1 .
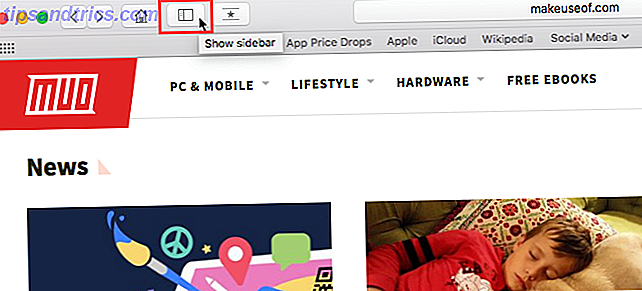
Zorg ervoor dat de knop Bladwijzers is geselecteerd (blauw) aan de bovenkant van de zijbalk. Klik met de rechtermuisknop of houd Control ingedrukt - klik ergens in de zijbalk en selecteer Nieuwe map .
Je favorieten staan bovenaan deze zijbalk en je kunt deze methode ook gebruiken voor het maken van favorietenmappen.
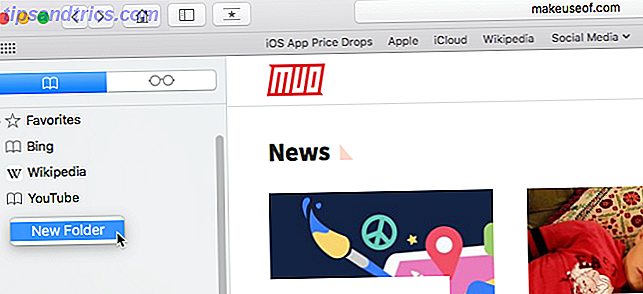
Voer een naam in voor de map en druk op Enter .
Als u een nieuwe map in de bladwijzereditor wilt maken, klikt u op Nieuwe map in de rechterbovenhoek van de pagina.
Als u meerdere bestaande bladwijzers aan een nieuwe map wilt toevoegen, selecteert u de bladwijzers en houdt u Option ingedrukt terwijl u op Nieuwe map klikt. De geselecteerde bladwijzers worden toegevoegd aan de nieuwe map die u kunt hernoemen zoals hierboven vermeld.
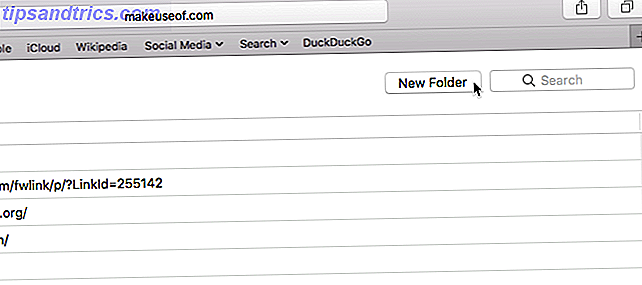
Bladwijzers toevoegen
Als u een nieuwe bladwijzer wilt toevoegen en de naam, beschrijving en locatie wilt aanpassen, klikt u op de knop Delen in de rechterbovenhoek van Safari. Selecteer Bladwijzer toevoegen .
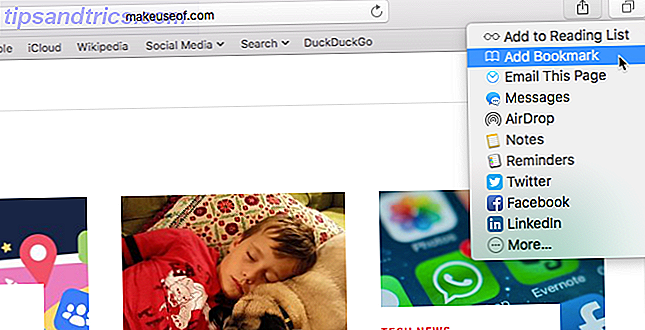
Hiermee wordt een standaardnaam voor de bladwijzer ingevoerd op basis van de titel van de website. Maar je kunt de naam wijzigen als je wilt.
U kunt ook een optionele beschrijving voor de bladwijzer toevoegen, zodat u weet waarom u in de eerste plaats een bladwijzer hebt gemaakt naar een pagina.
De eerste keer dat u een bladwijzer toevoegt in Safari, is de standaardmap Favorieten . We zullen later praten over het toevoegen van favorieten. Voor nu gaan we de bladwijzer toevoegen aan de nieuwe map die we hierboven hebben gemaakt.
Selecteer de map in de vervolgkeuzelijst Deze pagina toevoegen en klik op Toevoegen . De map die u selecteert, wordt de standaardmap wanneer u de volgende keer een bladwijzer toevoegt.
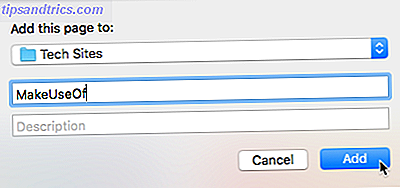
Om snel een bladwijzer toe te voegen, beweegt u uw muis over de adresbalk. Klik op het plus-pictogram aan de linkerkant van het vak en houd dit vast.
Selecteer een bladwijzersmap in de vervolgkeuzelijst. Safari voegt een bladwijzer met de standaardnaam van de pagina toe aan de geselecteerde map. We laten u later zien hoe u een bladwijzer kunt bewerken.
U kunt de pagina ook aan uw favorieten toevoegen door Favorieten of een map Favorieten te selecteren.
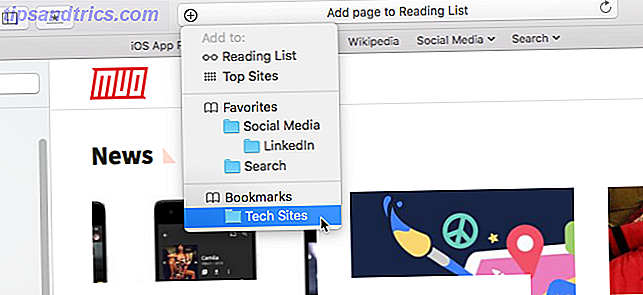
Bladwijzers en mappen verplaatsen en kopiëren
Als u al een heleboel bladwijzers hebt 8 Tips om te voorkomen dat uw bladwijzersmap volloopt 8 Tips om te voorkomen dat uw bladwijzersmap overloopt Begraven in bladwijzers? Daar ben ik ook geweest. Nooit meer, want ik heb nu een fail-safe systeem om bladwijzers aan te pakken. Ik zal je leren hoe je de controle over je bladwijzers kunt terugwinnen. Meer lezen, u kunt ze ordenen in mappen of ze opnieuw indelen.
Sleep de bladwijzer naar een map of naar een andere locatie in de zijbalk. Als u een bladwijzer wilt kopiëren in plaats van deze te verplaatsen, houdt u de Option- toets ingedrukt terwijl u deze sleept.
Deze methode werkt ook voor het herschikken van favorieten.

Hoe bladwijzers en mappen te hernoemen
Als u de naam van een bladwijzer of map wilt wijzigen, klikt u met de rechtermuisknop of houdt u Control ingedrukt. Klik op een item in de zijbalk en selecteer Naam wijzigen . U kunt ook gedwongen klikken om de naam te wijzigen. Houd hiertoe het item ingedrukt totdat de tekst wordt gemarkeerd.
Als u in de bladwijzereditor bent, selecteert u de bladwijzer of map waarvan u de naam wilt wijzigen en drukt u op Enter .
Voer een nieuwe naam in of wijzig de huidige naam en druk op Enter om uw wijzigingen te accepteren.
Dit werkt ook voor het hernoemen van favorieten.
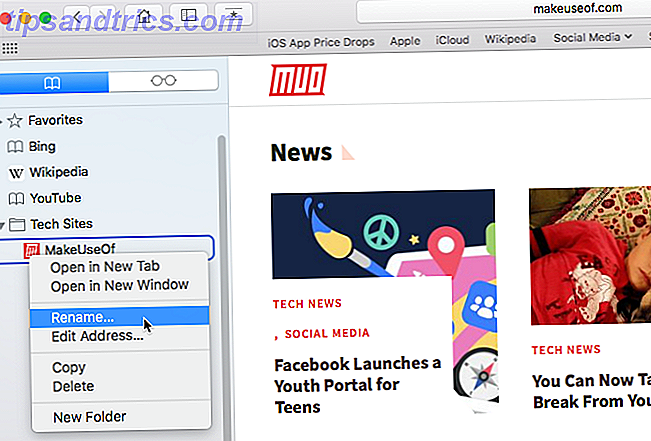
Hoe de URL voor een bladwijzer te bewerken
Safari bevat een editor voor bladwijzers waarmee u uw bladwijzers en favorieten kunt bewerken en verwijderen. Ga naar Bladwijzers> Bladwijzers bewerken .
Gebruik dezelfde methode die we hebben beschreven voor het hernoemen van bladwijzers om het adres voor een bladwijzer of favoriet te wijzigen. Met de editor kunt u ook websitenamen bewerken, maar u kunt geen bladwijzers of favorieten toevoegen in de editor.
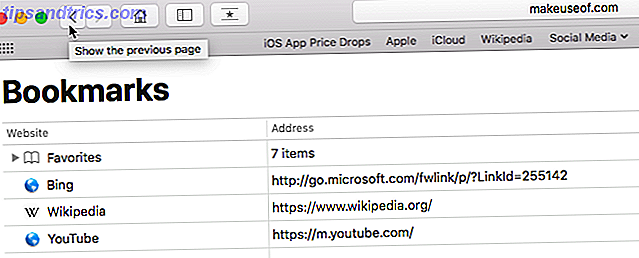
Hoe de beschrijving voor een bladwijzer te bewerken
Misschien wilt u beschrijvingen toevoegen aan uw bladwijzers, zodat u weet waarom u de link naar die pagina hebt opgeslagen. Als u dat bent vergeten voor sommige van uw bestaande bladwijzers, kunt u hun beschrijvingen bewerken.
U kunt de beschrijving van een bladwijzer alleen in de zijbalk bewerken en alleen als de bladwijzer zich in een map bevindt. Dit is een andere goede reden om bladwijzers in mappen te plaatsen.
Als u de beschrijving voor een bladwijzer wilt bewerken, dubbelklikt u op de map met de bladwijzer in de zijbalk om deze uit te vouwen. Klik vervolgens op Ctrl - klik op de bladwijzer die u wilt bewerken en selecteer Beschrijving bewerken .
De beschrijving is gemarkeerd, zodat u nieuwe tekst kunt invoeren.
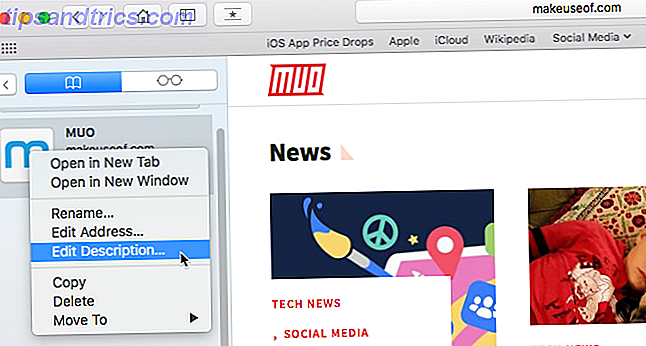
Bladwijzers verwijderen
Als uw bladwijzers vol staan, wilt u misschien oude bladwijzers verwijderen die u niet meer gebruikt.
Klik in de zijbalk op Rechtsklikken of Bedienen -Klik op de bladwijzer die u wilt verwijderen en selecteer Verwijderen .
Om meerdere bladwijzers te verwijderen, Cmd -klik op de bladwijzers en druk op de Delete- toets.
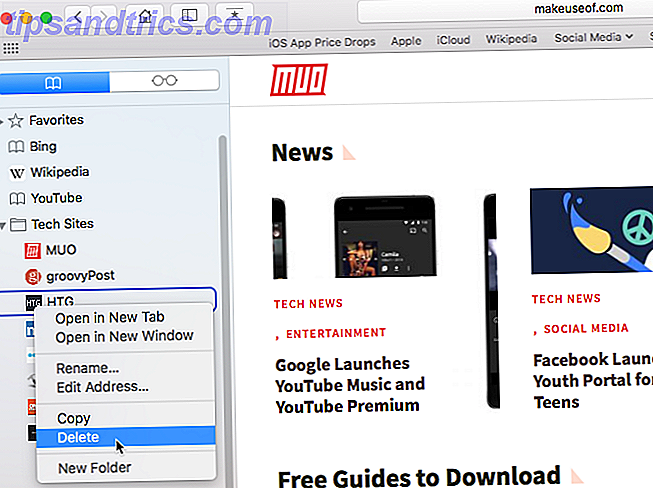
U kunt ook de naam van de bladwijzer ingedrukt houden totdat deze is gemarkeerd. Klik vervolgens op de X rechts van de naam.
Beide methoden werken ook voor het verwijderen van favorieten.
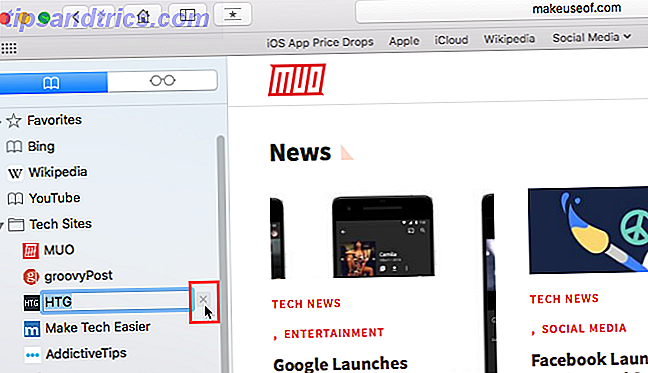
Hoe door uw bladwijzers te zoeken
Als u veel bladwijzers hebt, is het misschien moeilijk om een bepaalde bladwijzer te vinden, zelfs als u deze in mappen hebt ingedeeld. Gelukkig kunt u met Safari door uw bladwijzers bladeren.
Voer de tekst in waarnaar u wilt zoeken in het zoekvak boven aan de zijbalk of in de rechterbovenhoek van de bladwijzereditor. In de zijbalk moet u mogelijk omhoog scrollen om het zoekvak te zien.
Resultaten van de zoekweergave terwijl u typt. Klik op de bladwijzer om de pagina op het huidige tabblad te openen.
Als u de zoekopdracht wilt wissen en terug wilt gaan naar de volledige lijst met bladwijzers, klikt u op de knop X rechts van het zoekvak.
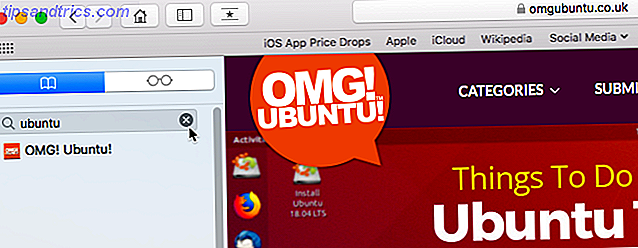
Bladwijzers importeren uit Chrome of Firefox
Ben je van Safari of Firefox naar Safari overgeschakeld? U kunt uw bladwijzers eenvoudig vanuit Safari importeren in elke browser.
Ga naar Bestand> Importeren van> Google Chrome of Bestand> Importeren van> Firefox . Vink het vakje Bladwijzers in het dialoogvenster aan en klik op Importeren .
U kunt dit op elk moment doen, zelfs als u al bladwijzers hebt geïmporteerd.
Safari is slim genoeg om te weten welke bladwijzers u al uit Chrome of Firefox hebt geïmporteerd. Dus als u opnieuw bladwijzers importeert, krijgt u alleen nieuwe die u aan de andere browsers hebt toegevoegd. Of als u enkele bladwijzers die u hebt geïmporteerd hebt verwijderd, krijgt u deze weer terug bij de volgende keer dat u importeert.
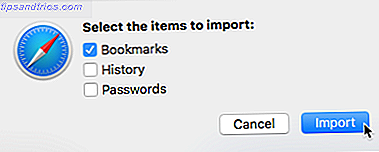
De bladwijzers en mappen van Chrome of Firefox worden geïmporteerd op het hoofdniveau in de zijbalk. Gebruik de methoden die we hierboven behandelden om bladwijzers en mappen te hernoemen en opnieuw te rangschikken, beschrijvingen te bewerken of verwijderde bladwijzers te verwijderen die u niet wilt.
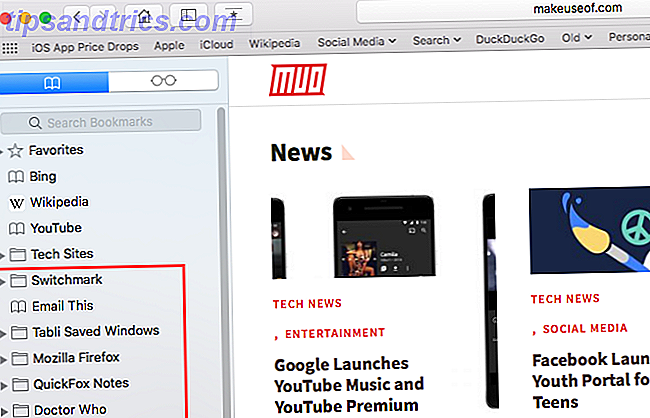
Bladwijzers importeren vanuit een HTML-bestand
Mogelijk wilt u uw bladwijzers automatisch in een aparte map importeren, zodat u ze gescheiden kunt houden van de bladwijzers die u al in Safari had.
U kunt dit doen door bladwijzers uit een HTML-bestand te importeren, die u vanuit Firefox of Chrome kunt exporteren.
Ga naar Bestand> Importeren van> HTML-bestand van bladwijzers . Selecteer vervolgens het HTML-bestand dat u wilt importeren en klik op Importeren .
De geïmporteerde bladwijzers worden in een map geplaatst met de naam Geïmporteerd met de huidige datum.
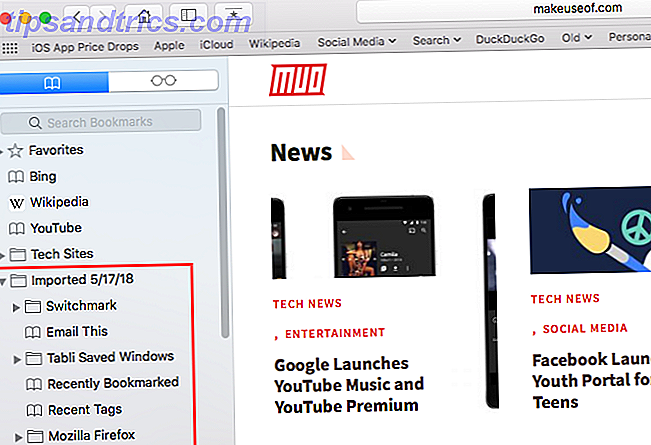
Beheer van favorieten in Safari
De favorietenbalk bevindt zich net onder de adresbalk boven in het Safari-venster. Het biedt snelle toegang tot sites die u vaak bezoekt.
U kunt slechts één webpagina opgeven als uw startpagina. Maar wat als u meerdere pagina's wilt openen telkens wanneer u Safari opent? U kunt uw favoriete pagina's aan uw favorieten toevoegen en er snel toegang toe hebben wanneer u Safari opent.
Hoe de favorietenbalk te tonen
Safari bewaart favorieten op de zijbalk en in de bladwijzereditor, zoals we u eerder hebben laten zien. U kunt ze ook openen op de werkbalk Favorieten.
Als u de Favorieten-balk onder de adresbalk niet ziet, klikt u op de balk Favorieten op de werkbalk schakelen, ga naar Beeld> Favorietenbalk tonen of druk op Cmd + Shift + B.
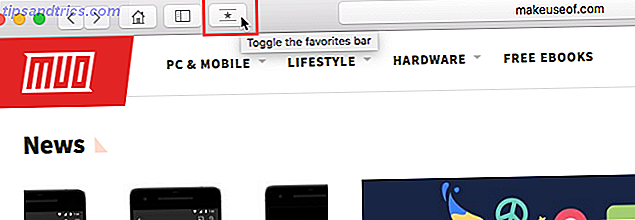
Slechts een bepaald aantal sites zal op de favorietenbalk passen, dus het is het beste om het aantal pagina's dat u toevoegt aan uw favorieten te beperken.
Hoe de pagina met favorieten op het huidige tabblad te bekijken
Als u uw favorieten als miniaturen wilt bekijken en openen, kunt u de pagina Favorieten op het huidige tabblad openen. Ga naar Bladwijzers> Favorieten tonen .
Als u Favorieten tonen niet ziet als de eerste optie in het menu Bladwijzers, moet u de instellingen van Safari wijzigen. Ga naar Safari> Voorkeuren . Selecteer in het scherm Algemeen Favorieten in het venster Nieuw open met pop-upmenu.
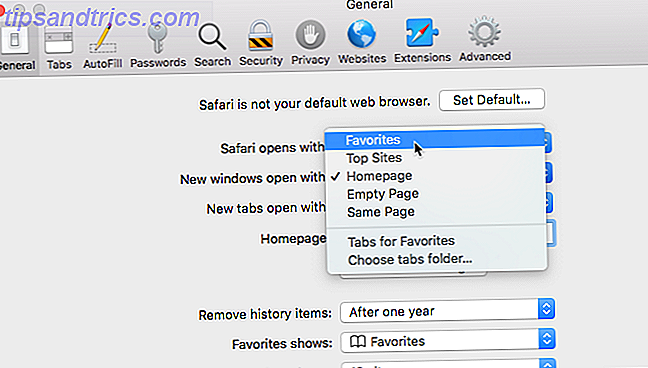
Uw favorieten zijn beschikbaar als miniaturen op het huidige tabblad.
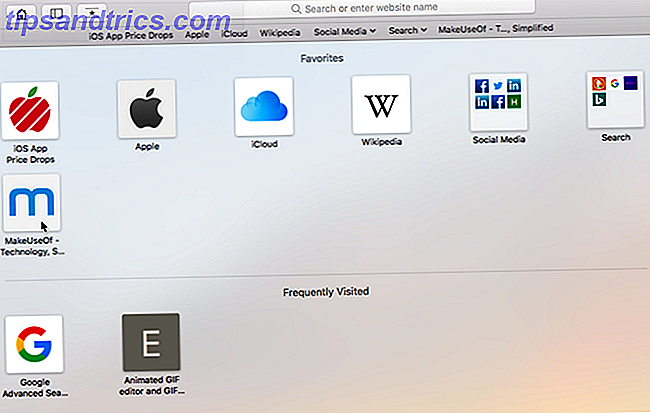
Hoe de pagina met favorieten op een nieuw tabblad te bekijken
Als u toegang wilt tot de pagina Favorieten wanneer u een nieuw tabblad opent, gaat u naar Safari> Voorkeuren .
Selecteer Favorieten in het scherm Algemeen van de tab Nieuwe open met pop-upmenu. Nieuwe tabbladen zullen nu de pagina Favorieten weergeven, met onderaan de pagina's met de Meest bezochte sites. We laten u zien hoe u het gedeelte Frequent bezochte sites later kunt verbergen.
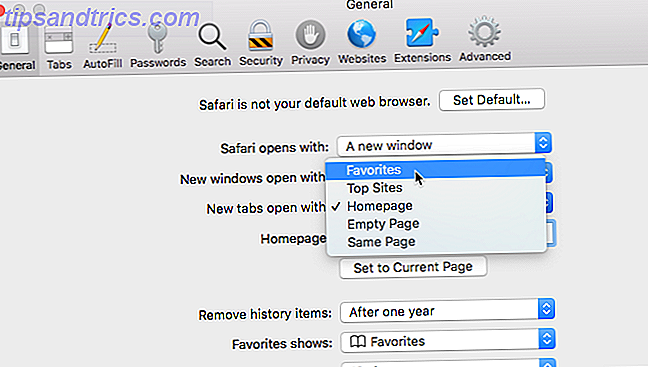
Hoe favorieten te bekijken vanuit het slimme zoekvak
Gebruik het slimme zoekvak of de adresbalk als een snelle manier om uw favorietenpagina te openen zonder de huidige webpagina te verlaten.
Klik in de adresbalk om de favorieten in een pop-upvenster te openen. Klik vervolgens op het pictogram voor de pagina die u wilt bezoeken. Het pop-upvenster Favorieten verdwijnt en de geselecteerde pagina wordt geopend op het huidige tabblad.

Hoe de bladwijzermap op de pagina met favorieten te veranderen
Standaard toont de pagina Favorieten al uw Favorieten en de mappen onder Favorieten. Maar u kunt dit wijzigen om alleen de favorieten in een map Favorieten of een map met bladwijzers weer te geven.
Ga naar Safari> Voorkeuren . Selecteer in het scherm Algemeen de map die u wilt weergeven in het pop-upmenu Favorieten .
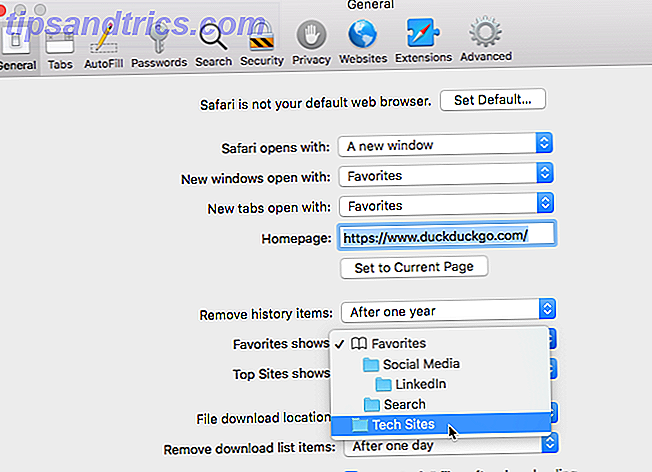
De geselecteerde map wordt weergegeven wanneer u de pagina Favorieten op een nieuw tabblad of in het slimme zoekvak opent.
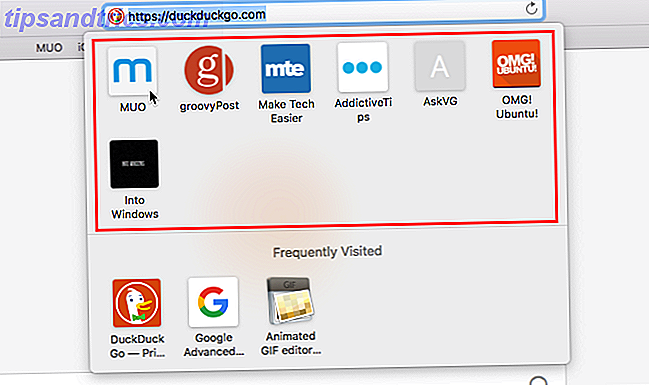
Hoe vaak bezochte sites in favorieten weergeven / verbergen
Als u de Frequently visited-sites onderaan de pagina Favorieten niet wilt zien, kunt u deze verbergen.
Ga naar Bladwijzers> Toon vaak bezocht in favorieten . Wanneer de optie geen vinkje ervoor heeft, ziet u de Frequently visited-sites niet op de pagina Favorieten.
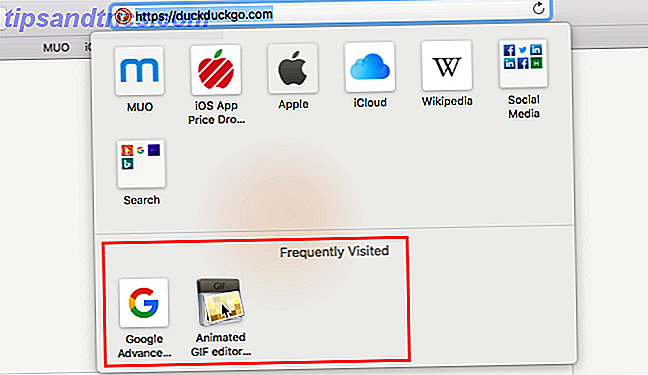
Hoe u uw favorieten in tabbladen kunt openen wanneer u Safari opent
Als u dezelfde pagina's bezoekt elke keer dat u Safari opent, kunt u deze pagina's toevoegen aan uw Favorieten en ze openen in afzonderlijke tabbladen wanneer u een nieuw venster opent.
Om dit te doen, stelt u uw favorieten in met behulp van de eerder beschreven methoden. Ga vervolgens naar Safari> Voorkeuren .
Selecteer in het scherm Algemeen Tabbladen voor Favorieten in de vervolgkeuzelijst Nieuwe vensters openen met .
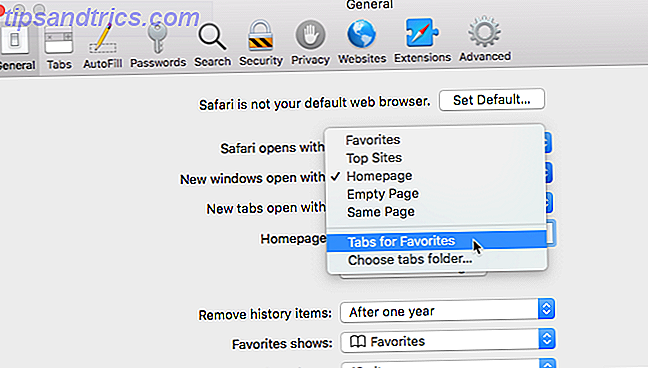
Blijf op de hoogte van je favoriete pagina's in Safari
Safari biedt al geweldige hulpmiddelen in de bladwijzers en favorietenfuncties. En ze helpen je om je favoriete en belangrijke pagina's overzichtelijk te houden.
Maar als u andere opties voor het beheren van uw bladwijzers wilt, kunt u enkele geweldige Safari-extensies voor bladwijzerbeheer bekijken. 8 Geweldige Safari-extensies voor bladwijzers en tabs beheren 8 Geweldige Safari-extensies voor bladwijzers en tabbeheer Of u nu hulp nodig hebt bij het beheren van tonnen bladwijzers of regelmatig werk met veel open tabbladen tegelijkertijd, deze tools kunnen uw lading lichter maken. Lees verder .