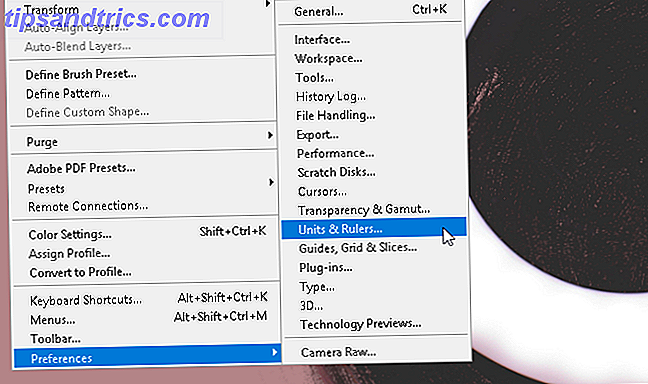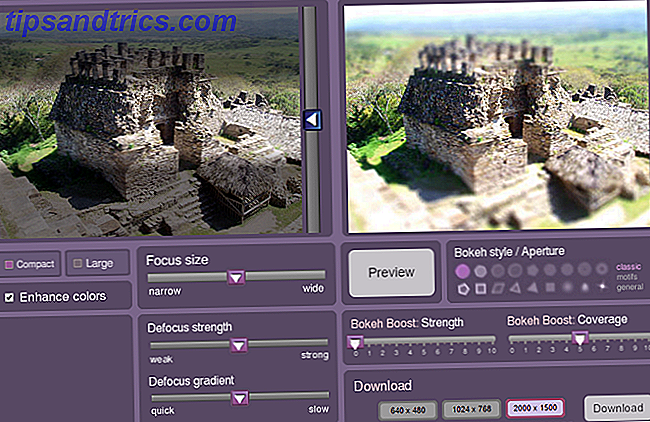Documenten opslaan als PDF's Hoe vanuit elk platform naar PDF printen Vanaf elk platform naar PDF afdrukken Wilt u een bestand naar PDF afdrukken? Het is gemakkelijker dan je zou denken, ongeacht welk apparaat je gebruikt. We hebben al uw opties samengevat. Meer lezen kan niet eenvoudiger in Windows 10, en deze functie kan vooral van pas komen als u e-mails moet opslaan voordat ze uit uw inbox worden verwijderd.
Deze methode werkt met elke desktop-e-mailclient, maar ook met web-e-mailclients.
- Open de e-mail die u wilt opslaan en ga naar Bestand > Afdrukken . (Je kunt ook de sneltoets Ctrl + P op Windows of Command + P op Mac gebruiken.)
- Als u een desktopprogramma gebruikt, selecteert u in het vervolgkeuzemenu onder Printer de optie Afdrukken naar PDF en klikt u op de knop Afdrukken . Als u een e-mailplatform in uw browser gebruikt, klikt u onder Bestemming op de knop Wijzigen en selecteert u onder Lokale bestemmingen Microsoft Afdrukken naar PDF .
- Dit opent een dialoogvenster waarin u de bestandsnaam kunt invoeren en de bestandslocatie kunt selecteren waar u uw PDF wilt opslaan.

Het mooie van deze methode is dat deze werkt met allerlei programma's die op uw Windows 10-machine zijn geïnstalleerd, niet alleen e-mail. U kunt het gebruiken om webpagina's als PDF's op te slaan, evenals vanuit elk programma waarmee u toegang hebt tot de standaard Windows-afdrukfunctie.
Als de Microsoft Print to PDF-optie om wat voor reden dan ook niet voor u verschijnt, kunt u deze als volgt toevoegen:
- Ga naar Instellingen> Apparaten> Printers en scanners> Een printer of scanner toevoegen .
- Als Microsoft Print to PDF niet in de lijst wordt weergegeven, klikt u op De gewenste printer wordt niet weergegeven .
- Selecteer in het dialoogvenster dat wordt geopend een lokale printer of netwerkprinter toevoegen met handmatige instellingen en klik op Volgende.
- Gebruik Gebruik een bestaande geselecteerde poort en selecteer Bestand: (Afdrukken naar bestand) in het vervolgkeuzemenu.
- Selecteer onder Fabrikant Microsoft en selecteer Printen naar PDF onder Printers .
- Gebruik Gebruik het stuurprogramma dat momenteel is geïnstalleerd en klik op Volgende.
- Houd de naam ingevoerd Microsoft Print naar PDF en klik op Volgende .
Je kunt dit proces in actie zien in de onderstaande video:
Hoe bewaar je e-mails als PDF's? Vindt u het een nuttige functie of geeft u er de voorkeur aan om alleen e-mails te archiveren waarnaar u mogelijk moet terugkeren? Laat het ons weten in de comments.
Image Credit: Rawpixel.com via Shutterstock