
Windows 10 verzamelt en slaat uw activiteitengeschiedenis op, zowel op uw computer als in de cloud, van browsergeschiedenis tot locatiegegevens tot alles daartussenin. Gelukkig maakt Microsoft het eenvoudig om alle gegevens te zien die worden opgeslagen, en maakt het ook gemakkelijk om het te verwijderen.
Welke gegevens volgt Windows 10?
De gegevens die Windows verzamelt, omvatten:
- Edge browsing-geschiedenis
- Bing-zoekgeschiedenis
- Locatiegegevens (indien ingeschakeld)
- Cortana spraakopdrachten
Als u Microsoft HealthVault of het Microsoft Band-apparaat gebruikt, wordt alle activiteit die via die service wordt verzameld, ook opgeslagen. Microsoft zegt dat het deze gegevens verzamelt om u relevantere resultaten en inhoud te bieden die voor u van belang zijn.
Hoe verwijder je Windows 10 Activity History
U kunt gemakkelijk zien welke gegevens zijn opgeslagen en hoe u deze kunt verwijderen. U kunt uw activiteitengeschiedenis op twee manieren wissen: rechtstreeks in de instellingen van uw computer of in uw Microsoft-cloudaccount. Om het op uw computer te doen, doet u het volgende:
- Ga naar Instellingen > Privacy > Activiteitsgeschiedenis .
- Klik onder 'Activiteitgeschiedenis wissen' op de knop Wissen .
- Als u wilt voorkomen dat Windows deze gegevens blijft verzamelen, schakelt u onder Collect-activiteiten de optie uit: Windows laat mijn activiteiten ophalen .
Hoe Windows 10 Activiteit Geschiedenis te bekijken
- Ga naar Instellingen > Privacy > Activiteitsgeschiedenis en klik op Beheer mijn activiteitsinformatie .
- Er wordt een browservenster geopend en u wordt mogelijk gevraagd u aan te melden bij uw account als u nog niet bent aangemeld. U kunt deze pagina ook openen door naar account.microsoft.com/privacy/activity-history te gaan.
- Hier ziet u uw gegevens verdeeld in de hierboven genoemde categorieën: browsegeschiedenis, zoekgeschiedenis, locatieactiviteit, spraakactiviteit, Cortana's Notebook en Health Activity. U kunt gegevens in elke sectie bekijken en wissen door op de knop voor duidelijke gegevens te klikken die overeenkomt met elke sectie en op de knop klikken om te bevestigen dat u deze wilt verwijderen.
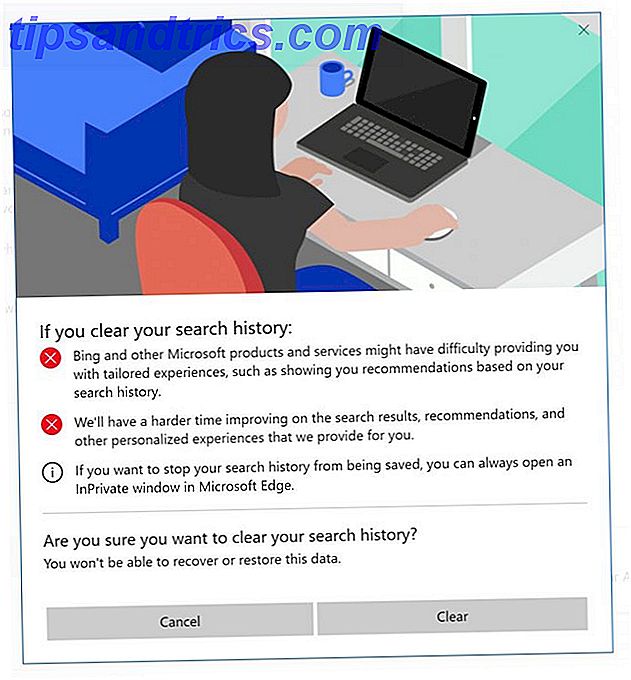
U kunt ook op het tabblad Activiteitgeschiedenis klikken om een volledige lijst met alle gegevenstypen weer te geven: spraak-, zoek-, browsegeschiedenis en locatiegegevens. Microsoft maakt het ook gemakkelijk om naar elke categorie te filteren door erop te klikken.

Staat u Windows toe uw activiteitengeschiedenis op te slaan of wilt u liever al deze opties uitgeschakeld houden? Laat ons weten waarom in de comments.



