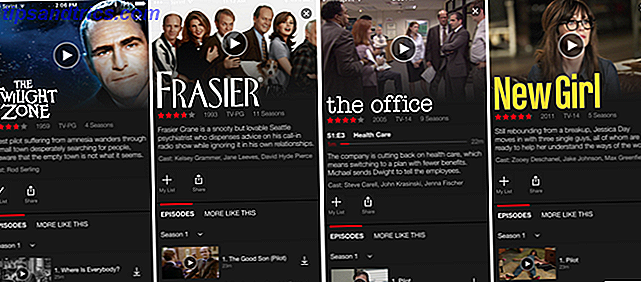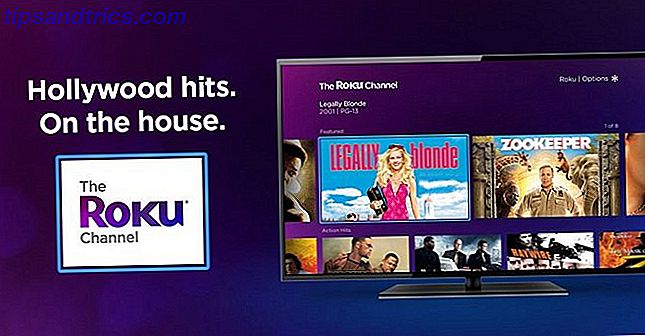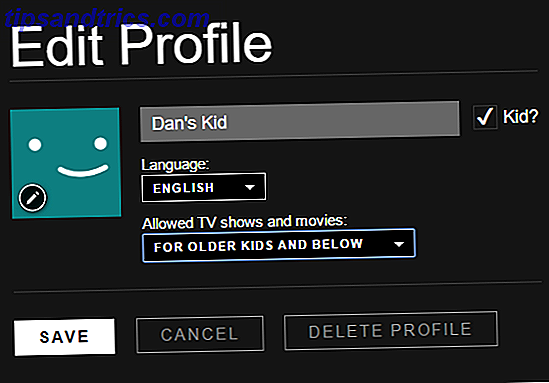Als u in Windows 10 door de beeldscherminstellingen kijkt om de schermresolutie te wijzigen, merkt u wellicht dat veel algemene oplossingen niet beschikbaar zijn. Dit is geen probleem als u tevreden bent met de native optie, maar als u iets anders nodig heeft, kan dit frustrerend zijn.
Maar u kunt aangepaste resoluties instellen met behulp van een handige tool van derden die u gratis kunt pakken.

ToastyX over bij monitortests onderhoudt een tool genaamd Custom Resolution Utility waarmee je elke monitor kunt selecteren (als je er meer dan één hebt) en de resolutie naar wat je wilt veranderen. Serieus, wat je maar wilt!
De lijst begint met een aantal standaardresoluties, maar als u op Toevoegen ... klikt en omlaag scrolt naar Andere resolutie, kunt u vrij elke X-waarde, Y-waarde en verversingssnelheid invoeren. Voer achteraf het bestand restart.exe uit (opgenomen in de download) om uw grafische stuurprogramma te herstarten.
Houd er rekening mee dat u de resoluties van 4: 3, 5: 4, 16: 9 of 16:10 moet gebruiken voor de beste resultaten. Al het andere kan leiden tot fouten of glitches. Voer reset-all.exe uit om alles terug te zetten naar origineel.
Download - Custom Resolution Utility (gratis)
Welke resolutie gebruikt u op uw Windows-computer? Waarom wil je de native resolutie niet gebruiken? Deel het met ons hieronder in de reacties!