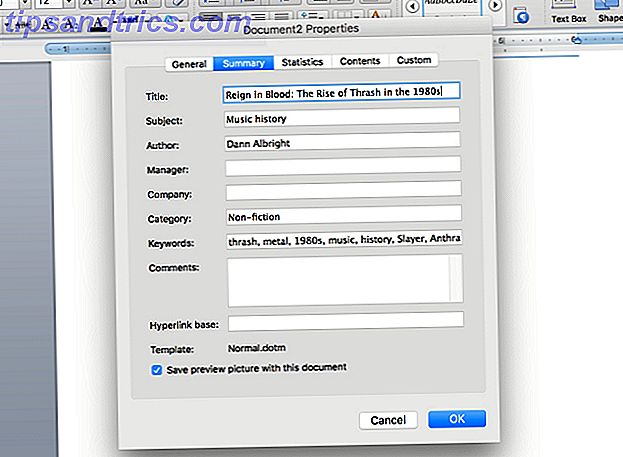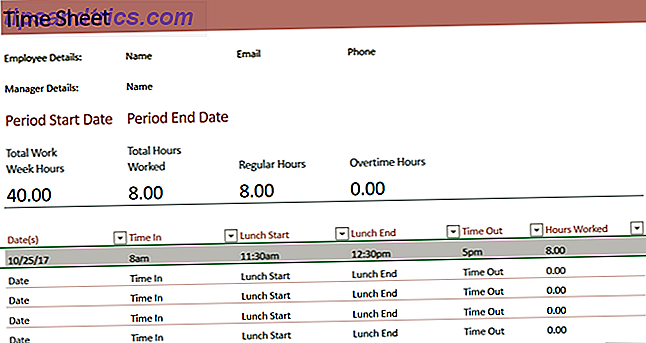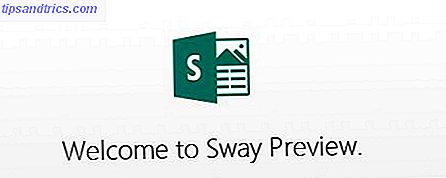Als u een eigen website of een zelf gehoste blog uitvoert, is het een goed idee om een e-mail te hebben die het domein deelt. Dit zal uw website extra geloofwaardig maken en duidelijk maken dat mensen met u communiceren in uw hoedanigheid als webmaster in plaats van persoonlijk met u te communiceren.
Als u een eigen website of een zelf gehoste blog uitvoert, is het een goed idee om een e-mail te hebben die het domein deelt. Dit zal uw website extra geloofwaardig maken en duidelijk maken dat mensen met u communiceren in uw hoedanigheid als webmaster in plaats van persoonlijk met u te communiceren.
De meeste webhosts zullen een e-mailaccount instellen met uw domein op hun servers, maar dit kan een hoofdpijn zijn. De mailclient is vaak vreselijk. Dit zal je dwingen om een client op je pc te gebruiken of een uitgebreid e-mail doorstuursysteem op te zetten. U kunt dit gedoe omzeilen door een e-mail in te stellen met uw domein op Google Apps.
Aanmelden voor Google Apps
Ga naar de hoofdpagina van Google Apps for Business om aan je avontuur te beginnen. Maak je geen zorgen over de ondertitel "voor bedrijven". De service is gratis voor maximaal tien gebruikers en Google controleert niet of u daadwerkelijk een bedrijf bent.
Klik op de knop Gratis proefversie. U moet eerst een aantal persoonlijke gegevens invoeren, waaronder een huidig e-mailadres, wat een ander Google-account kan zijn. Klik volgende.

Nu voert u uw domeingegevens in. U kunt ook een domein kopen als u er nog geen heeft. Klik volgende.

Selecteer uw accountgegevens, inclusief uw gebruikersnaam, die in uw e-mailadres wordt gebruikt. U moet ook een wachtwoord invoeren en de Captcha beantwoorden. Klik vervolgens op Accepteren en aanmelden. Het kan even duren voordat de volgende pagina is geladen, dus wees geduldig.
En dat is de basis. U heeft nu een Google Apps-account geregistreerd bij het e-mailadres dat u zojuist hebt ingesteld.
Bevestig dat u de eigenaar bent van het domein
Nu u een account hebt ingesteld, moet u bevestigen dat u de eigenaar van het domein bent. U zou het beheerdersdashboard moeten zien, zoals hieronder afgebeeld.

Klik op 'Bevestig dat u de eigenaar bent van het domein'. U wordt doorgestuurd naar een pagina met een HTML-verificatiebestand. Download het en upload het naar uw webserver zoals u elk ander bestand zou downloaden. Als u geen FTP-toegang hebt voor het uploaden van bestanden, is het nu een goed moment om de Help-bestanden van uw webhost te raadplegen en een gratis FTP-client te downloaden. De 3 beste gratis FTP-clients voor Windows De 3 beste gratis FTP-clients voor Windows FTP is een nuttige methode voor het delen van bestanden en de go-to-methode voor het uploaden van bestanden naar een webhost. Hier zijn de beste FTP-clients die je gratis kunt pakken. Lees verder . Zorg ervoor dat u het bestand uploadt naar een openbaar toegankelijke map, niet naar een FTP-map of databasemap.

Bevestig vervolgens uw domein door het bestand te openen dat u in uw browser heeft geüpload. Je zou zojuist een tekst moeten zien met de tekst "google-site-verification" en wat tekens daarna. Klik nu op Verifiëren. U ontvangt een bericht dat uw domein is geverifieerd. Klik op de link Doorgaan om terug te gaan naar het beheerdersdashboard.
Mobiele toegang instellen

De volgende stap die Google toont, is mensen aan het Apps-account toevoegen. Dit is echter geen cruciaal onderdeel om uw e-mail te laten werken, dus gaan we door naar de volgende stap. Dat is het leiden van e-mail naar uw nieuwe Google Apps-account.
Klik op de link "Directe e-mail naar Google Apps Mail". Je wordt via een paar stappen geleid, waaronder mobiele toegang. Besteed veel aandacht aan het gedeelte voor mobiele toegang als u van plan bent uw e-mail van Google Apps op een smartphone te gebruiken. Deze stappen zijn verschillend voor elk mobiel besturingssysteem waarmee u toegang wilt tot het e-mailaccount.
MX-records instellen
Nu is de laatste stap het instellen van de MX-recorders van uw e-mail. Hiermee wordt de e-mail gestuurd die naar uw domein is verzonden naar de servers van Google. Als u deze stap niet neemt, wordt uw e-mail eenvoudig naar uw webhost gestuurd en niet naar Google Apps verzonden.
De methode die wordt gebruikt om MX-records bij te werken, is afhankelijk van uw webhost. Velen, waaronder de mijne, gebruiken cPanel, dus ik ga het gebruiken voor uitleg.
U moet zich eerst aanmelden bij cPanel door naar www.uwdomein.com/cpanel te gaan. Uw webhost moet een wachtwoord voor cPanel hebben ingesteld - als u uw aanmeldingsgegevens niet weet, moet u uw wachtwoord opnieuw instellen of contact opnemen met de ondersteuning van uw webhost.

Nadat u bent ingelogd, zoekt u het MX-invoerpictogram in het gedeelte Mail en klikt u erop. Hiermee gaat u naar de hoofdpagina MX-invoer. Er zal een vervolgkeuzemenu Domein zijn. Open het en selecteer vervolgens het domein dat u aan het configureren bent. Wacht even totdat de pagina is bijgewerkt.
Je zult een aantal nieuwe opties zien. De eerste onder hen is Email Routing. Selecteer de knop Externe mailwisseling. Blader omlaag naar Nieuwe record toevoegen en voer de waarde "1" in het veld Prioriteit en ASPMX.L.GOOGLE.COM in het veld Bestemming in en klik vervolgens op de knop Nieuwe record toevoegen. Herhaal dit totdat uw records overeenkomen met de tabel op de MX Record Values-helppagina van Google.
Klik vervolgens op bewerken naast uw bestaande MX-record, die wordt gearchiveerd onder uw domeinnaam. Wijzig de prioriteit in 15 en klik vervolgens op Bewerken. Als je klaar bent, ziet het er zo uit.

Stuur nu een testmail naar uw e-mail van Google Apps om te bevestigen dat de record succesvol is gewijzigd. Het zou bijna onmiddellijk moeten doorgaan.
Vergeet niet dat dit richtlijnen zijn voor een implementatie van cPanel, dat vaak wordt gebruikt maar niet door alle webhosts wordt geïmplementeerd. De basis die je moet onthouden, is dit.
- Zoek waar MX-recorders zijn gewijzigd
- Voer de MX-records in die worden vermeld op de helppagina van Google
- Zorg ervoor dat een eerder bestaande record een hoger prioriteitsnummer heeft, is uitgeschakeld of is verwijderd. Ik geef er de voorkeur aan de prioriteit ervan te veranderen, zodat deze indien gewenst eenvoudig kan worden ingeschakeld.
Conclusie
Hopelijk helpt deze informatie u bij het instellen van een e-mailaccount van Google Apps. De MX-records zijn natuurlijk het moeilijkste om mee in de knoop te zitten, maar het is geen rocket science. Als u niet kunt achterhalen waar u de MX-recorders op uw webhost zou moeten wijzigen, e-mail dan hun ondersteuning of bekijk hun veelgestelde vragen. Zij moeten u naar het juiste menu kunnen leiden en het probleem is zo gewoon dat ze mogelijk al een oplossing hebben ingevoerd in de klantenkennis.