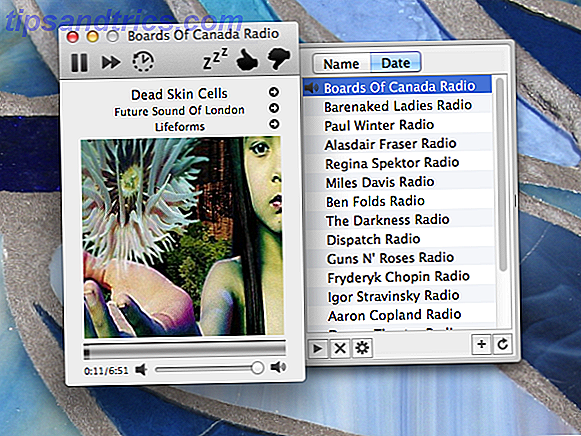Je Mac kan je jaren blijven verrassen nadat je er een hebt gebruikt. Onlangs ontdekte ik vele kleine maar nuttige macOS-functies 18 kleine maar nuttige macOS-functies die u wilt weten 18 kleine maar bruikbare macOS-functies die u wilt weten over macOS heeft veel van zulke kleine maar handige functies die u gemakkelijk kunt missen tot je struikelt over hen of iemand wijst ze naar jou. Lees Meer en nu is er nog eentje op mijn radar verschenen. Het is de "slepen met drie vingers" . Hoe werkt het?
Alles wat u op uw Mac kunt klikken en slepen met een trackpad of muis, kunt u slepen met drie vingers. Geen kliks betrokken Be Lazy: 3 tips om het risico op RSI te verminderen door uw handen te laten lui zijn: 3 tips om het risico op RSI te verminderen door uw handen te laten rusten Hier zijn drie tips die de last voor uw handen kunnen verlichten en uw computer of mobiel kunnen maken gebruik iets comfortabeler. Lees verder !
Je zult dol zijn op slepen met drie vingers als je een RSI hebt, zoals carpaal tunnel syndroom. Het gebaar is ook de moeite waard om toe te voegen aan uw workflow als u werkt met grafische programma's zoals Adobe Photoshop.
Je kunt nu weggaan en met drie vingers alles wat je op het scherm van je Mac ziet als een experiment slepen, of je kunt blijven hangen en het gebaar met ons verkennen. We laten u zien waarvoor u het kunt gebruiken, direct nadat we u laten zien hoe u het inschakelt.
Hoe "Three-Finger Drag" in te schakelen op macOS
Ga naar Systeemvoorkeuren> Toegankelijkheid> Muis & Trackpad> Trackpadopties ... en schakel het selectievakje Slepen inschakelen in, gevolgd door drie vingers slepen in het vervolgkeuzemenu.
Druk op de knop OK om de wijziging op te slaan. Nu ben je klaar om deze krachtige, minder bekende multitouch-beweging op je Mac te gebruiken.
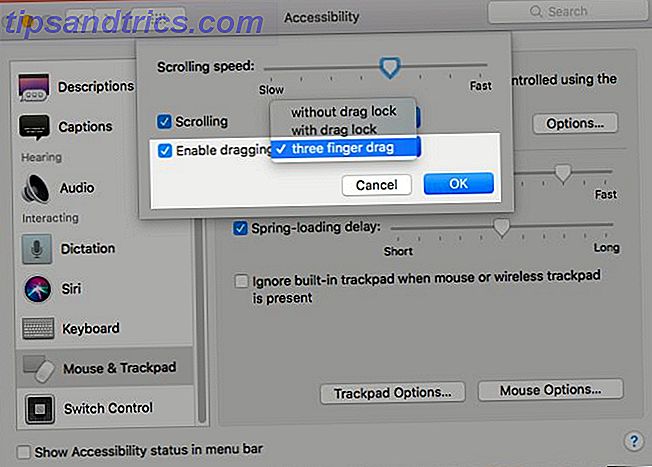
Wacht! Sleept of vaagt u niet met drie vingers langs het trackpad, onthult u alle geopende vensters in de huidige toepassing? Je hebt gelijk, het is waar. Apple noemt de functie App Exposé. Als je echter met drie vingers wilt slepen, moet je jezelf trainen om vier vingers te gebruiken in plaats van drie om App Exposé te activeren. Maak je geen zorgen, je zult er snel aan wennen.
Ga naar Systeemvoorkeuren> Trackpad> Meer bewegingen nadat u slepen met drie vingers hebt ingeschakeld. Je zult zien dat macOS de sneltoets voor App Exposé heeft bijgewerkt. Als u Veeg nogmaals met drie vingers selecteert om terug te keren naar de oude snelkoppeling, wordt de sleepfunctie die hierboven is ingeschakeld door macOS uitgeschakeld. Mission Control schakelt ook over naar een sneltoets met vier vingers wanneer u slepen met drie vingers inschakelt.
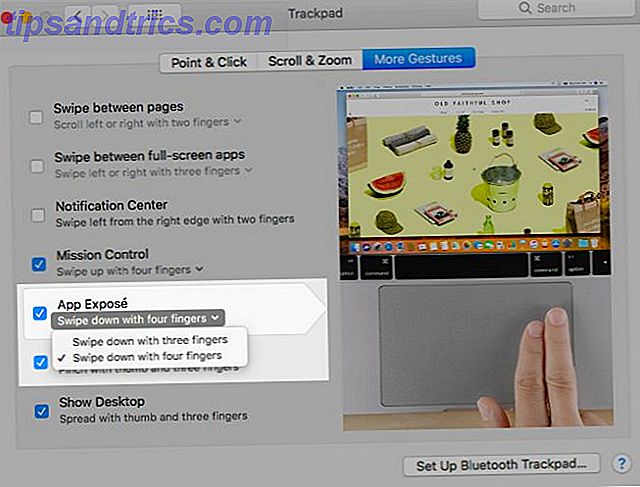
Komt uw Mac met een niet-Force Touch-trackpad? Dan zou je de slepen-instelling met drie vingers moeten vinden onder Systeemvoorkeuren> Trackpad, zelfs in Yosemite en daarbuiten.
Nu is het tijd om te kijken waar het slepen met drie vingers van pas komt. Onthoud dat we voor de rest van dit artikel, wanneer we zeggen dat je een bepaald element moet slepen, bedoelen dat je drie vingers moet gebruiken.
Drie-vinger-slepen gebruiken over macOS
Selecteer alles op het scherm door eroverheen te slepen. Dit werkt met tekst, afbeeldingen, links, bestanden en mappen in Finder ... alles! Als u een selectiekader kunt selecteren: selecteer het met een trackpad met de muisklik en sleep of muisactie, u kunt het selecteren met slepen met drie vingers.
Selecteer lijstitems door omhoog of omlaag te slepen vanuit een lege ruimte boven of onder de lijst over de items die u wilt selecteren. Dit werkt natuurlijk alleen in lijsten die meerdere selectie mogelijk maken.
Herschik items door ze te slepen en neer te zetten waar u ze wilt laten verschijnen. Probeer het nu met tabbladen en bladwijzers in Safari, met apps in het dock of met evenementen in Agenda. Houd de Cmd- toets ingedrukt en u kunt werkbalkpictogrammen herschikken 8 Tips voor Finder voor Mac Nieuwkomers 8 Tips voor Finder voor Mac Nieuwelingen Navigeren door bestanden en mappen met behulp van de native Mac-bestandsbrowser Finder is gemakkelijk genoeg, maar er zijn veel meer functies verborgen achter menu's en sneltoetsen . Lees meer met een sleep met drie vingers. Als je halverwege van gedachten verandert, druk je op de Escape- toets om het item dat je sleept terug te zetten naar de oorspronkelijke locatie.
Blader door lijstitems één voor één. Sleep met drie vingers over de lijst en laat het trackpad los over elk gemarkeerd item om er naartoe te springen. Om ervoor te zorgen dat u de items niet opnieuw rangschikt, begint u met de cursor in een lege ruimte boven of onder de lijst en niet boven een lijstitem. Experimenteer met dit gebaar met behulp van zijbalkitems in Finder, lijsten in Herinneringen of Favorieten in Safari.

Soms zul je uiteindelijk items selecteren terwijl je ze probeert te scrollen. Je hebt wat oefening nodig om onder de knie te krijgen door items te verplaatsen of ze te selecteren.
Je kunt ook de sleep met drie vingers gebruiken om tussen EPUB-hoofdstukken in iBooks te springen.

Verplaats vensters rond door hun titelbalk te slepen. Voor apps die geen speciale titelbalk hebben, sleept u de bovenste rand van het venster. U kunt ook apps tussen desktops in Mission Control laten vallen met slepen met drie vingers.
Wijzig de grootte van vensters en kolommen horizontaal of verticaal door de betreffende randen naar binnen of naar buiten te slepen. Voor vensters sleept u de hoeken naar binnen of naar buiten om de grootte zowel horizontaal als verticaal aan te passen.
Sla afbeeldingen op of dupliceer ze door ze naar een open Finder-map te slepen. Met deze actie kunt u bijvoorbeeld een afbeelding van een webpagina downloaden of een kopie van een foto maken vanuit de app Foto's.
Scrub door video's door heen en weer te slepen over de schuifbalk van de voortgangsbalk.
Probeer het slepen met drie vingers in verschillende Mac-apps
We lichten enkele voorbeelden toe en laten het aan u over om meer gebruik te maken van deze veelzijdige sleepbeweging.
Kalender
Stel een planning in tijdens het maken van een evenement. Laten we zeggen dat je een evenement wilt plannen Tijdblokkering - Het geheime wapen voor betere focus Tijdblokkering - Het geheime wapen voor betere focus Ben je op zoek naar een efficiëntere manier om je werkdagen te organiseren? Probeer Time Blocking. Deze tijdmanagementtactiek kan je op het goede spoor houden terwijl je afleidingen, uitstelgedrag en onproductieve multitasking op afstand houdt. Lees meer, van 11:00 tot 18:00 uur. Sleep in de weergave Week van het merk om 11 uur naar de ochtend om zes uur voor de relevante dag. Je krijgt dan een pop-upvenster hier met dit schema ingevuld en alles wat je hoeft te doen is de naam van de gebeurtenis in te typen om het te maken. Het gebaar met drie vingers werkt ook over uren, dagen en maanden en ook in de weergaven Dag en Maand.
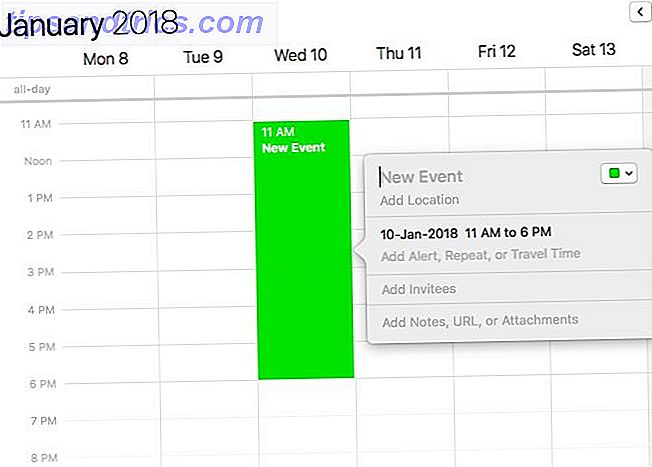
vinder
Verplaats bestanden door ze naar de juiste locatie te slepen. Als u in plaats daarvan kopieën wilt maken, houdt u de Option- toets ingedrukt terwijl u sleept. Je ziet een "+" pictogram naast het bestand verschijnen, wat aangeeft dat je een duplicaat aan het maken bent.
Safari
Open koppelingen door ze naar de tabbalk te slepen en neer te zetten. Als u ze op een bestaand tabblad plaatst, wordt de koppeling daarin geopend. Als u de koppeling in een nieuw tabblad wilt openen, sleept u deze naar de knop Een nieuw tabblad maken (de knop 'plus' aan de rechterkant van de tabbladbalk).
berichten
Begin met het doorsturen van afbeeldingen, video's en koppelingen door ze tussen conversaties te slepen. Hierdoor worden de gegevens in het berichtvak geplakt. Het enige dat u nu hoeft te doen, is op Enter drukken om het bericht te verzenden.
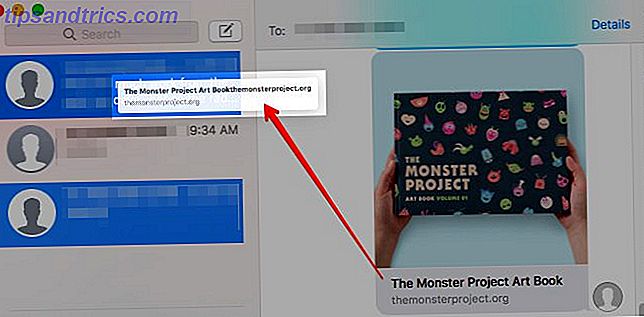
Apple Maps
Kantel kaarten door de 3D-knop omhoog en omlaag te slepen. Als u dit niet kunt laten werken, klikt u eenmaal op de 3D-knop voordat u het sleept. Als u een kaart wilt draaien, sleept u langs de binnenrand van die knop.
Leer hoe u "Kust" kunt
Wanneer u de sleep met drie vingers gebruikt, is "onvoldoende trackpad" een veelvoorkomend probleem. Je kunt het repareren met een speciale beweging genaamd uitlopen . Dat lijkt min of meer op het op en neer gaan in een supermarktpad, maar voor bestanden, vensters, tabbladen en dergelijke.
Stel dat u een bestand in de Finder van uiterst rechts naar een zijbalkmap wilt slepen. Om het bestand over te brengen:
- Sleep het bestand een beetje verder.
- Til twee vingers van het trackpad.
- Veeg het bestand met de derde vinger, die zich nog op het trackpad bevindt, naar de zijbalkmap.
U kunt uitloop gebruiken om ook tabbladen en vensters te verplaatsen.
Schakel deze toegankelijkheidsinstelling ook in!
Uw Mac leest de geselecteerde tekst hardop voor Uw Mac Kan elke tekst voorlezen, hier is hoe uw Mac elke tekst voor u kan lezen, hier is hoe Of u een artikel wilt horen terwijl u iets anders doet of wilt dat een andere stem uw schrijven leest terug naar jou voor proeflezen doeleinden, OS X wordt geleverd met alles wat je nodig hebt. Lees Meer als u op Bewerken> Spraak> Begin spreken klikt. Lange tijd vroeg ik me af waarom macOS geen standaard sneltoets voor deze standaard spraakfunctie heeft. Blijkt dat het werkt, maar nogmaals, het bevindt zich op een minder onderzochte locatie: Systeemvoorkeuren> Toegankelijkheid> Spraak .
Selecteer de Gesproken geselecteerde tekst wanneer de toets wordt ingedrukt om de snelkoppeling in te schakelen. De standaardsnelkoppeling is Optie + Ontsnapping, maar u kunt een nieuwe sneltoets instellen als u op de knop Sleutel wijzigen ... klikt.
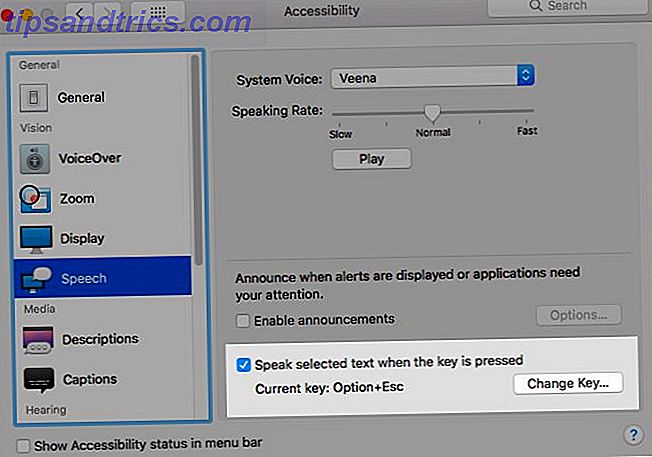
macOS heeft een aantal super handige trackpad-gebaren 10 Echt nuttige Force Touch-trackpad-bewegingen op een Mac 10 Echt nuttige Force Touch-trackpad-bewegingen op een Mac De Force Touch-technologie van Apple maakt drukgevoelige klikken mogelijk, waardoor je veel sneller toegang krijgt tot sommige systemen van het systeem meest bruikbare snelkoppelingen. Lees verder . Laat het niet te lang liggen om de beste te vinden en te adopteren. Geef de slepen met drie vingers een kans vandaag! Als u vindt dat het gebaar vervelend is, kunt u op elk gewenst moment terugkeren naar 'klikken en slepen', maar we hopen dat u genoeg drift met de muis zult gebruiken om het gebaar te laten duren.
Welke obscure macOS-functie heeft uw workflow getransformeerd zodra u deze ontdekte? Vertel ons daarover in de reacties!